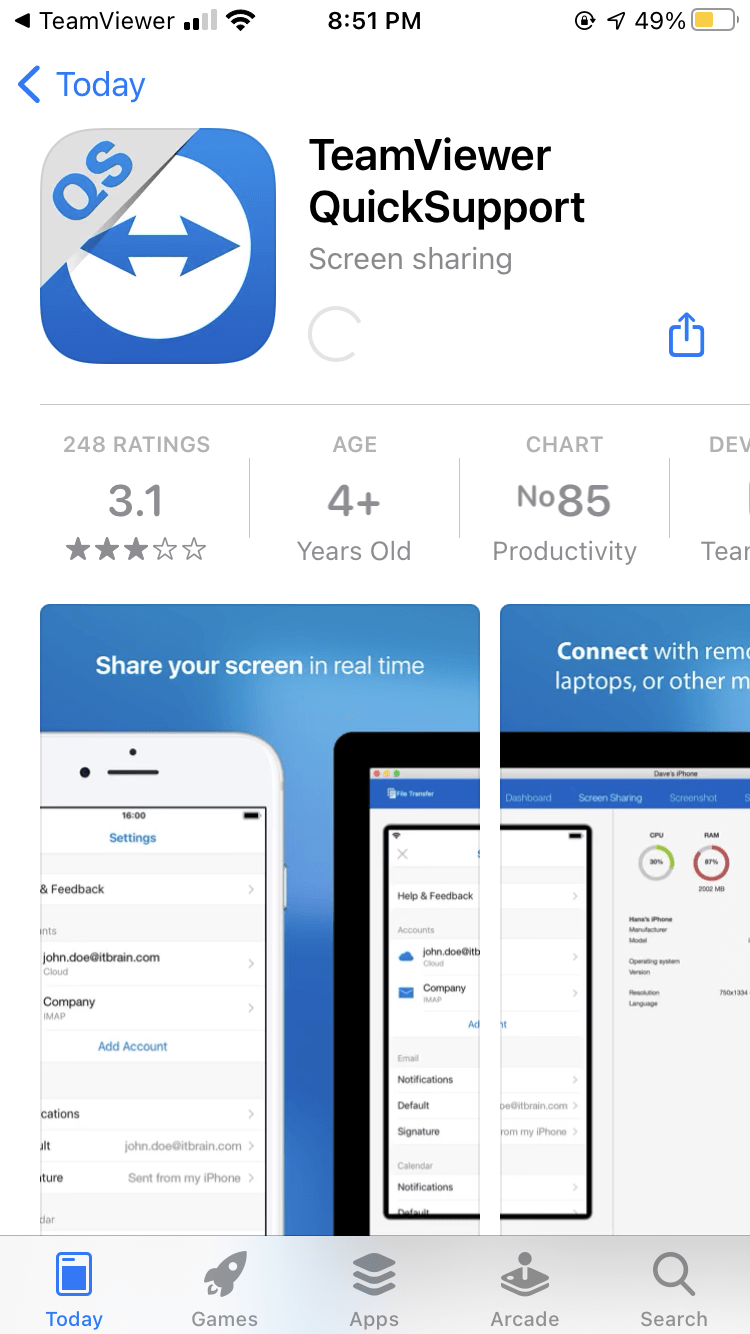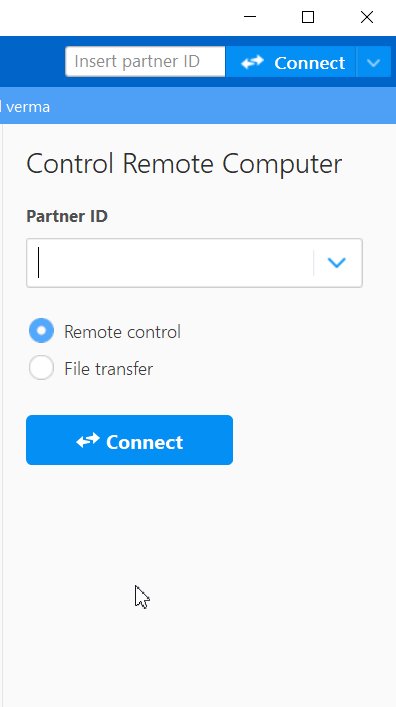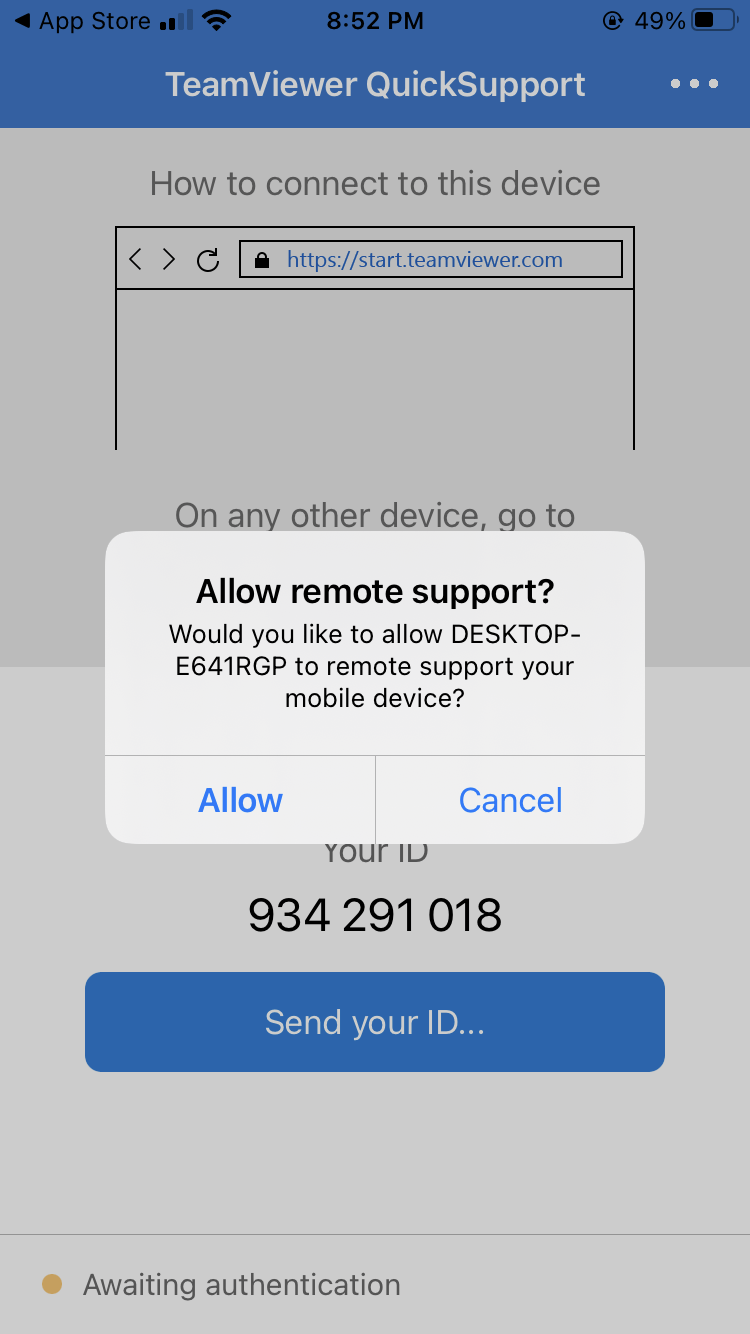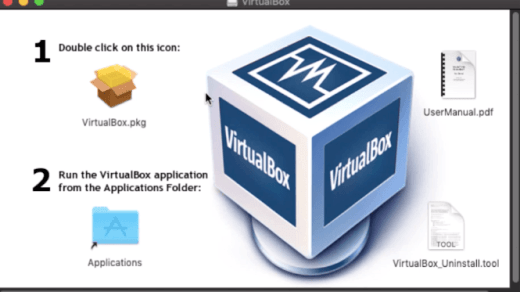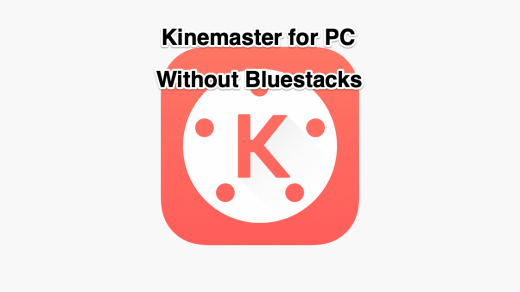In general, we carry our phones no matter wherever we go. And nowadays, smartphones are like another half of us containing all our essential data, personal/ professional. Even though times may occur when we might feel like simply accessing our cellphones from our PC, well, if you are an iPhone user, you will be able to remotely access your device from any PC by the end of this article.
Although we use feature-rich computers and smartphones today, neither your iPhones nor your PCs provide any built-in functions to access another device remotely. All thanks to the third-party apps, which makes it possible for us to sit with our desktops and access all sorts of data from our phones simultaneously. So, here is how you can remotely access your iPhone from your PC directly.
How to Remotely Access iPhone from PC?
There are many third-party apps available for this sole purpose. However, we will be looking at some of the most reliable ones that provide a promising service to the users.
1. Apple Handoff
This is ideal for those without a jailbroken device and only want to connect their iOS device with a Mac. This is a default feature that comes with iOS 8, which helps you accomplish your desired task. However, there are many limitations with Apple Handoff that keeps users from using it. It does not allow you to gain complete control of your iPhone through your Macbook but only perform a limited number of tasks.
Here are the possible tasks you can accomplish using Apple Handoff:
- Access your iPhones contact app to make and receive new calls.
- Use your iMessages and normal messaging app to read and write new messages to your contacts.
- Add notes and effortlessly sync them to your iCloud account.
- Continue a previous session of browsing on your iPhones Safari browser on your Mac device.
In a nutshell, if you want to access your iPhone on your Macbook only for these basic purposes, Apple Handoff seems to be a reliable option that comes in handy.
Steps to use Apple Handoff to access iPhone from Mac
The Handoff works when you are signed in with the same Apple ID on all your devices and your devices must have Bluetooth turned ON in settings and be within Bluetooth range of one another.
Note: Before getting away with the steps below, make sure to sign-in on both the devices with the same iCloud account, and your device Bluetooth is Turned ON.
For iPhone
- Go to Settings

- Look for option General
- Now Click on Airplay and Handoff (for iOS 12 users the option is just Handoff)
- Here Turn ON the Handoff and Done!
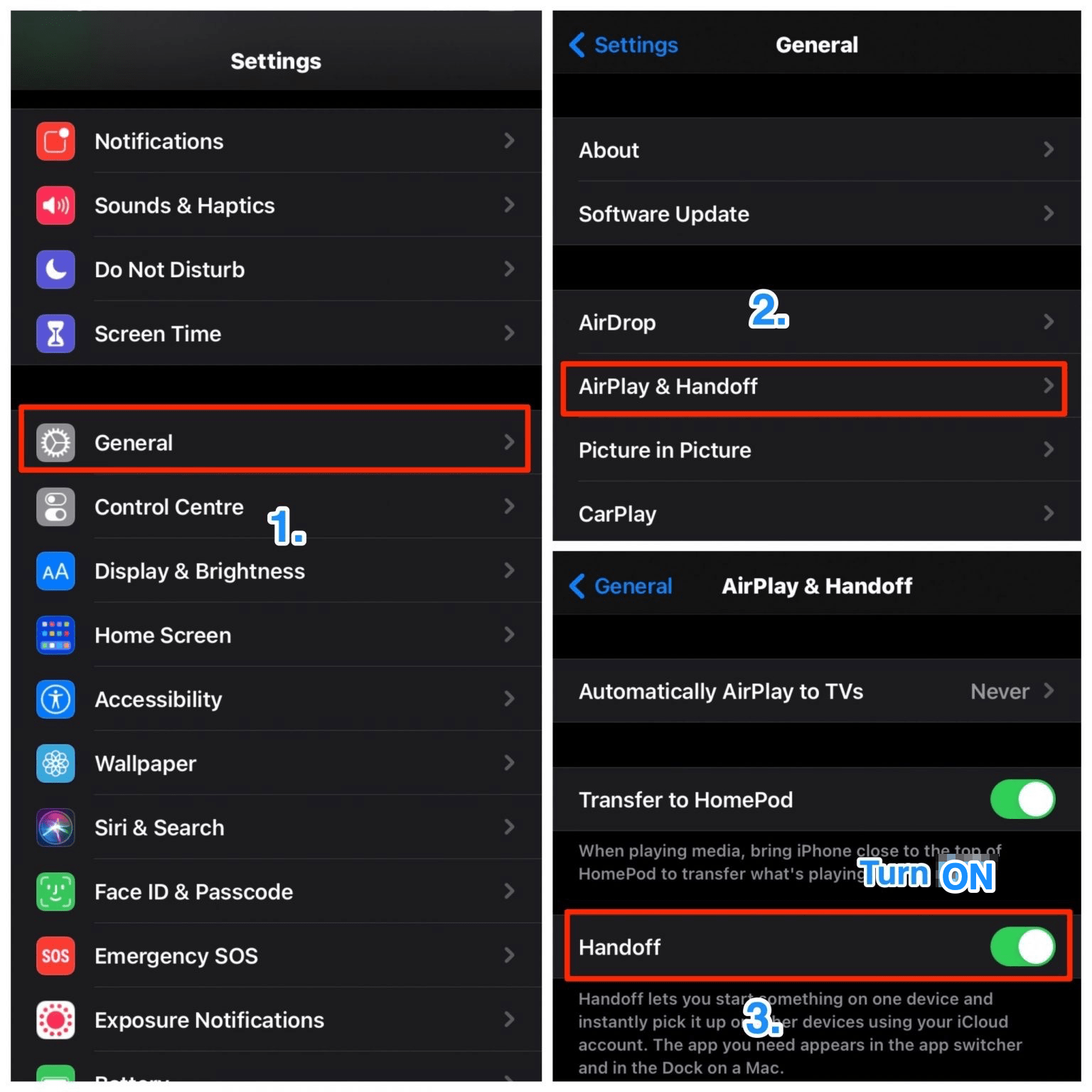
For Mac
- Open Apple Menu
- Click on System Preferences
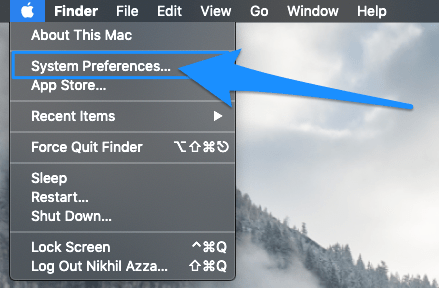
- Go to General

- Here Turn ON “Allow Handoff between this Mac and your iCloud devices.”
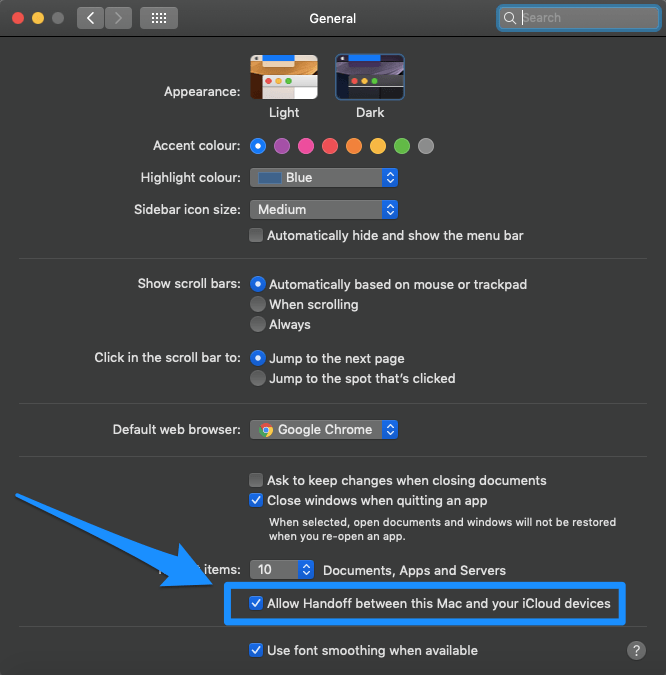
Done! You can now see an icon at the bottom corner of your Macbook’s Dock when you use any compatible app on your iPhone, which indicates that your devices are now connected and ready for use. You can take over the task from your iPhone to Macbook.

2. Veency
Veency is a third-party app by Cydia that helps you effectively connect and access your iPhone directly from your PC/ Laptop. Although the application does the best of its job, it only works on a jailbroken device, which is quite critical. So, if you have a jailbroken iOS device, only then you can go with this app; else, there are more options on the way.
Steps to use Veency to access iPhone from PC
- Begin with installing and launching Cydia on your jailbroken device.
- Check for repository updates and proceed accordingly.
- Next, install Veency on your iPhone.
- Once the installation is complete, click on ‘Restart Springboard‘.
- Wait for a while until Cydia finishes processing.
- Now, go to your iPhone Settings, and you should locate the Veency app there.
- Simply switch on the Show Cursor, and your iPhone is now ready to be remotely controlled.
- Connect your iPhone and PC to the same network.
- Now, open Settings on your iPhone and go to Wi-Fi.
- Click on the “i” button next to the network name and note down the IP address.
- Launch the VNC application on your PC/ Laptop.
- Type in the IP address of your iPhone.
- Once done, you can now remotely access your iPhone through your PC without any hindrance.
3. APowerMirror
Next, we have the APowerMirror and probably one of the best. It is basically a Screen Monitoring Program that supports both Android and iOS to cast on any PC/ Laptop. APowerMirror connects your devices seamlessly and offers extra features that add up to your bucket of advantage.
It provides a whiteboard marker, which helps you draw various figures and further helps you create presentations. Moreover, this application’s desktop version lets you adjust the AirPlay resolution to get the best quality casting.
Steps to use APowerMirror to access iPhone from PC
- Install the APowerMirror app on both the devices you wish to connect.
- Now, connect both the devices using cables and install the drivers.
- Once done, wait until your phone automatically detects the other device.
- Click on “Trust On Your iPhone“.
- Move to your PC and click on “Already Trusted“.
- And that’s all for it. Once you perform these steps, your iPhone will be connected to your PC for further use, and you can access everything.
4. TeamViewer
You all must have heard about TeamViewer, after all. It is among the most popular service desk solutions that might help you to some extent. If you wish to screen share your iPhone and monitor it but not actually use it on your PC, then TeamViewer can help.
Steps to use TeamViewer to access iPhone from PC
- Install the TeamViewer Quick support application on your iPhone.

- It will automatically assign a unique ID to your device.

- Next, launch TeamViewer on your PC.

- Click on “Remote Control” on the top-left corner.
- Enter the unique ID generated on your iPhone.

- Finally, click on Connect, and you are all set.
Note: Don’t forget to enable the Screen Mirroring feature on your device. To do that, scroll down to the “Control Center” and click on “Screen Mirroring”.
Conclusion
Being able to access your iPhone from your PC has huge benefits. As for me, I can hang my phone on charge and still use it on my PC while I work. Although the steps might look pretty lengthy or tough, they are much easier in practice. Plus, each of these apps works efficiently and helps you take the full leverage out of the technology. So, tell us about your favourite way of doing so, and why do you consider it that effective.
If you've any thoughts on How to Remotely Access iPhone from PC?, then feel free to drop in below comment box. Also, please subscribe to our DigitBin YouTube channel for videos tutorials. Cheers!