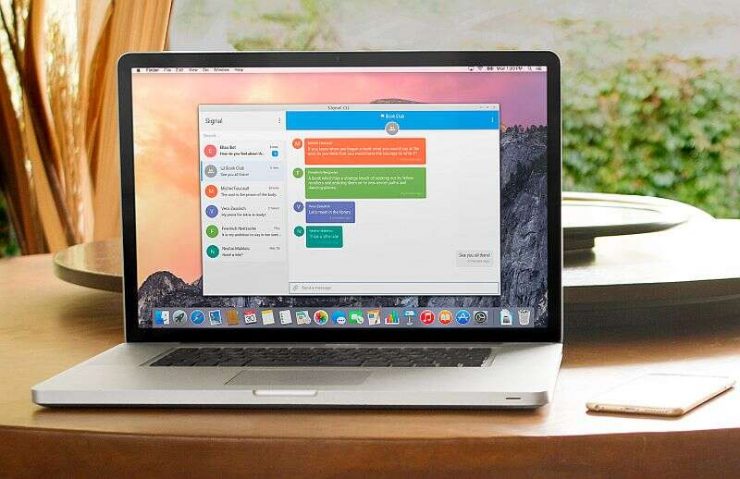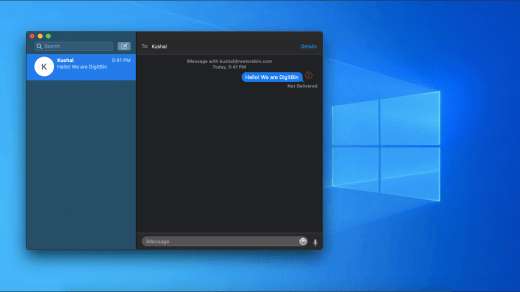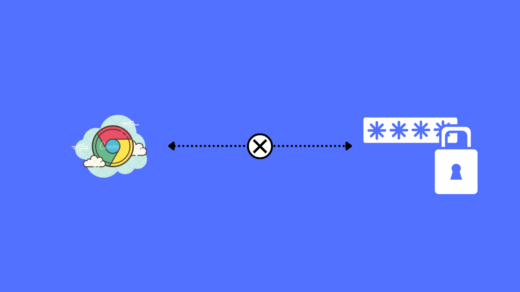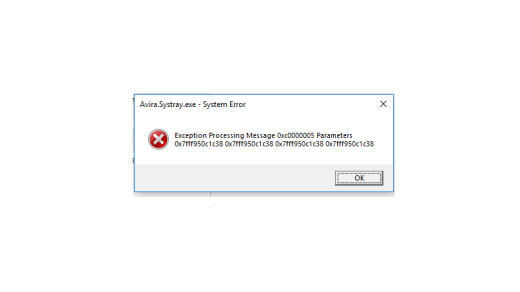WhatsApp has done something that a typical Facebook-owned company would do, i.e. changed its privacy policy that has its prying eyes on users’ personal information. And a company like Facebook, which has been into trouble in the past due to issues like data leaks, this is not a good sign for all WhatsApp users. The new privacy policy will give Facebook and its subsidiaries full visibility of users’ data, which can be used for targeting personalized ads, and what else, who knows.
We can go on and on about companies taking users’ data for granted. What is more important is that after the change in the privacy policy by WhatsApp, it is no longer the app to trust and use. Yes, the app has made its way deep into our lives, and ditching it won’t be easy. But, one should always keep his/her data and privacy, above everything else.
In this post, we will give you a complete guide on how you can install the Signal messaging app on your desktop, be it Windows, macOS, or Linux. With that being said, let us get straight into the article itself:
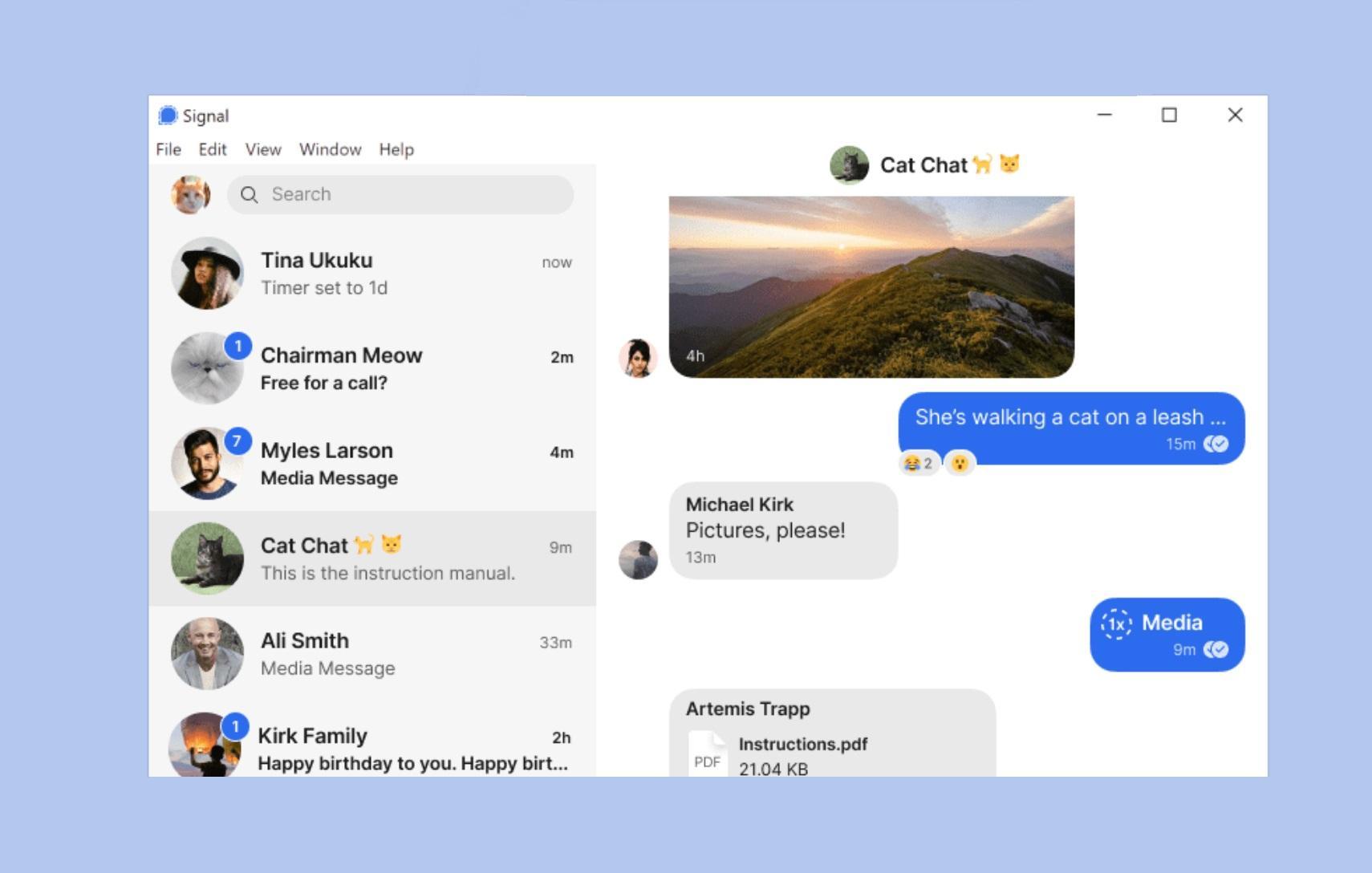
Install Signal On Desktop
Just like WhatsApp, you can install and connect with your friends and family members via Signal desktop client right from your PC. For that, you need to install the appropriate Signal PC client on your Windows, macOS, or Linux-based PCs. Below is the guide on how you can install the Signal desktop client on any of the before-mentioned operating systems running PCs.
- First of all, you need to make sure that you have installed the Signal app on your Android or iOS mobile device.
- You can install the app by heading over to either Google Play Store or App Store to install the app for free.
- Grant Signal your contact and media access Permission.
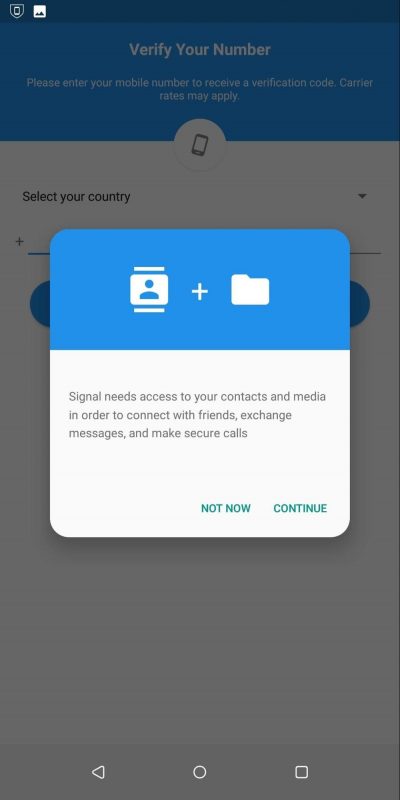
- Enter your mobile number to register.
- Your number will be Confirmed via the SMS verification process.

- Simply follow the on-screen process to complete the verification.
- Set up your profile by entering your profile name, setting up your avatar, etc.
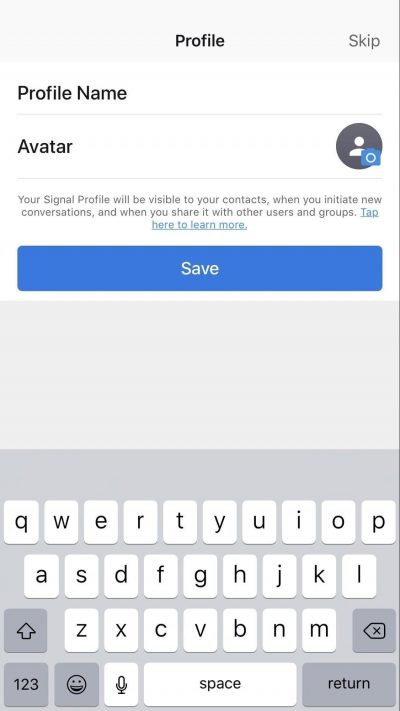
- Once you have installed and confirmed that the Signal app is working on your Android or iOS mobile phone, then you can go ahead installing the app on your desktop client.
- Make sure that the operating system installed on your Desktop is running:
– Windows 64-bit: 7, 8, 8.1, or 10.
– MacOS 10.10 or above.
– Linux 64-bit distributions supporting APT, like Ubuntu or Debian. - If your PC meets the requirements, then you can head below, to download the latest version of the Signal messaging application for PC.
Download Desktop App - Follow the steps below for installation:
Windows: Double-click the installer file and follow the on-screen prompts to install the Signal desktop client on your PC.folder.
macOS: If you are a non-admin user, then search ~/Applications using Spotlight and move Signal into the Applications folder.
Linux: The on-screen prompts will help you configure the Signal repository and install the Signal package.
Link Signal App to Client
Now once you have installed the Signal client on your PC, you need to link the Signal app on your mobile with your PC, in order to send and receive messages. The steps to this are pretty simple and mentioned below:
- Open the Signal app on your mobile phone.
- Navigate over to Signal Settings → Linked devices.
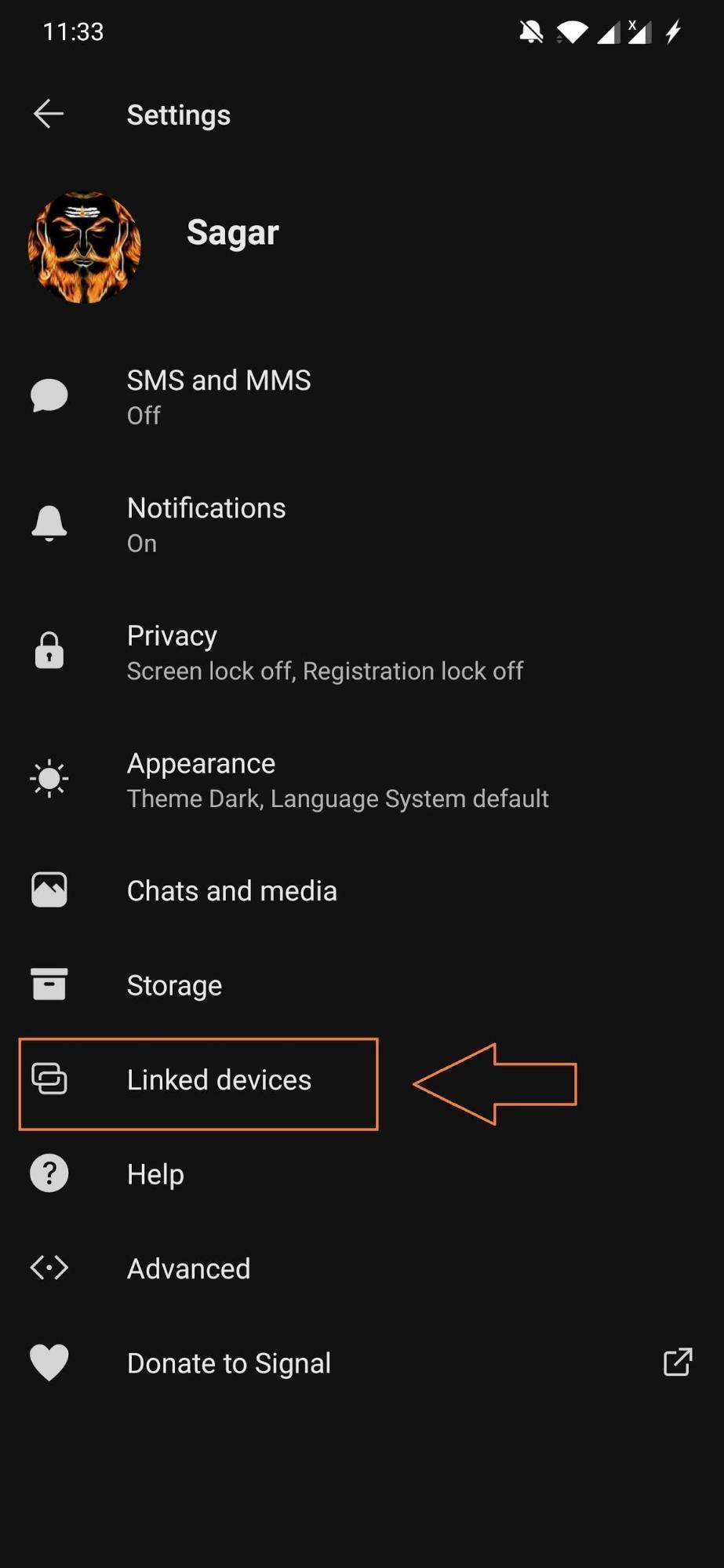
- Tap the ‘+’ icon (Android) or Link New Device (iOS).

- Use your phone to scan the QR Code.
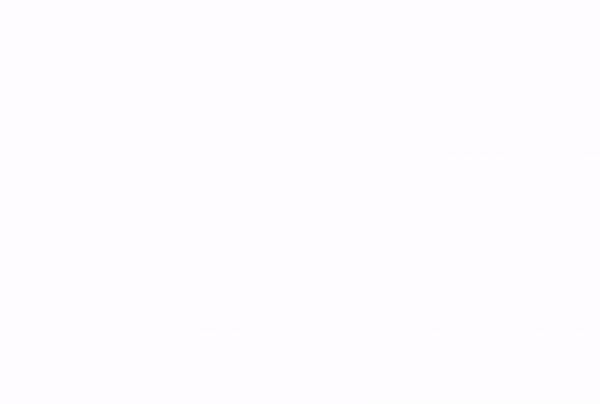
- Select a name for the linked device.
- Hit the Finish button.
- That’s it!
Conclusion
So, there you have it from my side in this post. By following the above-mentioned steps, you can now finally send or receive messages from your friends or family members via the Signal desktop client. One interesting thing that you should note is that this Signal app has been funded by WhatsApp co-founder Brian Acton. Acton left WhatsApp in 2017 after Facebook acquired it because he was against Facebook’s decision to monetize WhatsApp.
Signal has emerged as an alternative to WhatsApp and all the chats on the Signal app are private and there is no question of anyone tracking your data. There are several features of WhatsApp that you can also find on the Signal app. Like locking chats behind a fingerprint, TouchID, or FaceID, disappearing messages, voice or video calls, dark mode, end-to-end encryption, media sharing, audio messages, pin or unpin chats, @mentions in group chats, etc.
It is high time that WhatsApp learns its lesson from the people who made this app popular that their data cannot be taken for granted and is not available for sharing just for the sake of using the platform when there are more private, secured, and similar apps available.
If you've any thoughts on Setup Guide to Install Signal Desktop Client on PC, then feel free to drop in below comment box. Also, please subscribe to our DigitBin YouTube channel for videos tutorials. Cheers!