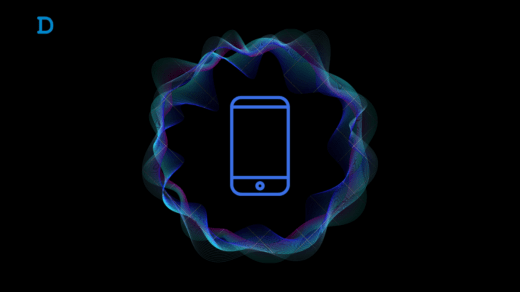Rooting your smartphone is one of the best things to do if you want to unlock the full potential of your device. Although this rooting comes with a great price to pay. If you somehow managed to root your device, you will gain additional features. But once your banking applications find that your device is rooted, they may not act nice to you, especially payment apps like Google pay. They will refuse to run on your device if you are rooted. So in this article, we are going to explain some steps that you can do to get the Google pay application working again even after rooting. We assume that you have rooted your device using Magisk instead of SuperSU.
Steps to Use Google Pay on Rooted Android Mobile
The process is to hide the root privileges from installed apps, so they will not be able to identify root access. And if these payment apps cant detect the root privileges, they will work fine. The method also works for banking-related apps as well.
Step 1: Use Magisk Hide
Magisk hide enables you to hide the root access of your phone from various applications. This allows tricking the app into thinking that the phone has no root access at all.
- First of all, open the Magisk application and click on the settings icon.
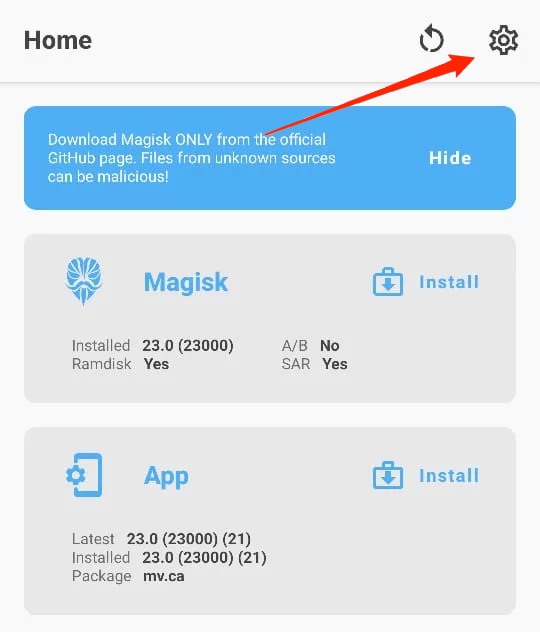
- In the settings section, scroll down to the Magisk section.
- From there enable the Magisk Hide option.
- Just above it, you will find “Hide the magisk app”
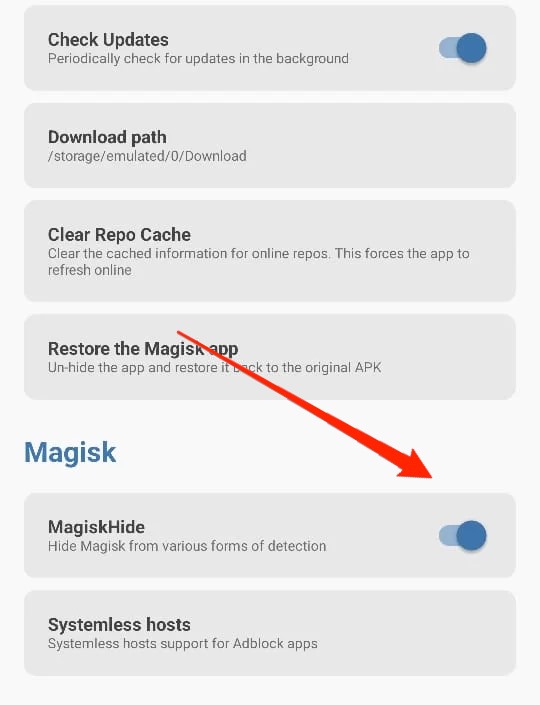
- Tap on it and follow the on-screen prompts to hide the app.
Note: If you cannot find the Magisk Hide options, that means, you are using a different version of the application. For now, you can install a custom module “Magisk Hide Modules” and “Safety Net Check” modules for your phone and then reboot. You will find the option to enable magisk hide. You will have to find the modules yourself, be careful of what you install, we will not be responsible for any damages done to your phone due to flashing.
Step 2: Add Google Play services and G-pay to Magisk Hide
Now that you have enabled the Magisk hide, now it’s time to hide the root access from both Google play services as well as the Google pay application.
- Tap on the shield option on your Magisk home screen.
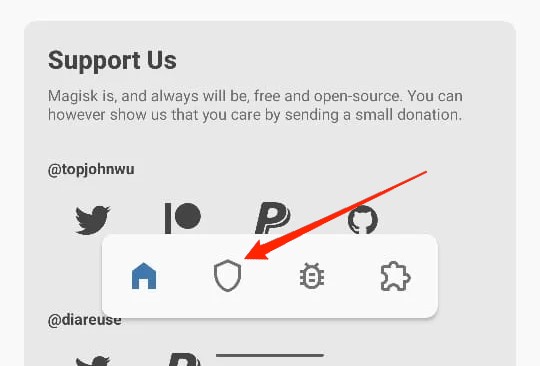
- Now tap on the Magisk Hide and find “Google Play services” and “Google pay”.
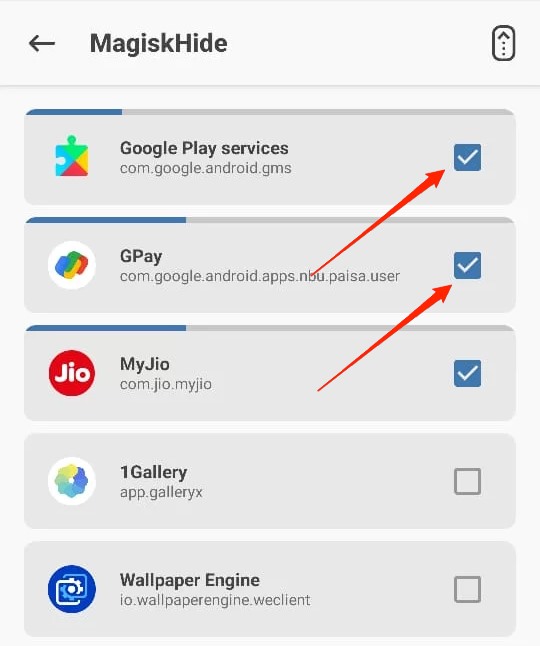
- Enable every option listed under them.
Step 3: Clear Data of Google Pay
- Long press on the Google pay application and select app info.
- Then go to storage and tap on clear data.
- Once done, close that page and open Google Pay, and you will be able to set up Google Pay without any issues.
Note: If you are for some reason, using the latest Magisk that is, version 24, then the above steps won’t work for you. Since version 24, Magisk removed support for Magisk hide in favor of Zygisk. You can read the article here to get more info. As said, you will need to install additional modules to get magisk hide working.
Wrap Up
As you can see, these are some steps that you can follow in order to make Google Pay work on your rooted Android device. Although we wouldn’t recommend going through this tough procedure to get the payment app working. Because in some cases, you will have to update your Google pay application which can break this arrangement due to patch updates. Instead, you are advised to remove the root to avoid any financial loss that you might suffer due to a rooted device.
If you've any thoughts on How to Use Google Pay [G Pay] in Rooted Android?, then feel free to drop in below comment box. Also, please subscribe to our DigitBin YouTube channel for videos tutorials. Cheers!
![How to Use Google Pay [G Pay] in Rooted Android](https://cdn.digitbin.com/wp-content/uploads/How-to-Use-Google-Pay-G-Pay-in-Rooted-Android-740x450.jpg)