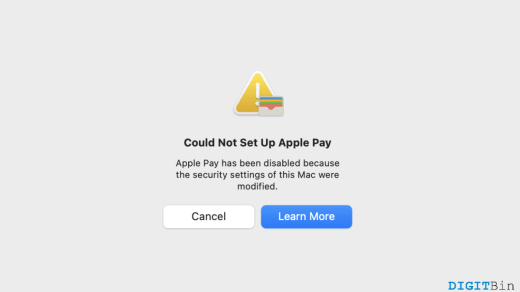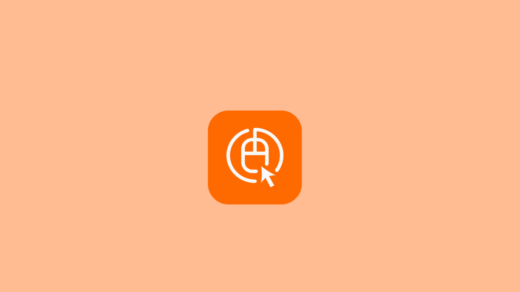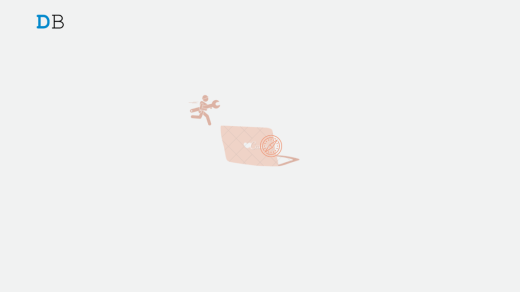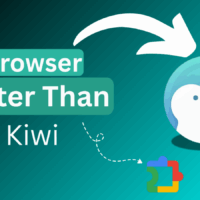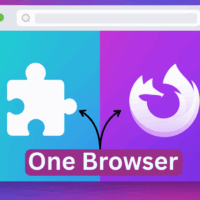If you’re looking to enjoy your Mac’s content on a larger TV screen, you might have come across Roku as a decent solution. Using Roku, you can view your videos, photos, presentations, and more on your Mac on a big screen. Also, by mirroring your Mac to Roku, you can also watch content that’s unavailable on Roku’s native channels.
But how can you mirror your Mac to a Roku? That we’ll find out in this guide. We’ll explore different methods for Roku devices that support AirPlay and for those that don’t. Let’s get started.
If your Roku Supports AirPlay
If your Roku supports AirPlay, you can use AirPlay to mirror your Mac to Roku. AirPlay is a handy feature on modern Apple devices that lets you share a Mac screen with other devices, including Roku. You can use this feature to mirror whatever you are watching on your Mac to your Roku device.
But before you can do that, make sure of the following:
- Your Mac is running a macOS version of at least 10.14.5.
- Both your Roku device and Mac use the same internet connection.
- Your Roku device supports HomeKit and AirPlay.
To check if your Roku device supports HomeKit and AirPlay, follow these steps:
- Go to the home screen on your Roku.
- Select “Settings”> “System”> “About.” If your Roku runs an OS 9.4 or higher, it is compatible with AirPlay and HomeKit.
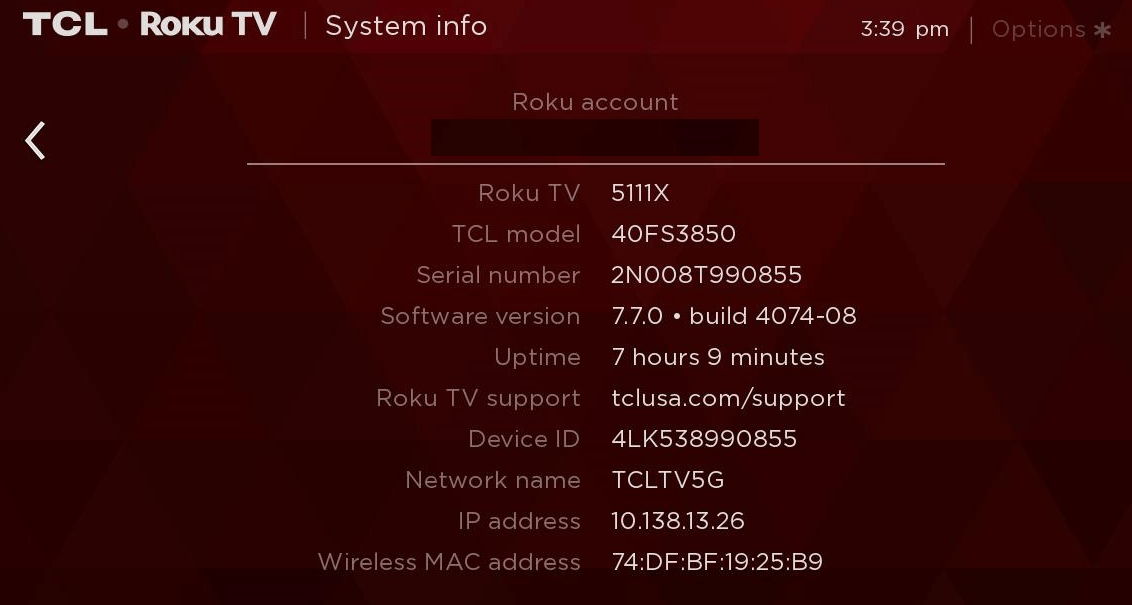
- Again, go to “Settings”> “Apple AirPlay and HomeKit.”
- Turn AirPlay to “On.”
Once done, follow these steps to mirror your Mac screen to Roku:
- Click the Control Center button in the top-right corner of your macOS menu bar and select “Screen Mirroring.”
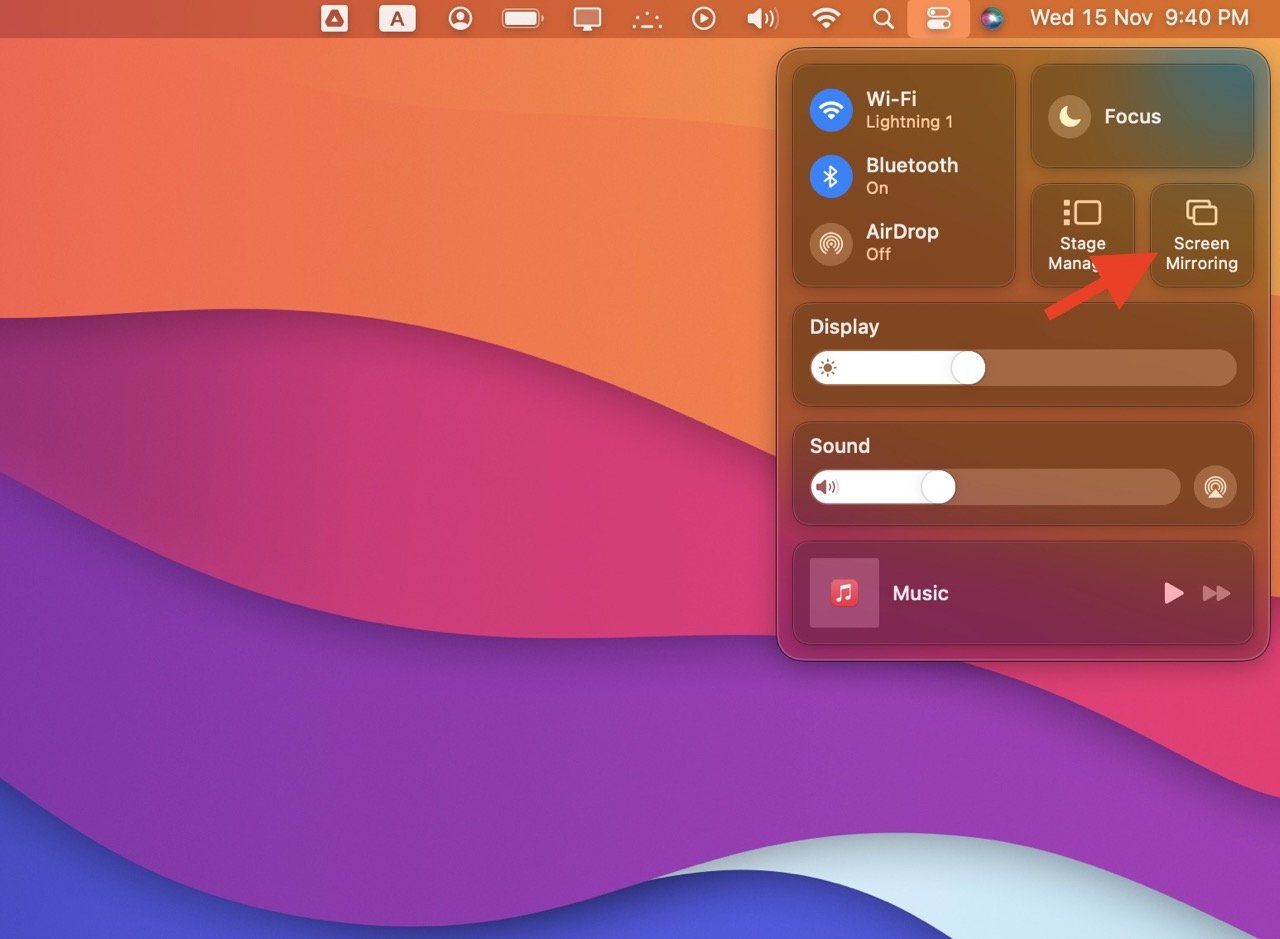
- Select your Roku device to start mirroring your Mac.
This will mirror your entire Mac screen on Roku.
But if you want to mirror a single file to your Roku, do this:
- Open the video or photo on your Mac.
- Click on the AirPlay icon in the app, which looks like a rectangle with a triangle pointing into it from the bottom.
- Choose your Roku’s name from the list to start mirroring the particular file.
If your Roku Doesn’t Support AirPlay
In case your Roku device doesn’t support AirPlay, there are two ways you can mirror your Mac to your Roku device. First one is to use a third-party app to mirror your Mac screen to Roku. The second one is to use an HDMI cable to display your Mac on the display connected to your Roku device.
1. Use a Third-Party Tool to Mirror Mac on Roku
Here are some popular third-party apps that offer seamless Mac mirroring on Roku.
JustStream
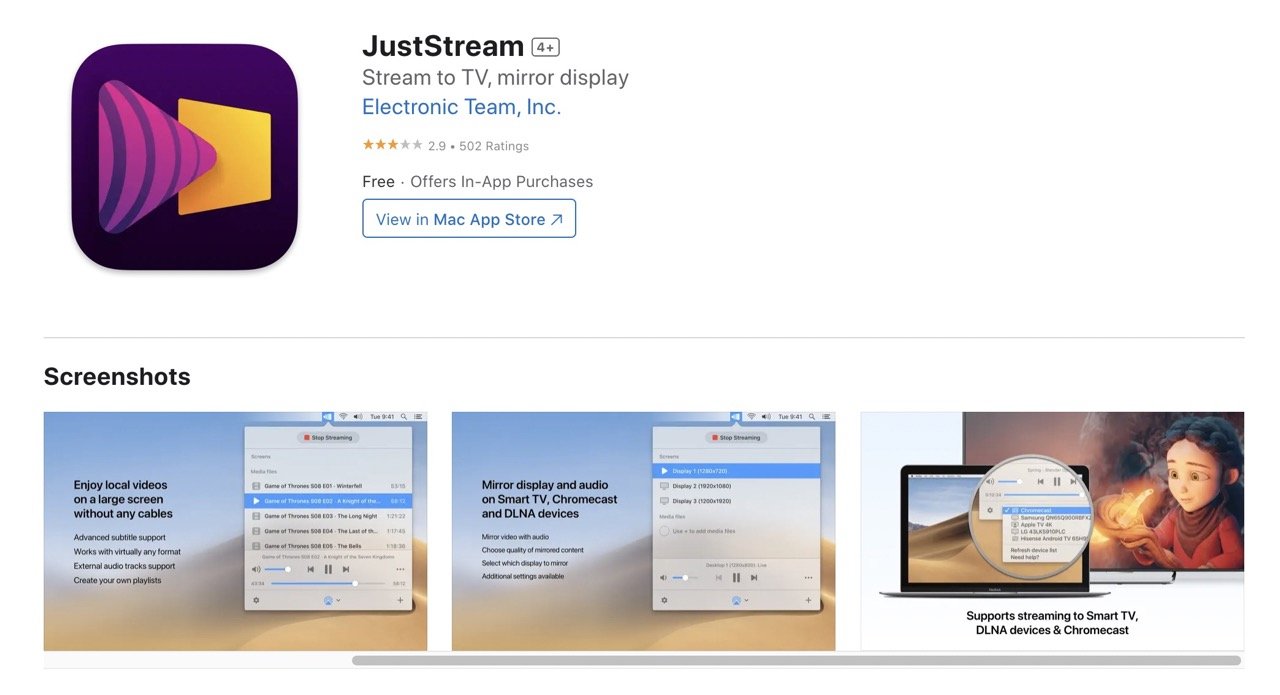
Pricing: Free version with 20 minutes of continuous streaming and mirroring. The Pro version offers unlimited streaming at $9.99 (auto-renewable subscription).
JustStream is a great app for Mac that easily mirrors your screen on Roku. It supports a wide range of video formats and can even change them as needed while you use it.
Moreover, you can use external or embedded subtitles, customize them when streaming, and create playlists for uninterrupted entertainment. With native M1 support, it offers smooth video conversion and seamless mirroring on devices like Roku.
Let’s see how you can mirror your Mac to Roku using JustStream:
- Make sure your Roku device connects to the same network as your Mac.
- Install and launch the JustStream app on your Mac.
- Under “Screens,” select the display you want to mirror.
- Select the “Start Streaming” button.
- Choose your Roku device and enter the 4-digit code to start mirroring your Mac to Roku.
Apart from JustStream, you can also use Airbeam TV or Omni Player to mirror your Mac to Roku.
Airbeam TV
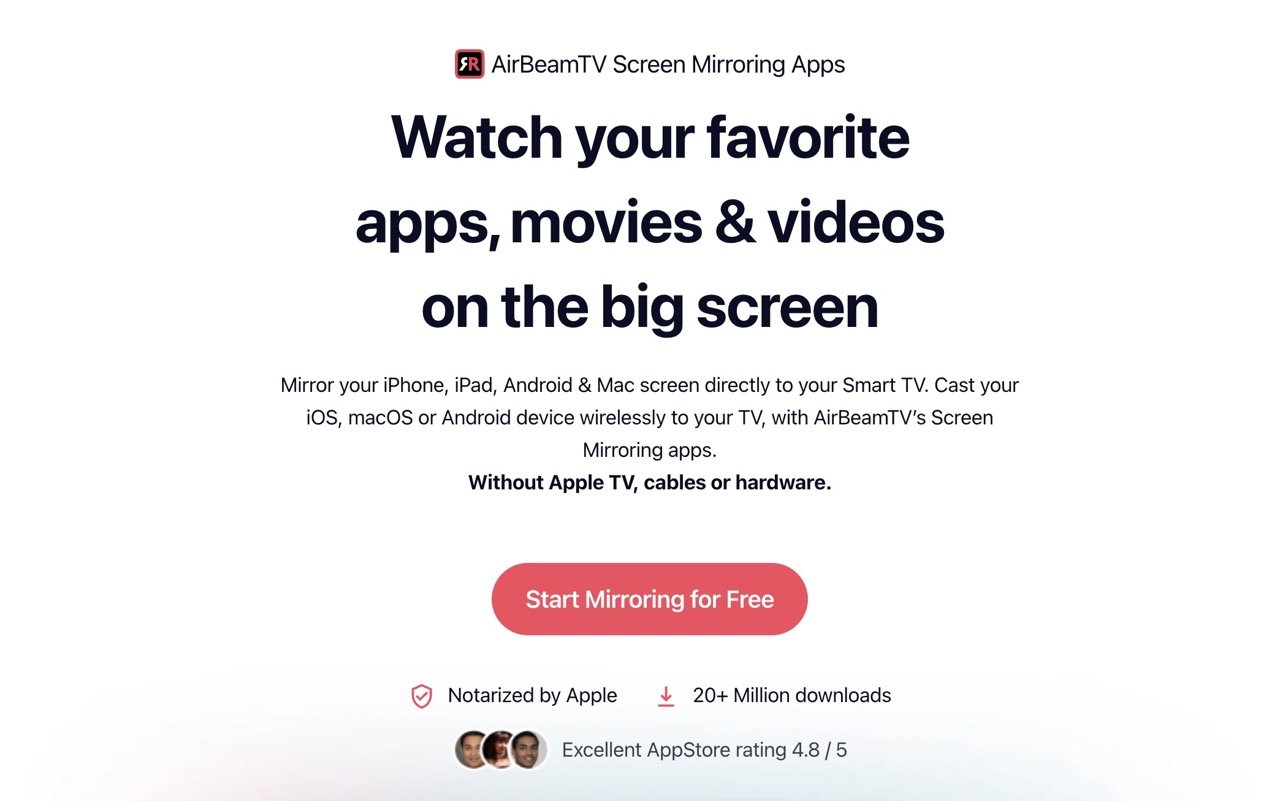
Pricing: Free to download and use. Advanced features are available for a lifetime for $14.99.
AirBeamTV is a user-friendly solution to mirror your Mac screen to Roku. Whether you’re streaming movies, giving presentations, or sharing photos, AirBeamTV offers high-definition visuals and sound.
It offers a free trial and a one-time purchase with lifetime access to seamless mirroring. After downloading the app, simply launch the AirBeamTV app on your Mac, select “Start Mirroring,” and your screen will instantly display on your TV.
Omni Player

Pricing: Free to download and use. The VIP version is available for a lifetime for $9.99.
Omni Player is another wonderful app for mirroring your Mac screen to Roku. It offers a range of versatile features, including support for various media types. You can effortlessly play nearly any format of local and remote server videos and audio via SAMBA/FTP protocols.
Moreover, it also supports online videos and audio accessible through HTTP/HTTPS protocols. Another cool feature of Omni Player is that you can play YouTube and Vimeo videos directly using their webpage URLs, all while bypassing online ads.
2. Use an HDMI Cable to Mirror Mac on Roku
A simple and reliable way to mirror your Mac to Roku is by using an HDMI cable. All you need to do is to connect your Mac and Roku via an HDMI cable. Note that if your Mac has Mini DisplayPort, you’ll need an extra adapter to ensure the video and sound work on the TV.
Frequently Asked Questions
Why can I not find the AirPlay option on my Roku?
If you can’t find the AirPlay option on your Roku, it might be because your Roku lacks AirPlay support. Other than that, it can also be because the feature has been disabled. You can enable it by going to Settings in your Roku device, selecting “Apple AirPlay and HomeKit” and turning AirPlay to “On.”
Is AirPlay the only way to mirror a Mac to Roku?
AirPlay is one effective way to mirror your Mac to Roku, provided your Roku device supports AirPlay. You can also use a third-party mirroring app like JustStream to mirror your Mac to your Roku.
Final Words
You can mirror Mac to Roku in different ways: by using a cable, AirPlay, or through third-party Apps. However, sometimes, mirroring your Mac to Roku doesn’t work as expected. One common reason is a weak Wi-Fi connection. It can make the mirroring slow or not work at all. That said, some apps and websites will not let you mirror their content at all.
Apart from that, if your settings are not correct or if both devices are not on the same network, mirroring might fail. So, make sure you have a strong internet connection, compatible apps, and both devices on the same network for smooth mirroring.
Which method worked for you? Let me know in the comments below!
If you've any thoughts on How to Mirror Mac to Roku, then feel free to drop in below comment box. Also, please subscribe to our DigitBin YouTube channel for videos tutorials. Cheers!