YouTube is one of the best platforms where you can spend hours without getting bored. Here, you will find videos related to almost all the topics. One of the many ways in which YouTube generates its earnings is through its advertising reach.
At the time of writing this article, the video hosting platform has more than 3 million active users. Considering this, it isn’t a surprise that YouTube generates more than $5 billion through ads in US markets itself. But what are we getting into in return for watching ads displayed by YouTube? Nothing, absolutely nothing!
So, if you have also been fed up with watching tons of ads shown on YouTube while playing videos, then you have landed in the right place. In this post, we have shared different methods for blocking ads on the YouTube app. We will be taking the help of extensions as well as third-party applications, but fortunately, both work equally well. So let’s begin.
Top Ways to Block Ads on the YouTube App
As mentioned, there are a couple of methods using which you can block ads on the YouTube app. Let’s take a look at all of them one by one.
Method 1: Use YouTube (Re)Vanced
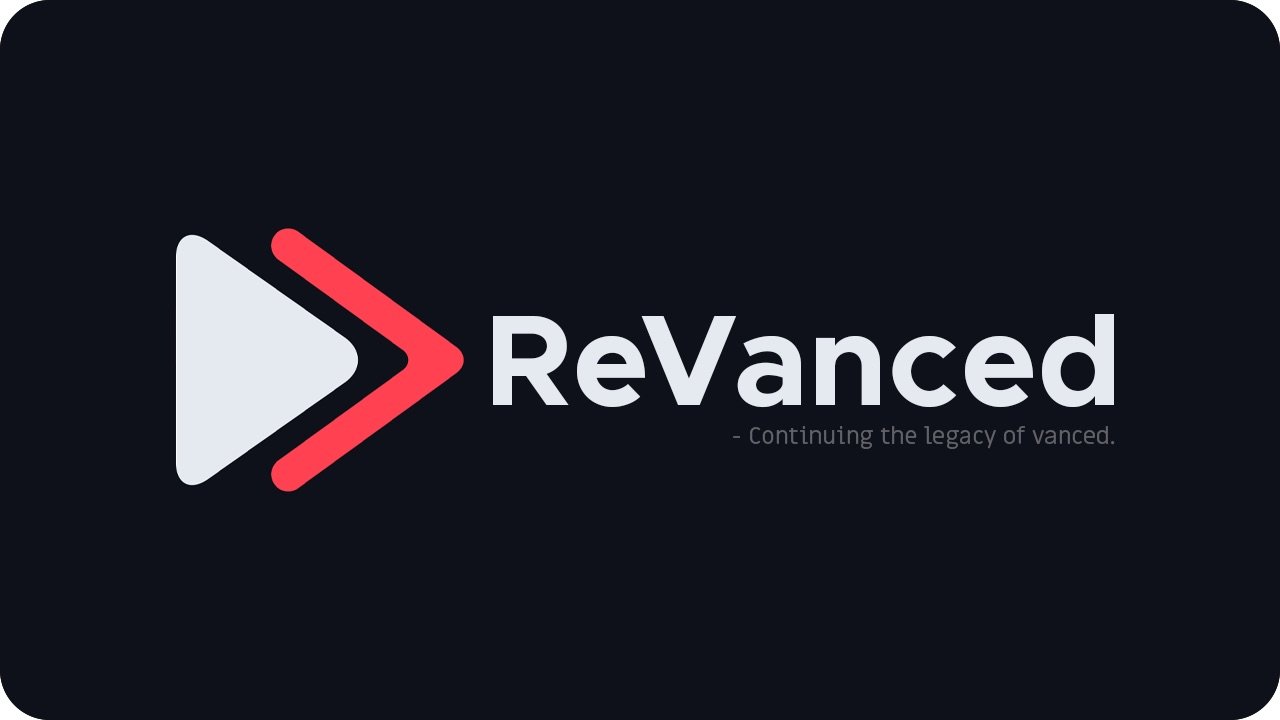
YouTube ReVanced is a free customized YouTube client that serves to replace the discontinued YouTube Vanced by providing users with similar app features and other extra modes. The app comes with all the YT Premium features.
The ReVanced APK is currently in the early stages and may cause some issues on your device (the app is stable), but you can surely give the app a try. YouTube ReVanced is packed with loads of features, most of which are similar to its predecessor, YouTube Vanced. You can hide ads on Youtube.
YouTube ReVanced needs microG to work as an alternative to Google Services Framework. You can log in to your Google Account and enjoy all premium features for free with YouTube ReVanced.
Method 2: Block Ads by Turning Off Ad Personalization
You might be surprised to know that YouTube comes with a built-in feature using which you can minimize the number of ads you have to see. Yes, this method will not disable or block all the ads shown to you, but it will reduce the number by up to 70%. So, here are the steps you need to follow to get the work done.
- Open the YouTube app, and go to your profile.
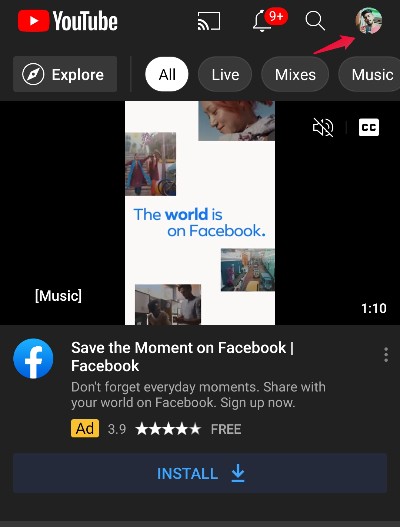
- Tap on Settings.
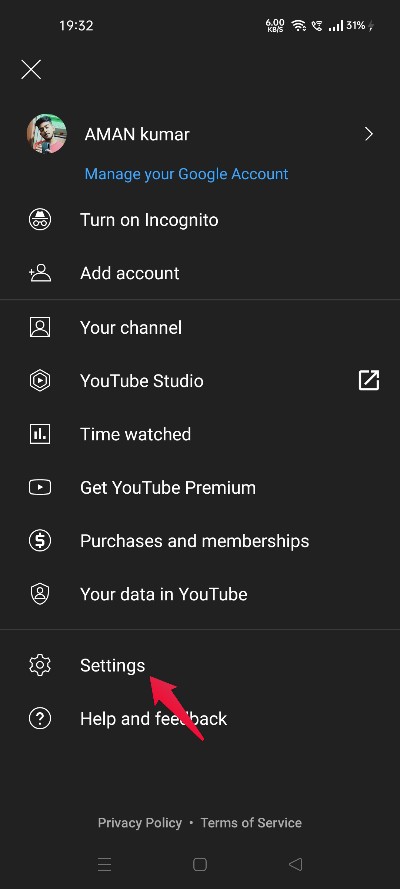
- Choose History and Privacy.
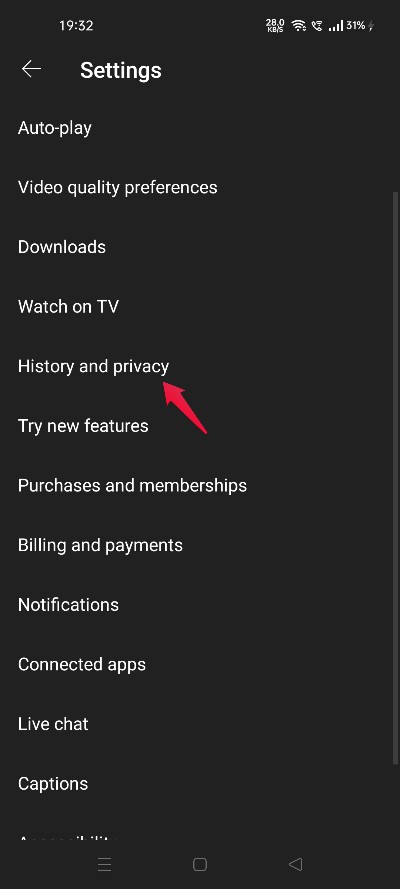
- Click on “Manage all activity.“
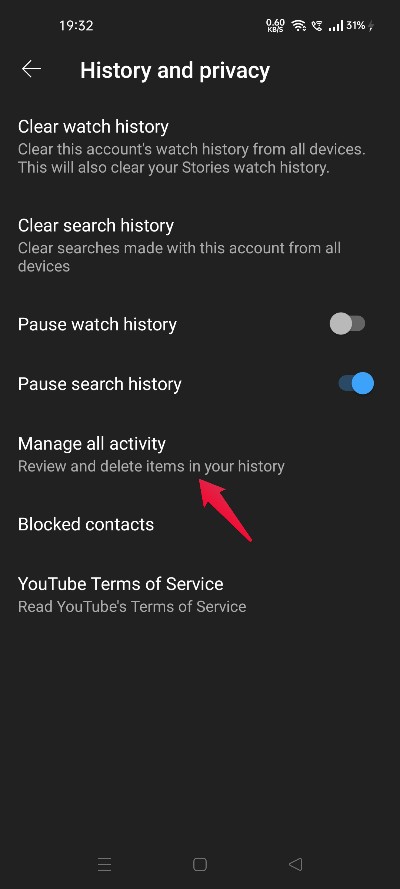
- Tap on the hamburger icon in the upper left corner.
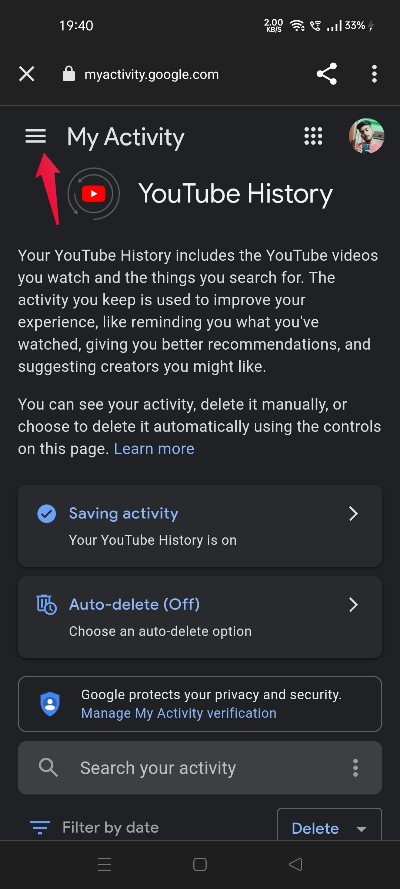
- Select “Activity Control.“
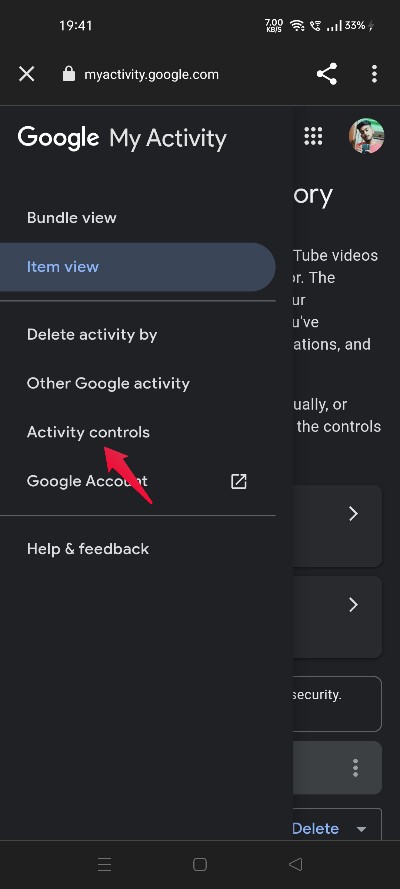
- Scroll down, and select “Go to Ad Settings.”
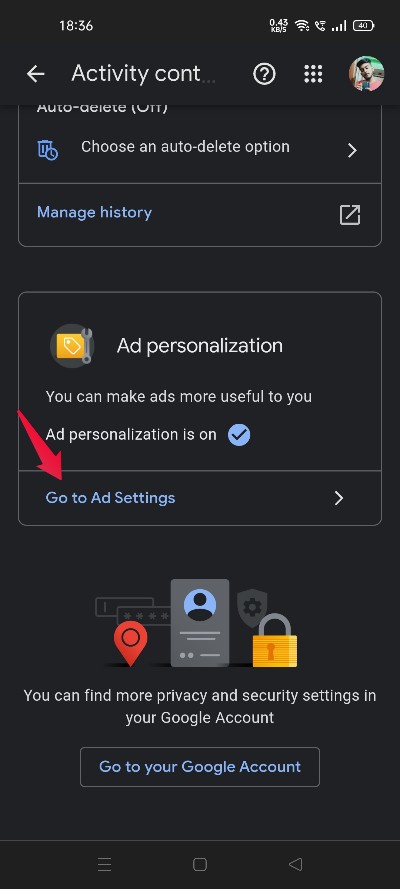
- Disable “Ad personalization“.
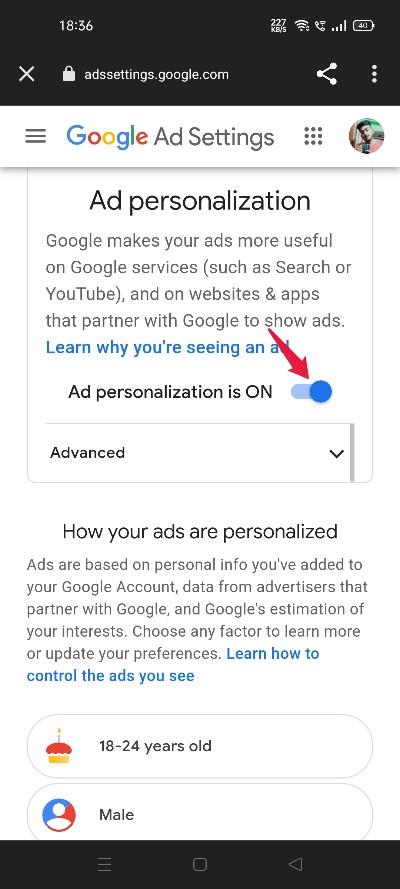
- Tap on “Turn Off.“
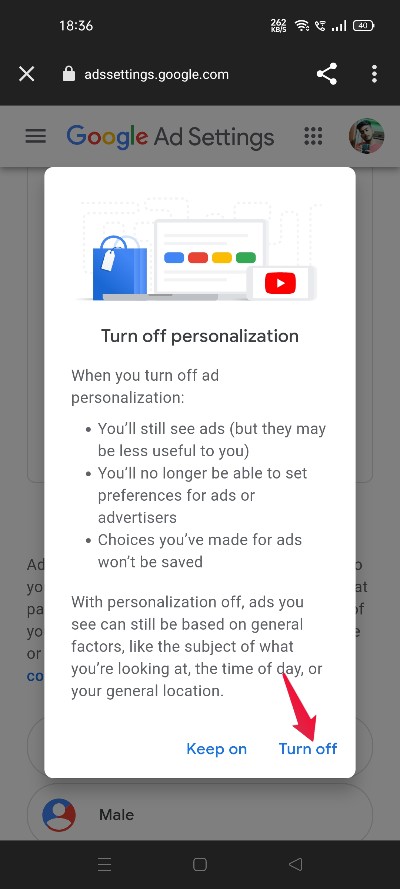
- Select “Your Online Choice“.
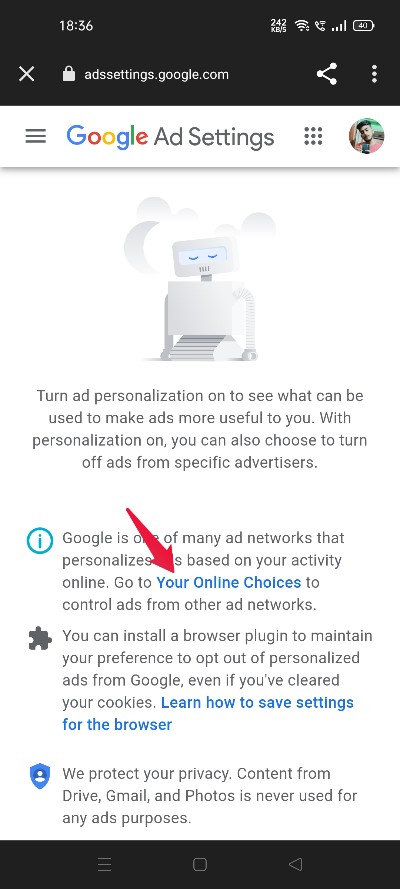
- Now, a user’s current IBA status will open up, displaying the number of companies that are showing ads to your YouTube account.
- Tap on “Select all” to block ads from all the marked companies.
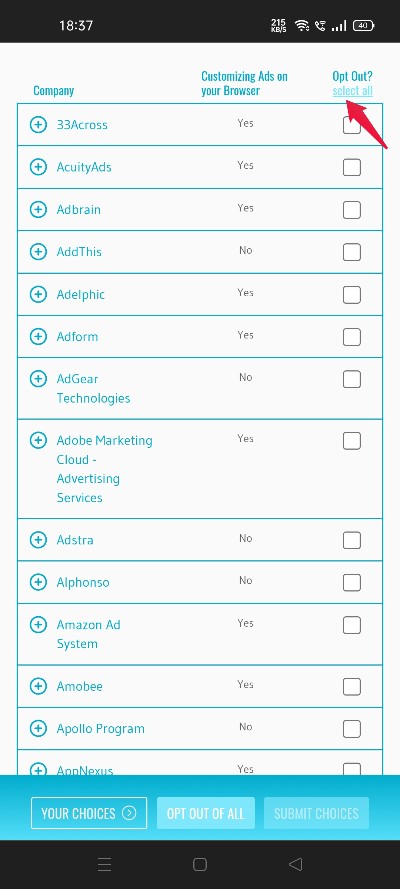
- Click on “Opt-out of all“.
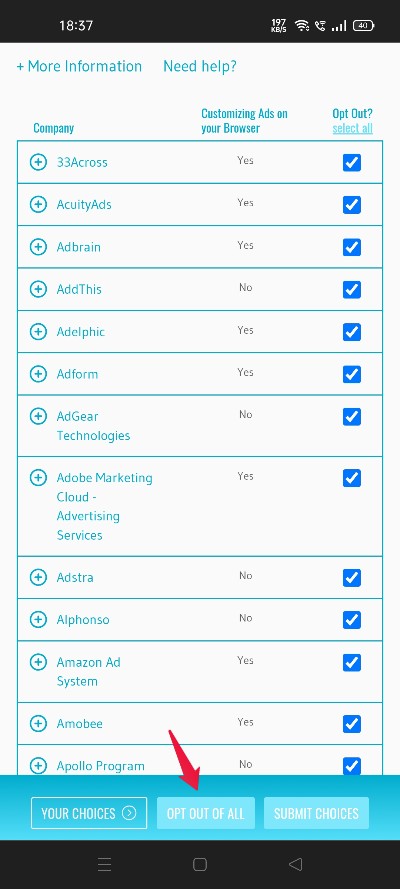
That’s it. From now on, you will see 70% fewer advertisements. But is there any way to block 100% of the ads? Fortunately, they are. Check out the next workaround.
Method 3: Block Ads Using the URL Workaround
This method is helpful only for those users who browse YouTube via the web. So, if you are a YouTube app user, you can skip to the next method.
Blocking ads on YouTube using the URL workaround is one of the easiest ways to get the work done. Here are step-by-step instructions that you need to follow.
- Open YouTube in your browser.
- Head toward the video you want to watch.
- Tap on the URL bar.
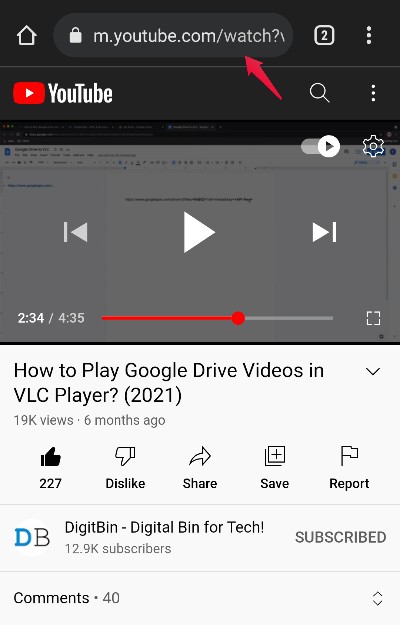
- Now, add a period just next to “com”. So, the new URL will look something like this.
https://m.youtube.com./watch?v=0wzY_RggEJg&
That’s it. Enjoy your video without getting interrupted by irritating ads. However, Google has identified this loophole and has already started to work on it. So, there isn’t any guarantee that this trick will still work while you are reading this article. If it is, enjoy.
Method 4: Use AdBlocker Browsers to Block Ads
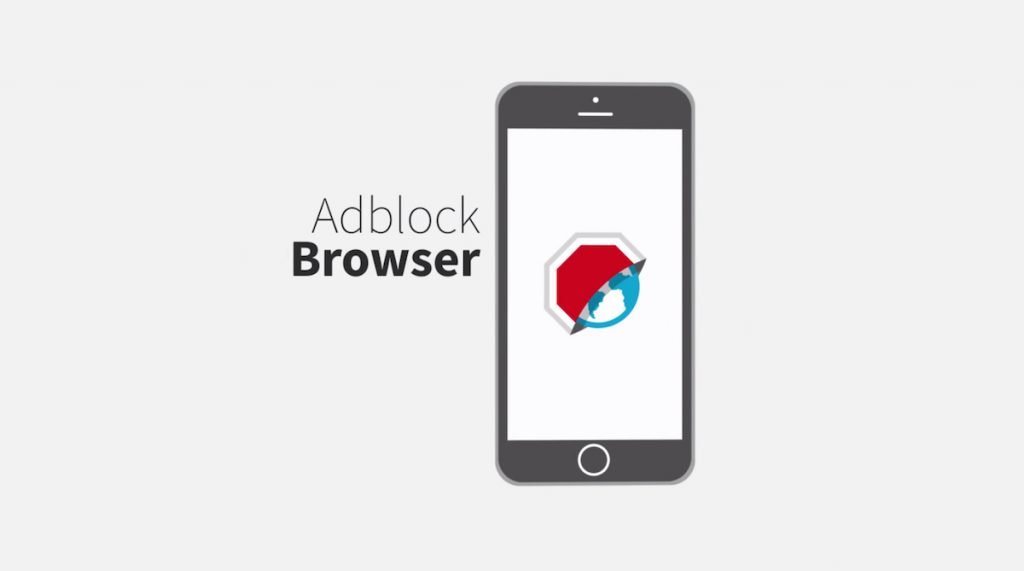
Installing and using an ad blocker is a great way by which you can block ads on YouTube. The ad-blocker browser that you are going to install is not only going to stop ads from YouTube but from other websites too. So, if you were also looking for a workaround to block ads that come in your way while you browse through different websites, then this method is going to help you out.
One of the most popular examples of an ad-blocking browser is Brave Browser. It comes with a built-in ad-blocking feature. Brave Browser ensures that you are not bombarded with apps before watching your favorite YouTube video. It not only blocks ads from YouTube but also ads from all other websites. You can also try out the “Free Adblocker Browser“. It works equally well as the Brave Browser.
Method 5: Use VPN to Block Ads
Using a VPN is another popular method by which you can block the majority of the ads shown to you. A VPN not only blocks ads but also safeguards your data and browsing history against any unauthorized access. You can use any free VPN, each works equally well.
Method 6: Subscribe to YouTube Premium
It isn’t something to point out, but yes, you can get rid of all the ads by purchasing YouTube Premium. For the first two months, YouTube Premium is free. After that, you will have to pay $2/month to enjoy an ad-free YouTube experience.
Final Words
These are all the workarounds for blocking ads on the YouTube app. We recommend you go with the Vanced YouTube method. It blocks all the ads and offers a background play feature. Moreover, let us know your thoughts about the article in the comment section.
If you've any thoughts on How to Block Ads on the YouTube App Android?, then feel free to drop in below comment box. Also, please subscribe to our DigitBin YouTube channel for videos tutorials. Cheers!
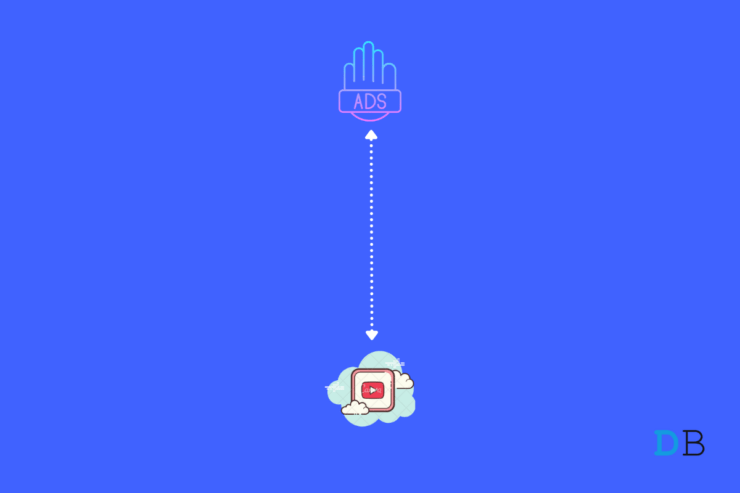

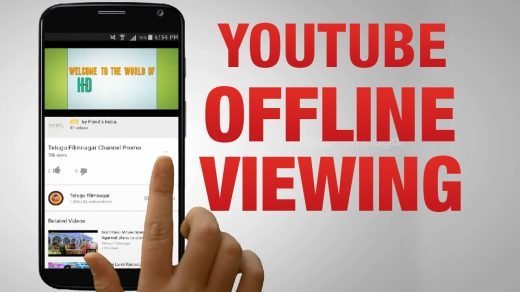
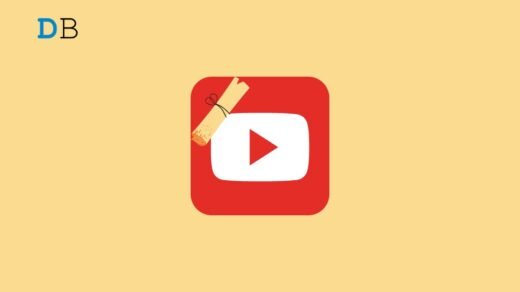
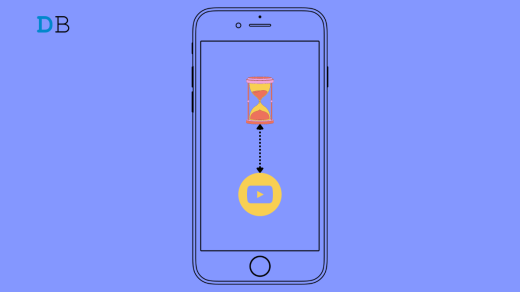





Steps 11 on down on Method 2 no longer work.