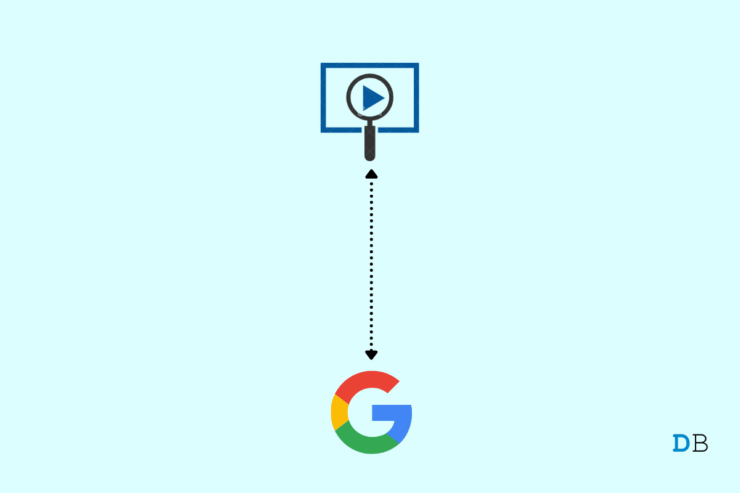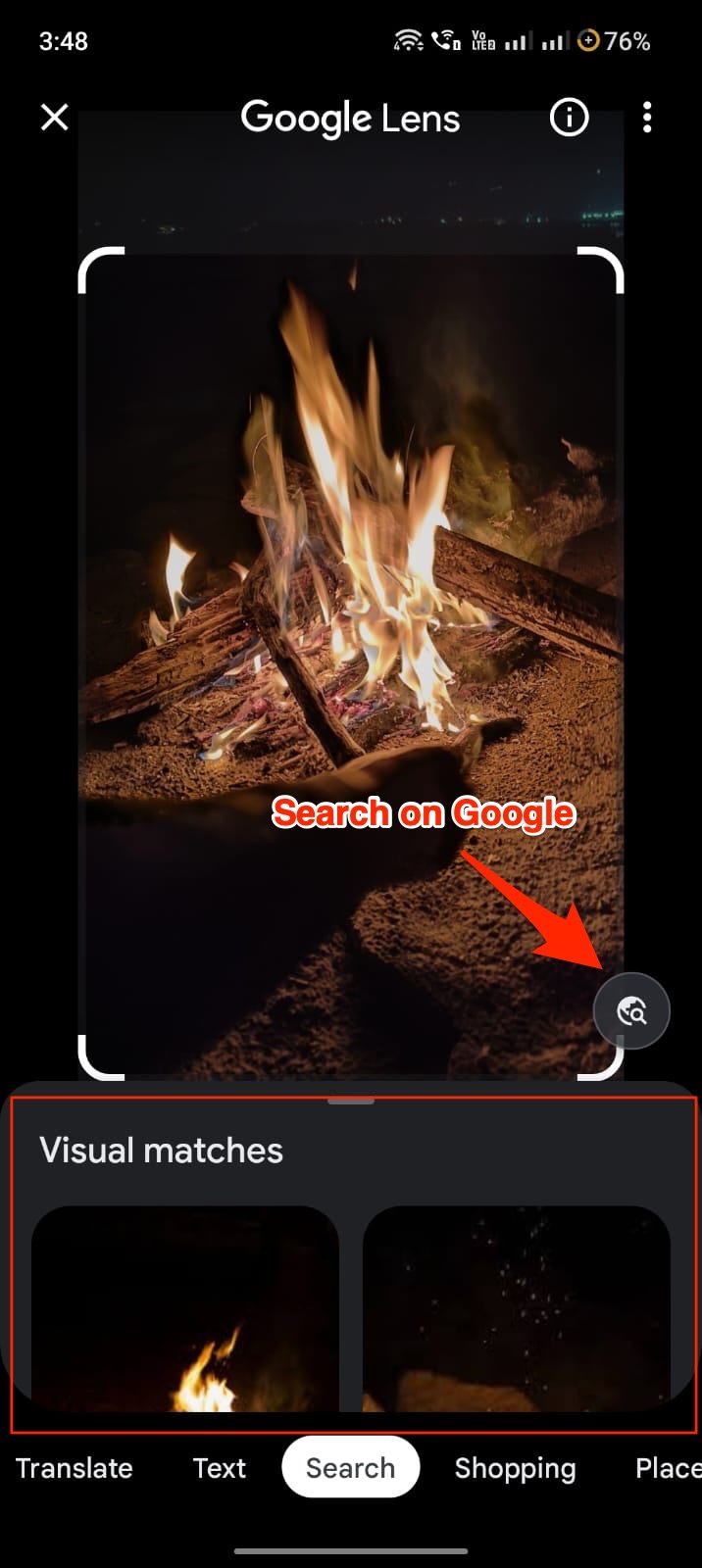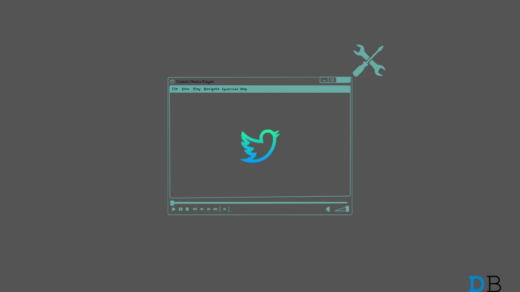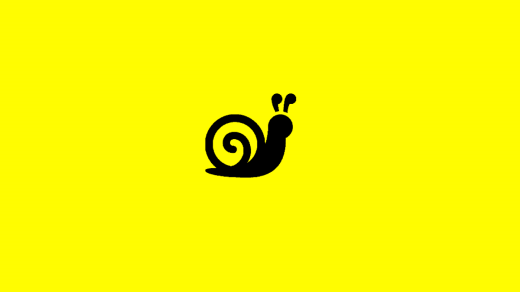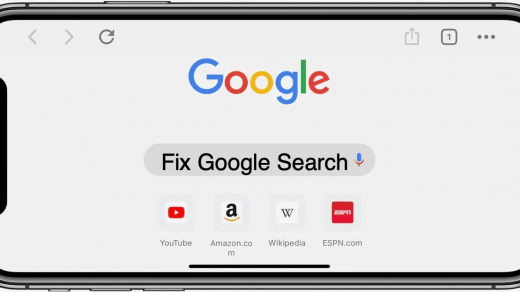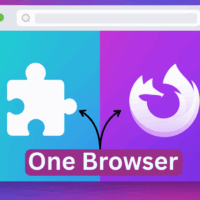Google is the epitome of finding information, videos, images, news, and other data. You can use Google image search to find the image source using Reverse Image Search technology. When it comes to finding the source of the video using Google, then things get a little complicated.
Finding video information using reverse video search is a very complex process. It requires a large amount of bandwidth and a complex AI system that checks the video across all the video libraries. So, you can imagine the mammoth maths involved in creating such a mechanism.
If you have noticed, YouTube does have a system to check for copyright by creating an ID; while processing the video, they create a unique ID that helps them keep copyrighted material away from the platform. When uploaded, YouTube scans the video and checks it with its ID library.
In general, there is no simple tool to upload the video to find matching results. But there is a way you can use Google image search to find the source of the video, the process may not work every time, but if the video is a little popular, you may be lucky enough to find the source of the video using the reverse video search on Google.
Why Use Reverse Video Search?
Here are a few reasons why someone may need a reverse video search engine.
- Find the Source of the Video
- Check Similar Videos
- Check for Copyright Material
- Get more information on the video
How to Use Google Reverse Video Search Engine?
As I already said, there is no simple method to reverse video search. First, pause the video on multiple locations and take screenshots of the video with all distinctive characters. Take at least 10-15 stills of the video and make sure the screenshot has details so that the image search can detect the photo.
To take Screenshot on Mac ; ![]()
You can use the Snipping tool for Windows. Select the Start button, type Snipping Tool, and capture the video stills.
Now open Google Image Search and click on the camera icon.
![]()
Click on the upload; you can either select the photo or drag and drop the screenshot.
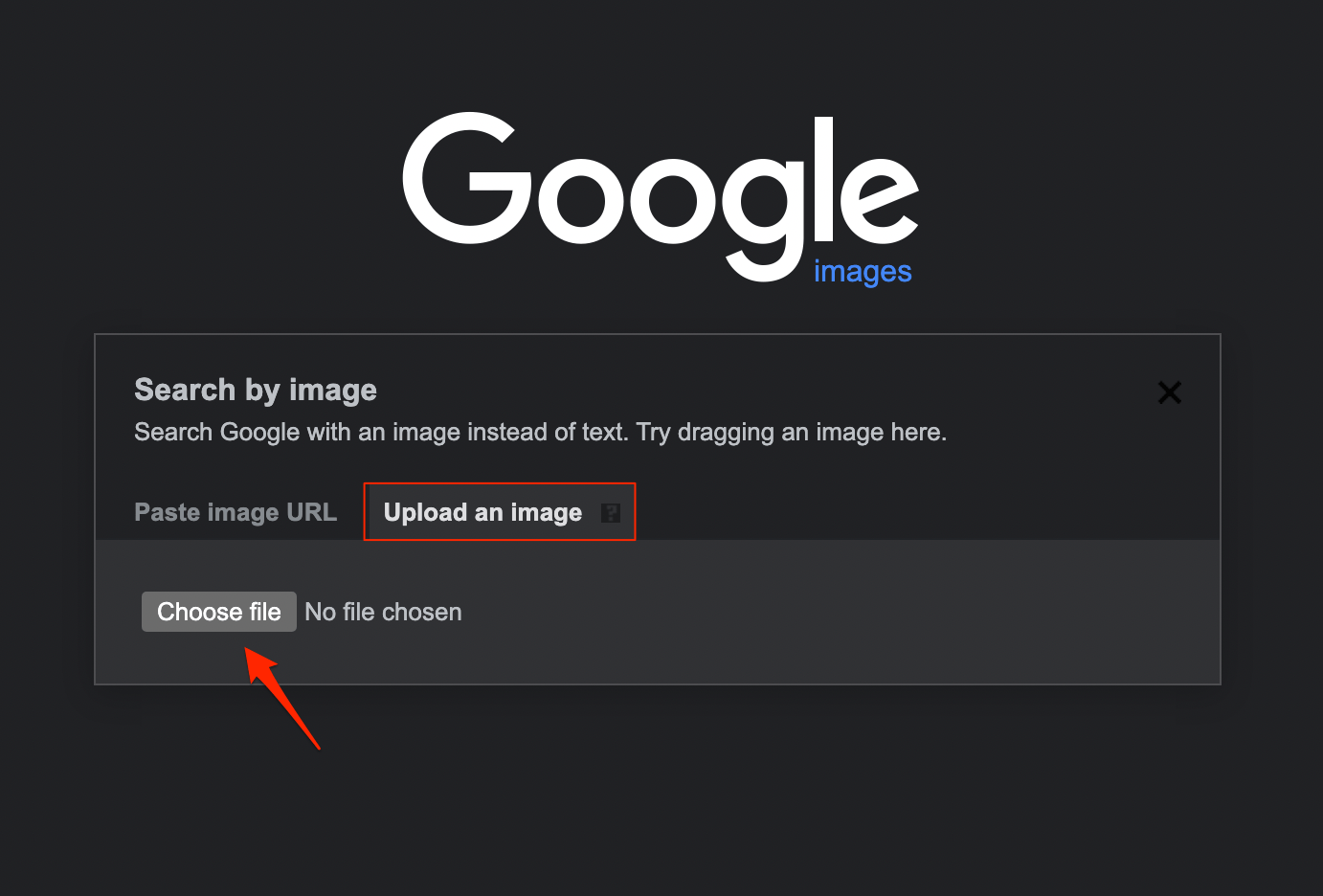
Once the image is uploaded, let Google search for the results.

You can drag the box to check for visual matches with related images on the right side.
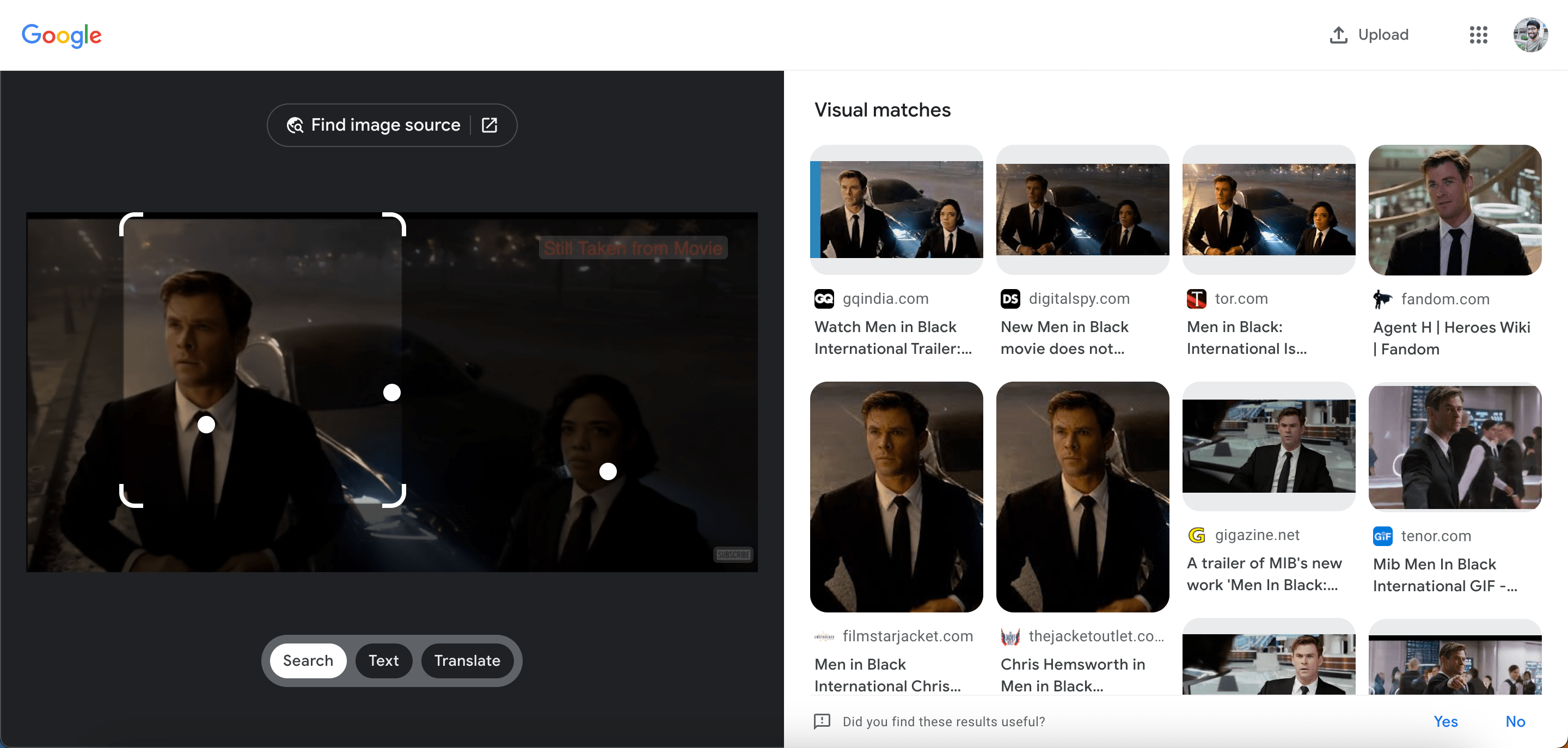
You can even click on Find image source to get more granular results for the image uploaded.
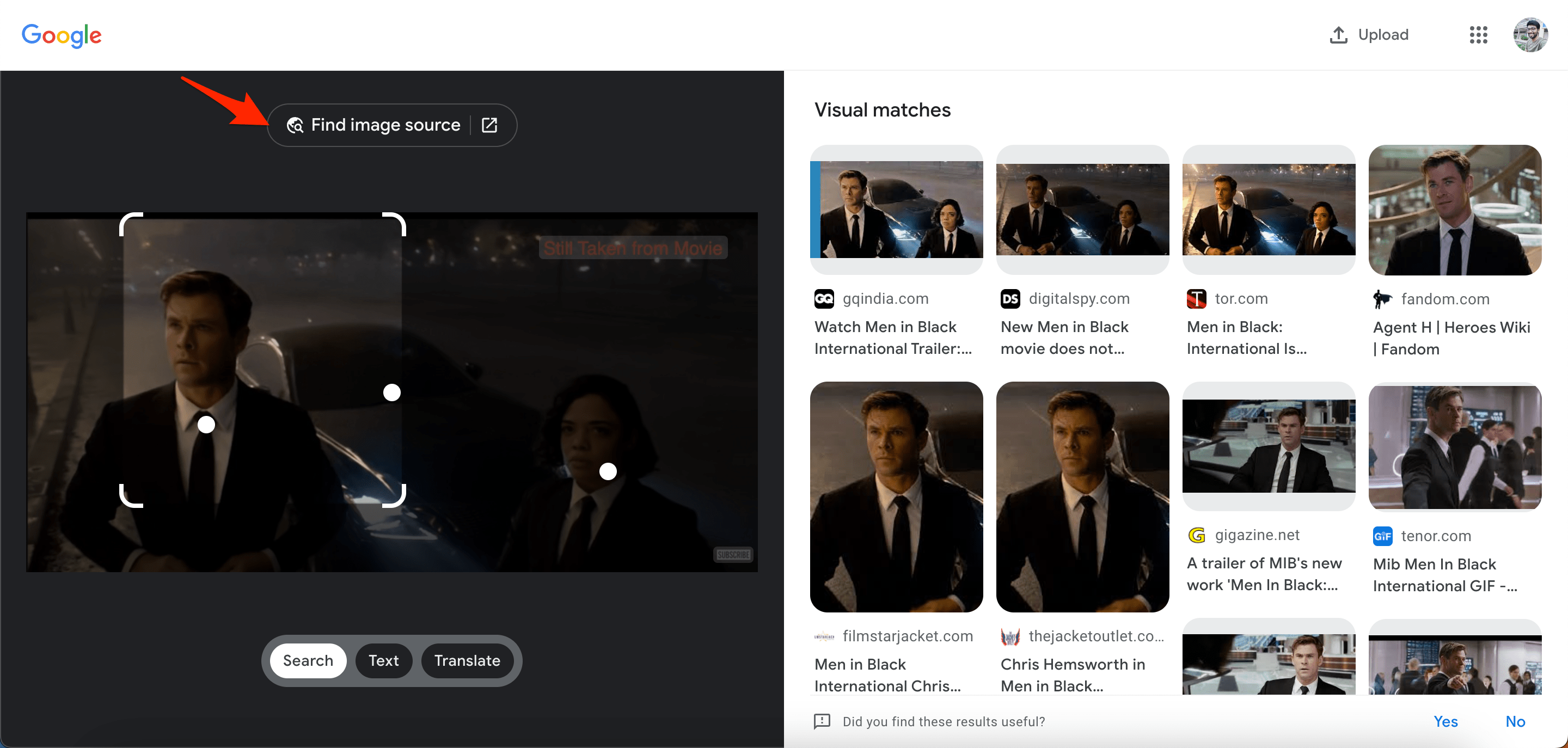
You will get search results for the image, which can help you find the source of the video and other related information on the video.
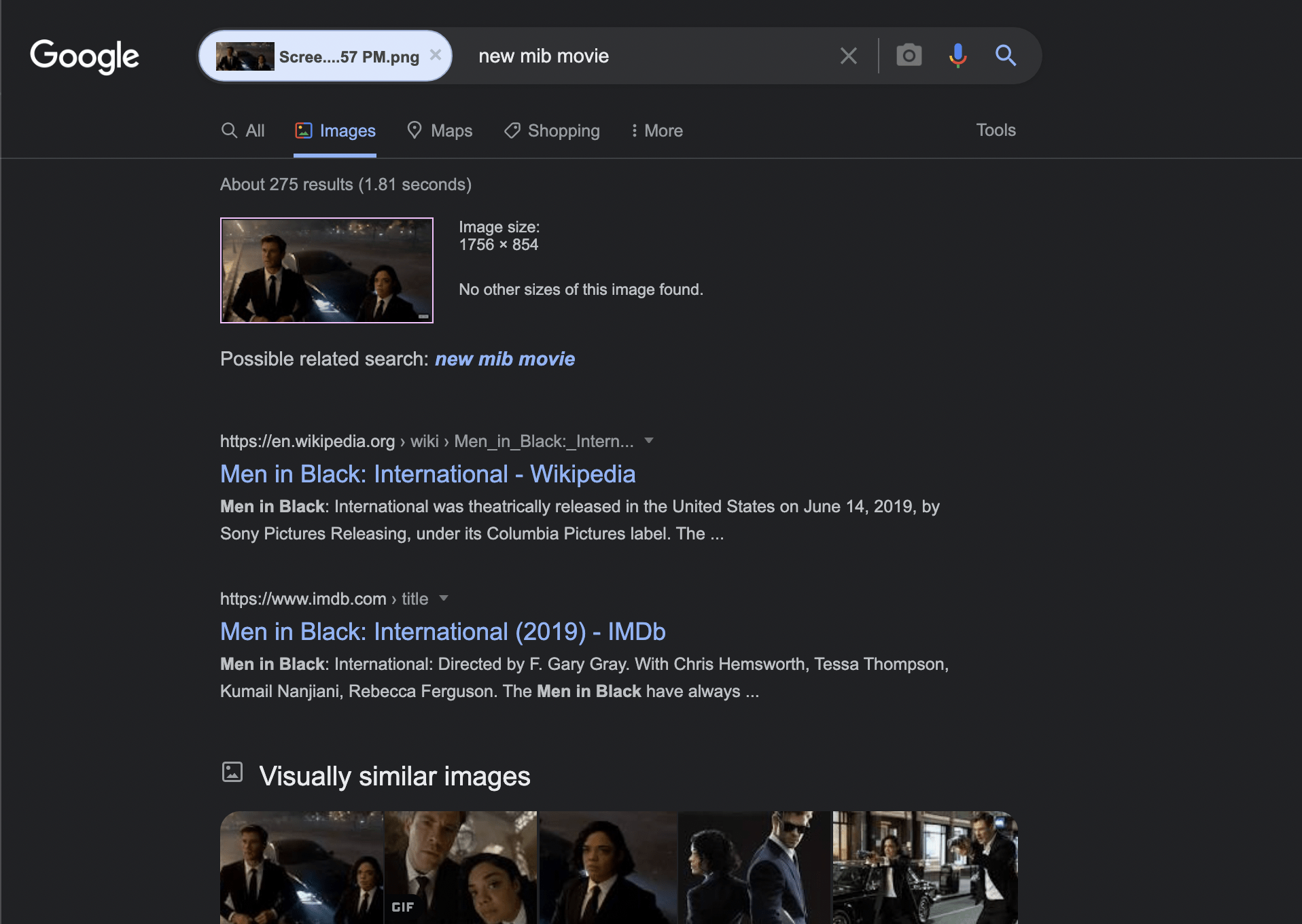
If you get satisfying results, then you have successfully performed a reverse video search using Google Search and found the source of the video.
If the results are unsatisfactory, upload a different screenshot and check for the results.
For Mobile, Use Google Photos [Android and iOS]
You can use the Google Photos app to search for the video source, take multiple screenshots of the video and open Photos app. Here you will see the Lens tab at the bottom, click on it, and Google Lens will show results related to the screenshot. You can either check for visual matches or click on the search icon to get more search results on Google.
Conclusion: Though Reverse Video Search is very complex and needs some very serious AI for matchmaking, But you can perform the operation using Google Image search for videos that are popular in the public domain.
If you've any thoughts on How to Use Google for Reverse Video Search?, then feel free to drop in below comment box. Also, please subscribe to our DigitBin YouTube channel for videos tutorials. Cheers!