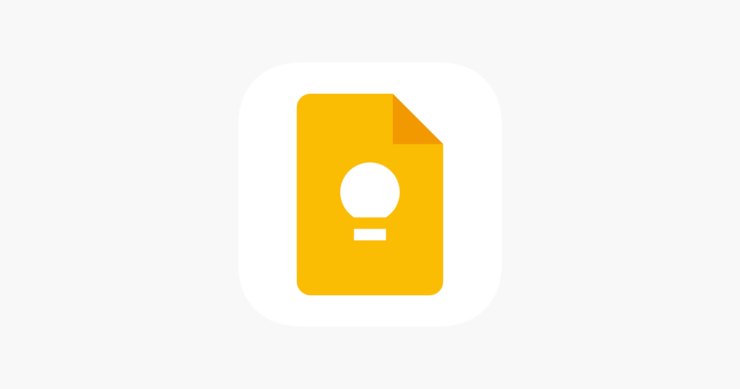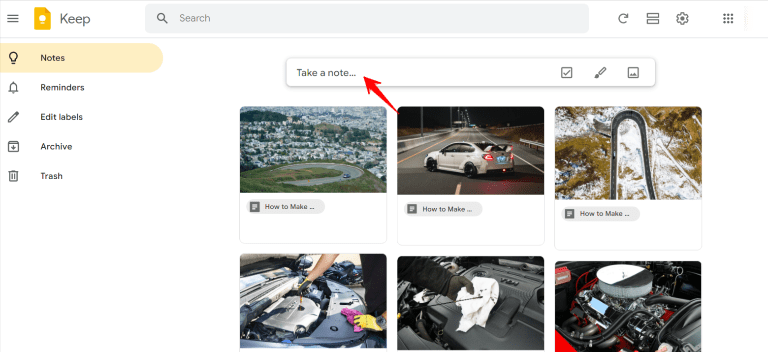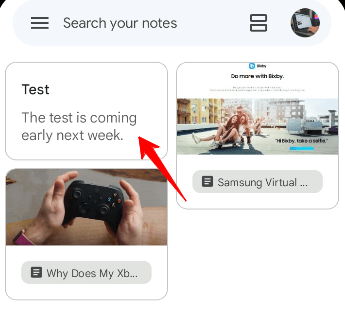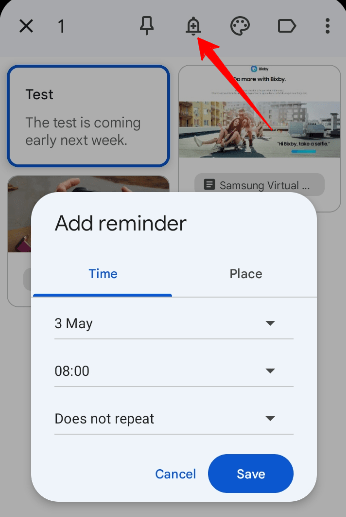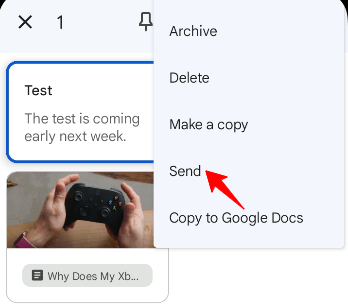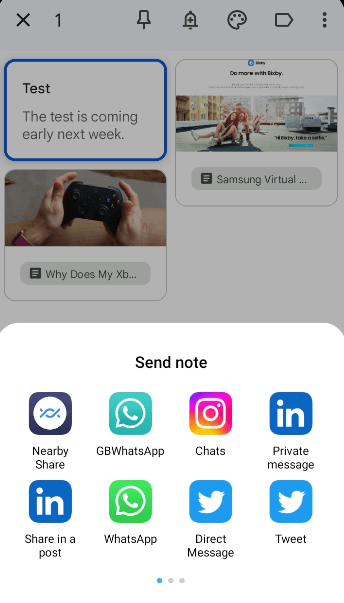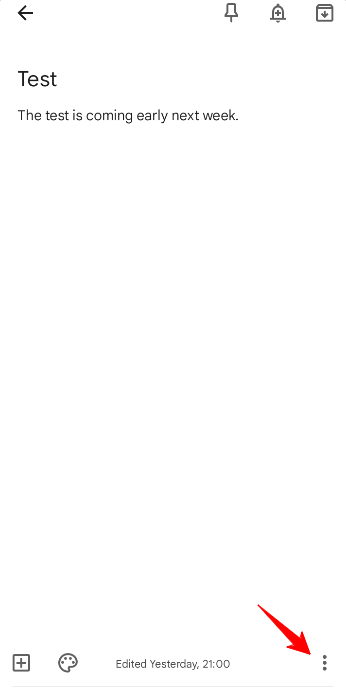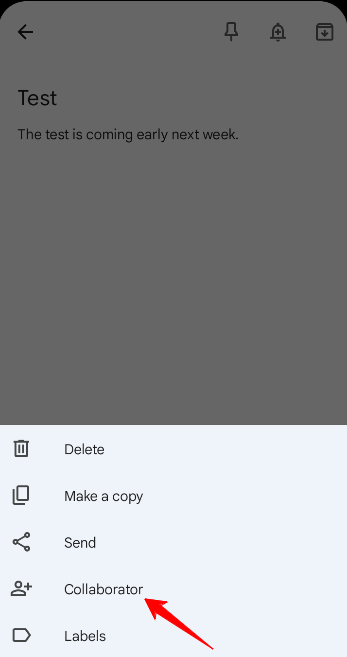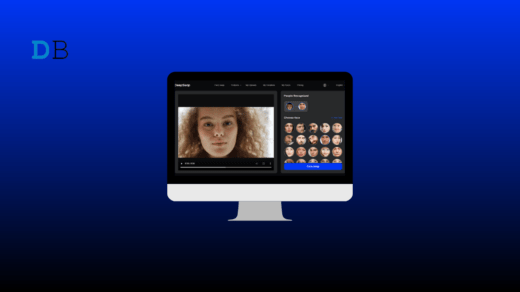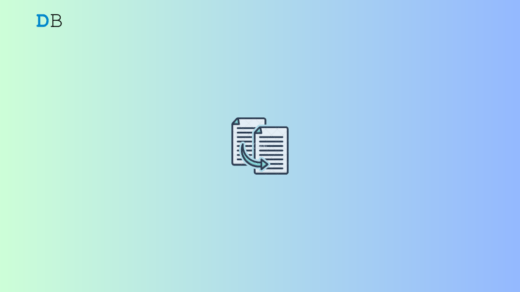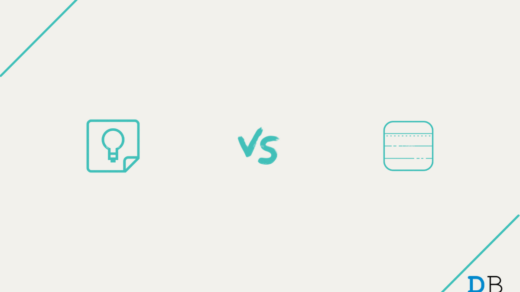Google Keep is a note-taking tool that comes as part of the free web-based Google Docs Editors suite provided by Google. Along with Google Docs, Slides, Sheets, Forms, Drawings, and Sites, it can be accessed through a web application or mobile app on Android and iOS.
The app has several features to take notes, such as text, lists, images, and audio. The optical character recognition technology allows extracting text from images, and voice recordings can be transcribed.
The interface supports both single-column and multi-column views. To categorize notes, color-coding and labeling options are available. Additionally, newer versions have added the functionality of pinning notes and collaborating with other Keep users on notes in real-time.
In this article, you’ll understand how to use Google Keep and how it can help you.
How to Create Notes on Google Keep
- Go to keep.google.com on your PC, or if you use a smartphone, go to Play Store or App Store and download Google Keep.
- On the home screen, click Take a Note at the top.

- Type in your note and choose Done.
How to Set a Reminder in Google Keep
The reminder option in Google Keep is a highly beneficial characteristic. Instead of creating a reminder using your clock application, you can link it to a Keep note. This reminder can be activated either at a specific time or location.
- Go to the Note on the Homescreen and long press.

- Select the alarm bell icon on the top of your screen. Choose either the Time or Place tab.

- Enter the information and tap Save.
How to share notes in the mobile app
- Long press the note on the home screen.
- Select the three-dot button in the upper-right corner of your screen.
- Select Send.

- Choose from the options like Message, Whatsapp, Instagram, etc, in which you’ll send the note.

How to Add a Collaborator to a Note
When you share a note in Google Keep, it is sent in a formatted copy that corresponds to the type of content you are sharing. If you want to invite someone to collaborate on the original note in Google Keep, you can add them as a collaborator.
- Open a note and Select the three-dot buttons in the lower-right corner of the screen.

- Tap the Collaborator.

- Insert the email address of the recipient.
- Select Save.
How to Create and Add a Label to a Google Keep Note
Labels are a helpful method for arranging and searching through your notes. By assigning labels, you can easily filter your Keep notes and attach more than one label to each note. Although several methods exist to add labels, this is the most efficient way to generate and attach a label to a note.
How to create and add a label to a Keep note
- Open the note.
- Select the three-dot button in the lower-right corner of the screen.
- Select Labels.
- To create a new label, select an empty checkbox adjacent to an existing label or type in the label name and press Enter.
How to filter your Keep notes by label
- To access the navigation drawer, tap the button with three horizontal lines in the upper-right corner of your screen.
- Select a label below the Label heading
Reasons Why You Need To Use Google Keep
1. Simple User Experience
Google Keep’s user interface is straightforward, which makes it easy to use, but it may be too basic compared to other note-taking apps like Evernote. Despite not having a desktop client, the Chrome app is sufficient and provides a similar experience to the browser version.
The Android and iOS apps have a similar layout, with only minor differences, and are also easy to navigate. The main window displays notes in a tile format by default, but users can switch to a list view.
The hamburger menu offers options to switch between notes and reminders, access labels, view archived or deleted notes, and access settings on mobile apps. Creating a new note is effortless, as users can type into the “Take a note…” box or use other options like tick boxes, drawings, voice memos, or pictures.
2. Add Reminders to Your Notes
In Google Keep, you can include a reminder notice with a note specifying a deadline by date and time. Google Keep integrates with other parts of your Google account, such as Google Calendar, so that you can stay updated on your schedule. If desired, you can also set reminders to appear on your phone’s screen.
To add a reminder, open a note or list and click on the Remind Me icon (represented by a bell), then choose the date and time you want to receive the reminder. Additionally, you can set a reminder based on your location so that the note or list appears on your screen when you reach a specific location, like a grocery store.
This feature eliminates the need for you to create a note and then separately add an entry to your calendar to remind you to check it. You can perform all these actions within Google Keep.
3. Syncs With Google Drive
If you utilize several other Google applications, such as Google Drive, for syncing and storing your data in the cloud, then it is convenient that Google Keep integrates closely with Drive.
As you compose your lists and notes within Keep, they get automatically saved to Drive, eliminating the need to save them manually. This guarantees that you will always have a backup copy of your notes and lists in a secure location.
When your notes are stored in Google Drive, they become easily accessible from any device you can connect to the cloud.
4. Grab Editable Text From a Hand Drawn Note
Google Keep can convert handwritten notes made using a touch screen or a cursor on a computer screen into editable text.
To do this, after creating your hand-drawn notes, click the three vertical dots at the bottom of the window and select Grab Image Text from the menu that appears. The translated text will then be added with the note to the bottom of the window.
You can copy and paste this text into any other document. This feature can also be used to convert text inside a photograph into an editable text string.
5. Archive Your Old Notes
It’s satisfying to mark a task as completed in digital note-taking apps like Keep, typically resulting in the note or list being permanently deleted.
However, Google Keep offers an alternative to deletion: the Archive feature. When you use Archive, the completed item is removed from your active list, just like it would be with deletion.
But, unlike deletion, Google Keep retains a copy of the item in the Archive section. This means that you can retrieve it later if you need to, which can be beneficial if you require the same note in the future or if there is an image associated with the note that you will want to access again.
6. Allows Collaboration With Colleagues
Google apps are focused on enabling collaboration between you and others you wish to share information with. This collaboration feature also applies to Google Keep.
To share a note or list with someone, select the Collaborators icon at the bottom of the note or list and enter their email address. They will receive a link to access and edit your note or list, promoting a collaborative effort.
Since all Google Keep information is stored in the cloud with Google Drive, sharing is straightforward and does not require the recipient to have a Google account to view your notes.
7. Enable Voice Notes
Google Notes provides a convenient way to create audio notes and lists using your voice instead of typing or tapping them on your mobile device. This feature is exclusively available on the Google Keep app for mobile devices.
To use this feature, tap the microphone icon on Keep and start speaking to record your voice note. The Keep app will then automatically transcribe your speech into text, providing a visual copy of the information in your voice note.
Also, you can attach your voice recording to any new or existing note in Keep and listen to it whenever you need to.
8. Filtering Your Notes and Lists
By utilizing the Search bar in Google Keep, you can optimize the use of the various colors you’ve assigned to categorize and arrange your items. As you accumulate many items in Keep, locating a specific item without the Search feature can be challenging.
To refine your notes and lists, click the Search bar at the top of the page and select your preferred filtering option, such as item type or color. Google Keep will display only the stored items matching your search criteria.
Another option is to use the Add Label function found in the three-dot dropdown menu to label related notes and lists for easy filtering. When you add a label to a note, Keep will create a folder in the left navigation pane for that label, and all associated notes or lists will be displayed when you click on the corresponding label.
9. Color Coded Note Taking
The Google Keep app offers a variety of colors for notes that not only look pleasing but also serve a purpose. These colors can distinguish between different types of notes and lists, enabling you to identify the information you need quickly.
For instance, if you use Keep to manage personal and work-related notes, you can assign a distinct color to each type for easy differentiation. You can choose from more than 10 colors to categorize and organize your notes.
By utilizing color coding, you can avoid the need to create complex networks of folders and subfolders before getting started with Keep, as required by some other note-taking apps.
Frequently Asked Questions
Why did my Google Keep notes disappear?
Kindly review the Archives and Trash sections in Keep. Besides, you can examine the web application to determine if they are located in either the Archives or Trash. You should be able to retrieve them if they are in either of these areas.
However, they cannot be recovered if they are not located in these sections since Keep notes are not saved elsewhere.
Is Google Keep Secure?
While Google Keep uses encryption to safeguard the data in your notes against unauthorized access, it also permits Google to retrieve and retain this information. This implies that although your notes may be protected against hacking attempts, they remain within Google’s reach.
What are the limitations of Google Keep?
Google Keep is offered at no cost; however, it utilizes the storage of your Google account’s storage limit of 15 GB, after which you will need to upgrade by purchasing a Google One or Google Workspace subscription.
The notes you create on Google Keep are pretty small, so it would take considerable time before you exceed the storage limit and have to pay.
Can anyone see my Google Keep notes?
Any information or data that you store on Google Keep remains exclusively private to you unless you decide to share it with others. Google values your privacy and will only access your content with your explicit permission or when legally required to do.
Can I Store PDFs in Google Keep?
Google Keep has the ability to handle various types of content like images, text, and voice commands. However, it does not have the capability to support other file formats like PDFs.
Is Google Keep the Same as Google Notes?
Google has only one application for taking notes: Google Keep. Previously, it used to be referred to as Google Keep Notes. Google Notes is not a distinct application; instead, it is an outdated name for Google Keep.
Conclusion
Google Keep is a powerful yet straightforward note-taking app perfect for anyone looking to stay organized and efficient. Its intuitive interface, voice transcription, and integration with Google Drive make it worthwhile for personal and professional purposes.
Whether you are a student, professional, or just someone wanting to keep your life organized, Google Keep is worth checking out.
If you've any thoughts on Google Keep: Note-Taking Service | How to Use?, then feel free to drop in below comment box. Also, please subscribe to our DigitBin YouTube channel for videos tutorials. Cheers!