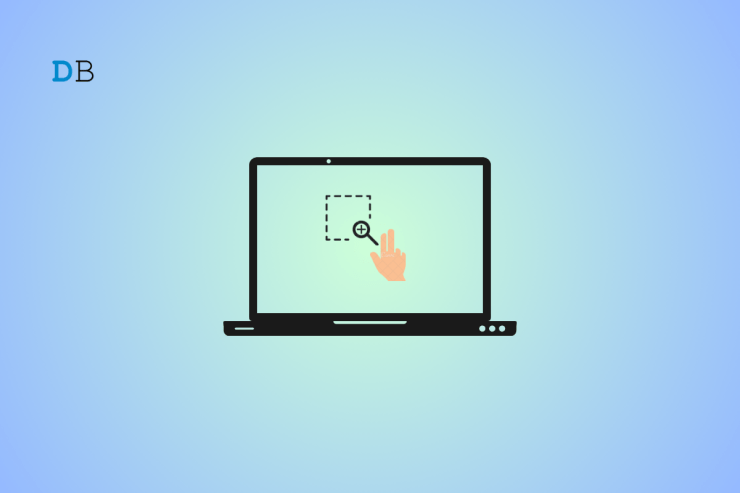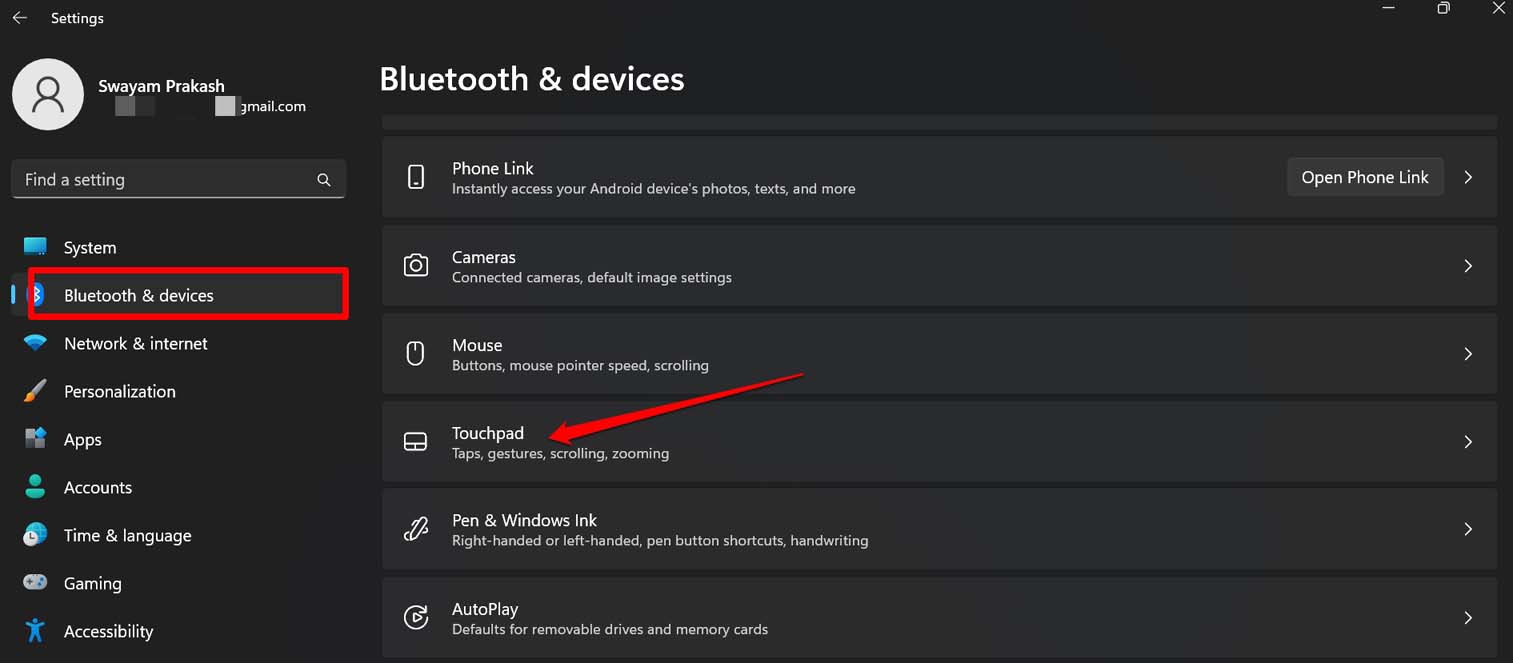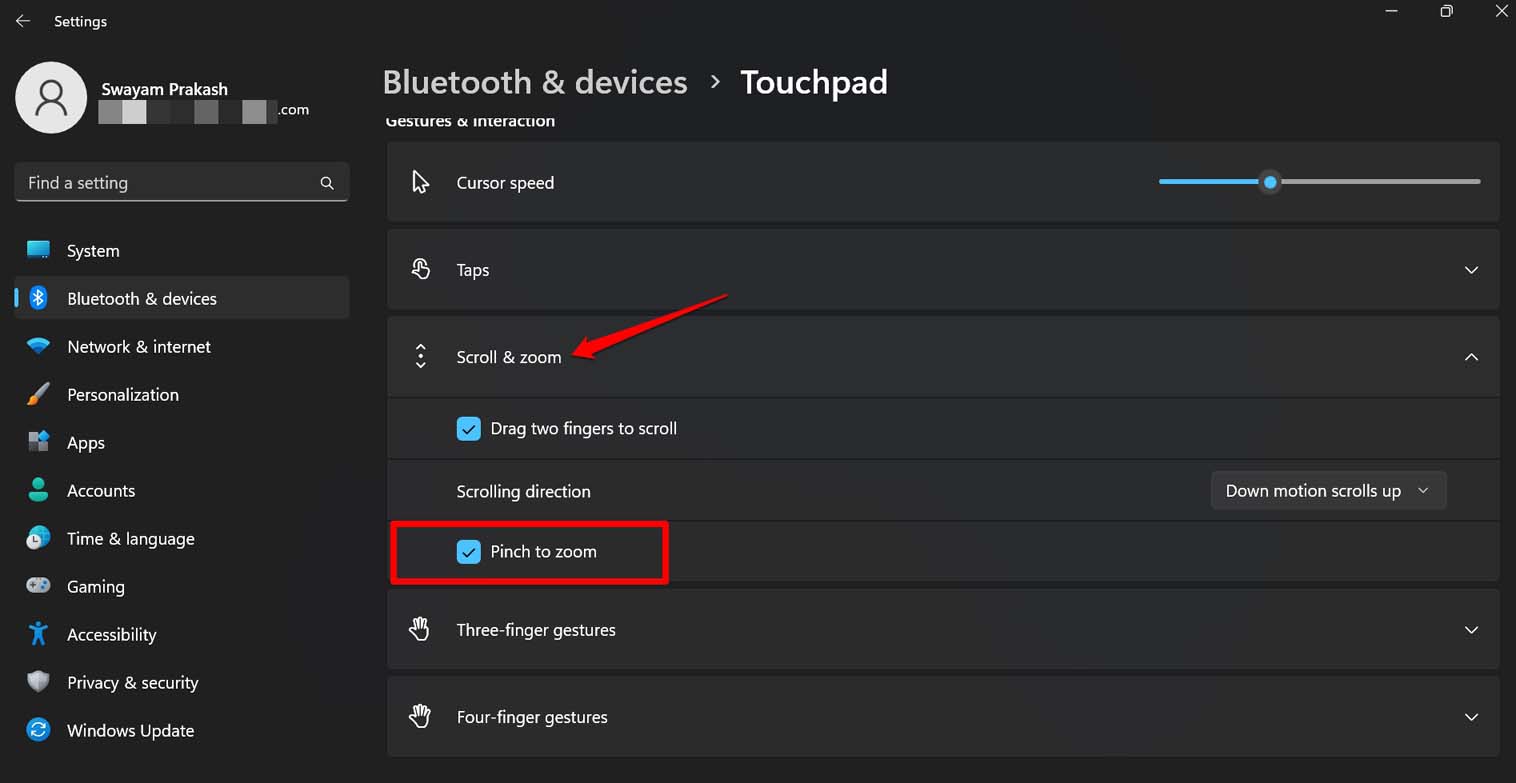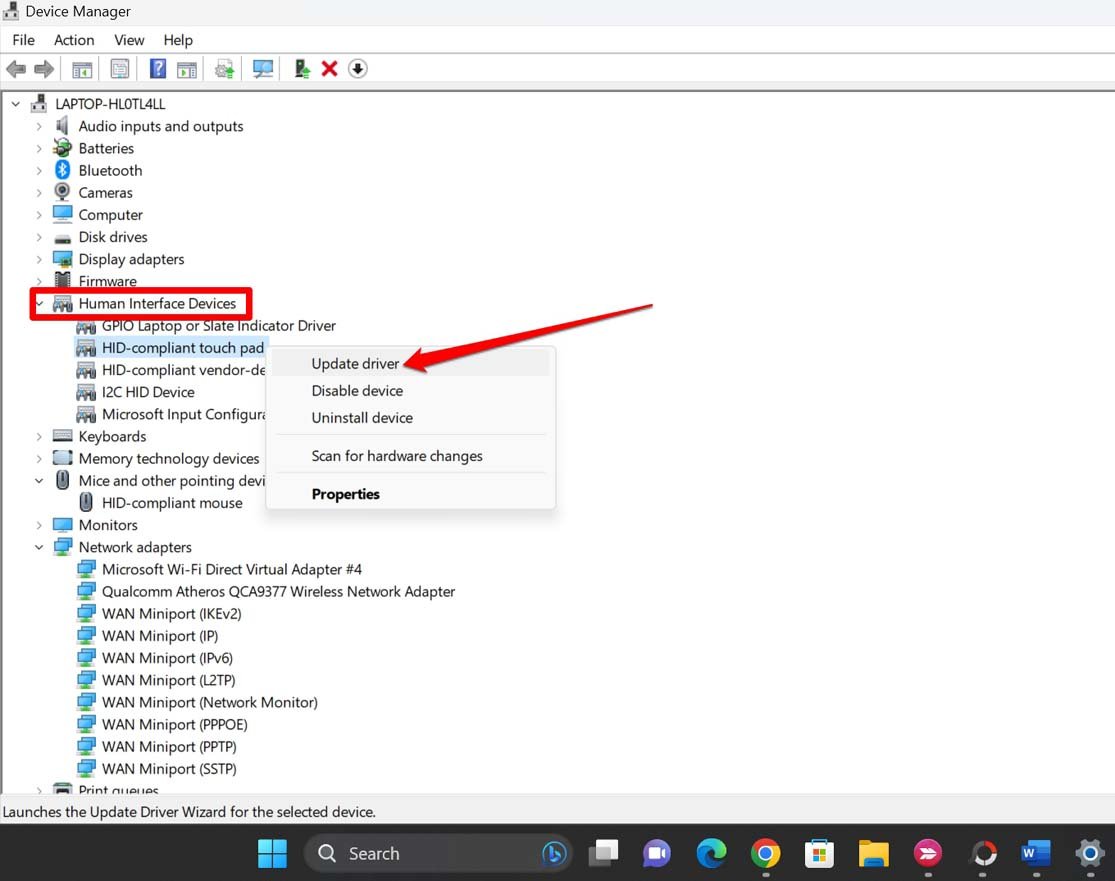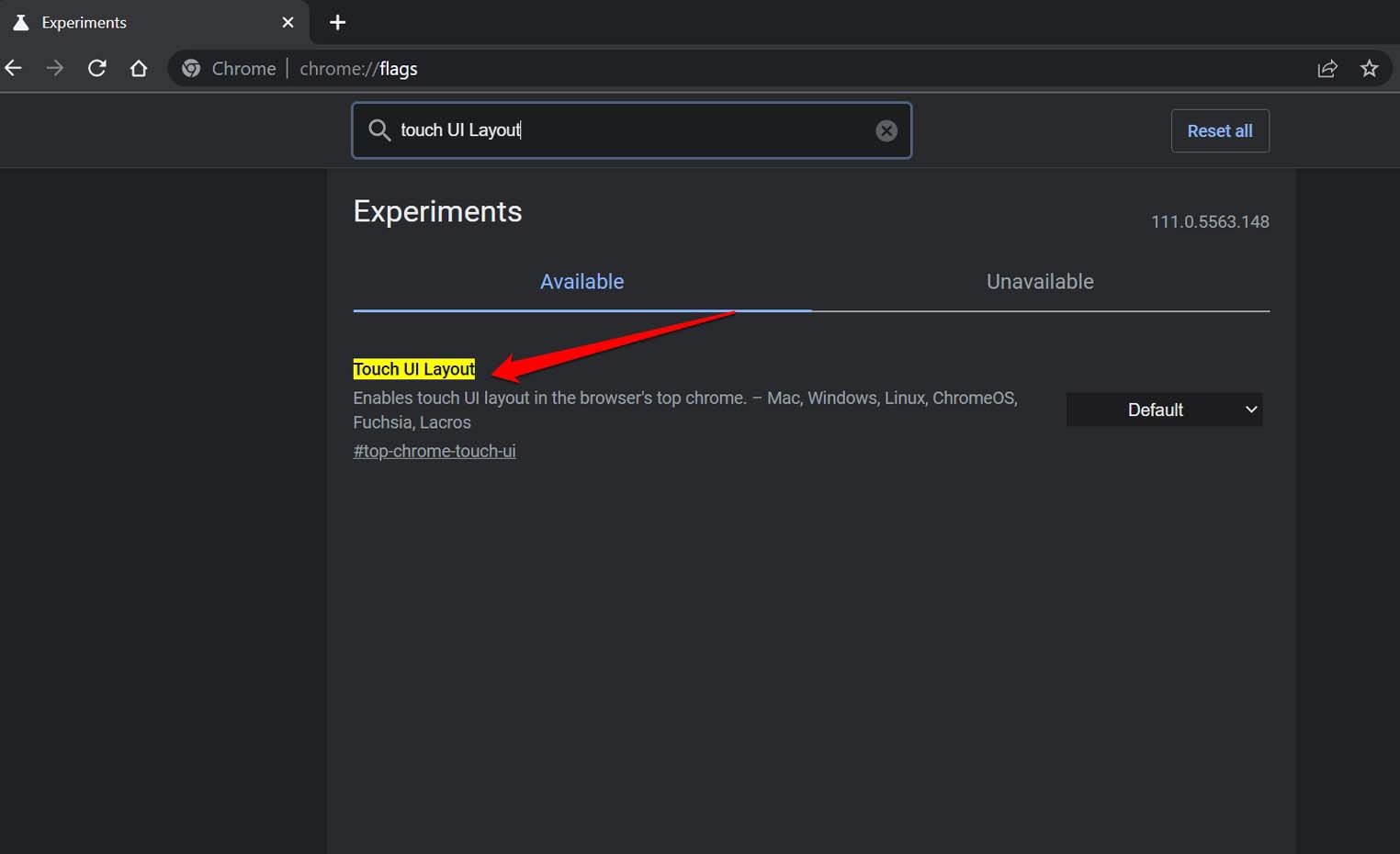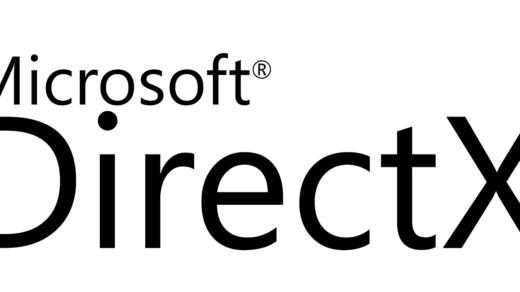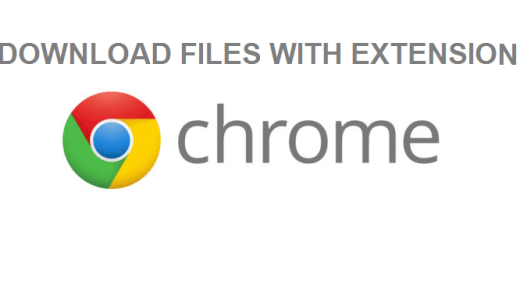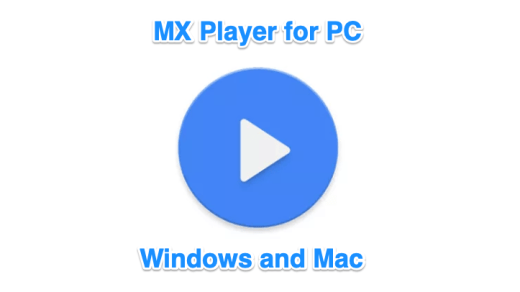Is the two-finger Zoom not working on your Windows 11 PC? Then I have a few troubleshooting tips for you that will help you fix the issue immediately. First, let me explain what the two-finger zoom feature does. When you enable this feature using two fingers on your trackpad, you can zoom in on the screen.
Simply keep the two fingers on the trackpad and then expand the fingers. Accordingly, the screen of the PC will zoom in. To zoom out on the screen, pull the two fingers inwards on the trackpad. This is a feature you will find under the Windows settings for the trackpad(a trackpad is found on a laptop).
Two-finger Zoom may not work in Windows 11 if there is some issue with the system build. Windows OS often has bugs that cause a lot of other features to break down out of nowhere. Apart from that, it could be any manufacturing defect(of the trackpad) with the particular device that renders the gesture useless when performed even though the feature has been enabled.
Top Ways to Fix Two-Finger Zoom Not Working on PC
Let us start implementing the fixes and make the pinch to zoom work again on Windows 11.
1. Enable Two-Finger Zoom Feature on Your Laptop
The very first troubleshooting method is making sure that you have enabled the two-finger zoom feature on your laptop.
- Go to Windows settings by pressing Windows + I.
- On the left-hand panel, click on Bluetooth & Devices.
- Then click on Touchpad.

- Expand the tab Scroll & Zoom.
- Enable the feature Pinch to Zoom by clicking the checkbox next to it.

2. Update Windows 11
Remove the bugs on Windows 11 and upgrade to the latest build of the system software. To update the software on your PC follow the steps below.
- Press Windows +I to go to Settings.
- Click on the Windows Update tab on the left-hand side.

- Click on Check for Updates at the top of the screen.

- The device will start searching for an available update.
- If a new version update is found, click Download Now to start the installation process.

3. Restart the PC
Restart the computer as it has often been reported as a useful fix to get rid of random bugs. If you happen to see that out of nowhere, the two-finger zoom is not working on your laptop trackpad, then try restarting the device.
- Press the Windows key to bring up the search console.
- At the bottom right corner, click on the Power icon.
- From the menu, click on Restart.

- Wait for a few seconds until the computer restarts.
Now, try to use the trackpad and check if you can zoom in using the two fingers.
4. Scan for Corrupt System Files
Use the command prompt and DISM tools to scan for corrupt system files and fix them.
- Launch the Command Prompt.

- Enter the command
sfc/scannow

- Press enter key.
- Let the search and fix for corrupt system files take place. It will consume some time, depending upon the volume of information present on your computer.
- Additionally, you may also perform a scan for corrupt files using the DISM tool. While in the command prompt, enter the following command one by one and execute them.
DISM.exe /Online /Cleanup-image /CheckHealth DISM.exe /Online /Cleanup-image /ScanHealth DISM.exe /Online /Cleanup-image /RestoreHealth

5. Update the Touchpad Driver
Maybe the Touchpad’s concerned driver has some bug and needs a manual update. Here is how you can update the touchpad driver.
- Press Windows + X to bring up the power user menu.
- From the menu, select Device Manager.
- Within Device Manager, scroll to Human Interface Devices. Click to expand it.
- Look for HID-Complaint Touch Screen, right-click on it, and select Update Driver.

- Follow the instructions on the screen to continue with the driver update and finish it.
6. Enable Touch Events API on Google Chrome
If you are unable to use the two-finger Zoom only on the Chrome browser, then here is a workaround you may try. You have to enable the Touch Events API under the Chrome flags.
- Launch the Chrome browser.
- In the URL bar, type Chrome://flags.
- In the search bar of Chrome flags, type Touch UI Layout.
- When the concerned feature shows up change its status to Enabled.

7. Check for Manufacturing Defects or Hardware Damages
If, after implementing the above troubleshooting methods, you cannot fix the two-finger zoom and cannot use it, then it is time to take your device to the service center. Depending on your laptop’s brand, take it to the official service point.
Let the technical team know of the issue. If any sensor within the trackpad has been damaged due to any fall or if there is a manufacturing defect, then the affected sensor will be changed. Once that’s fixed, there should be no issue with using the two-finger zoom on Windows 11.
Conclusion
That’s all the troubleshooting tips you can use to fix the issue of pinch-zoom not working on Windows 11. It is a useful feature that helps zoom in on images and documents. That makes the visibility of content better on the computer screen. So, enable it now on your PC or fix the problems with it.
If you've any thoughts on How to Fix Pinch to Zoom Not Working Windows 11?, then feel free to drop in below comment box. Also, please subscribe to our DigitBin YouTube channel for videos tutorials. Cheers!