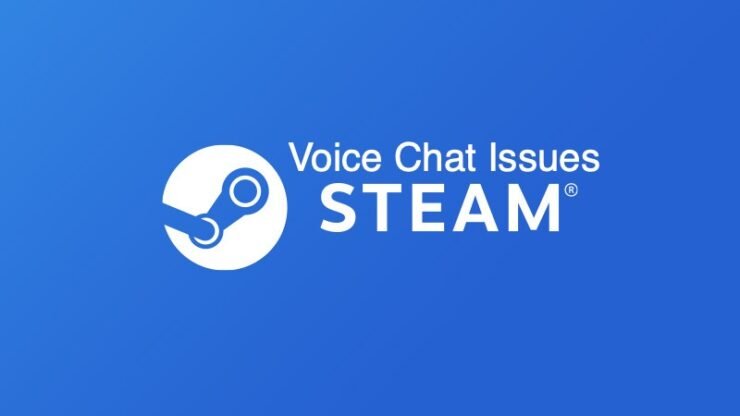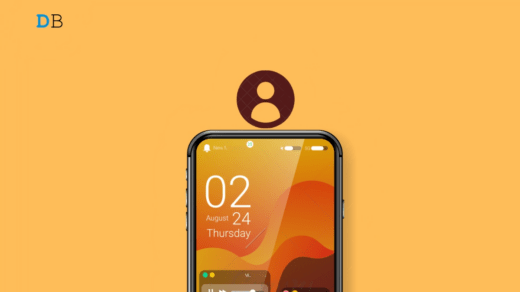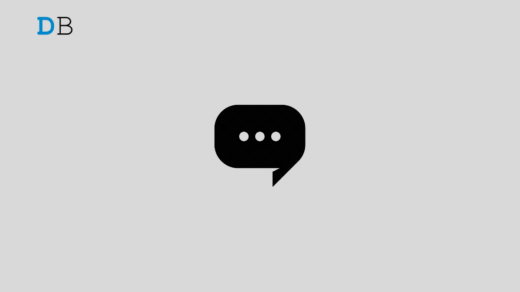Voice chat in Steam helps you to stay connected with fellow gamers in the community. Steam is a great platform for distributing games and bringing together gaming enthusiasts. If the voice chat in Steam is not working, then maybe the microphone is not set as the default audio input device. Within the Steam settings, the voice input levels may be too low, making your voice inaudible, thus rendering your chats useless.
At times, when you are logged into your Steam account from multiple devices, that may cause the Steam voice chat not to work properly. The Steam app on your device may have some technical issues with it, causing the in-app features to malfunction. I have shared a few troubleshooting tips in this guide to make the voice chat on Steam work again and connect with your fellow gaming enthusiasts.
Tips to Fix Steam Voice Chat Not Working
Implement these troubleshooting tips to check what could go wrong with the Steam voice chat and resolve the same.
1. Manage Voice Settings in Steam
Access your Steam account settings and adjust the voice input levels so that your voice chats are audible and comprehensible.
- Launch the Steam app on your PC.
- Click the Steam menu at the top-left corner > click on Settings.
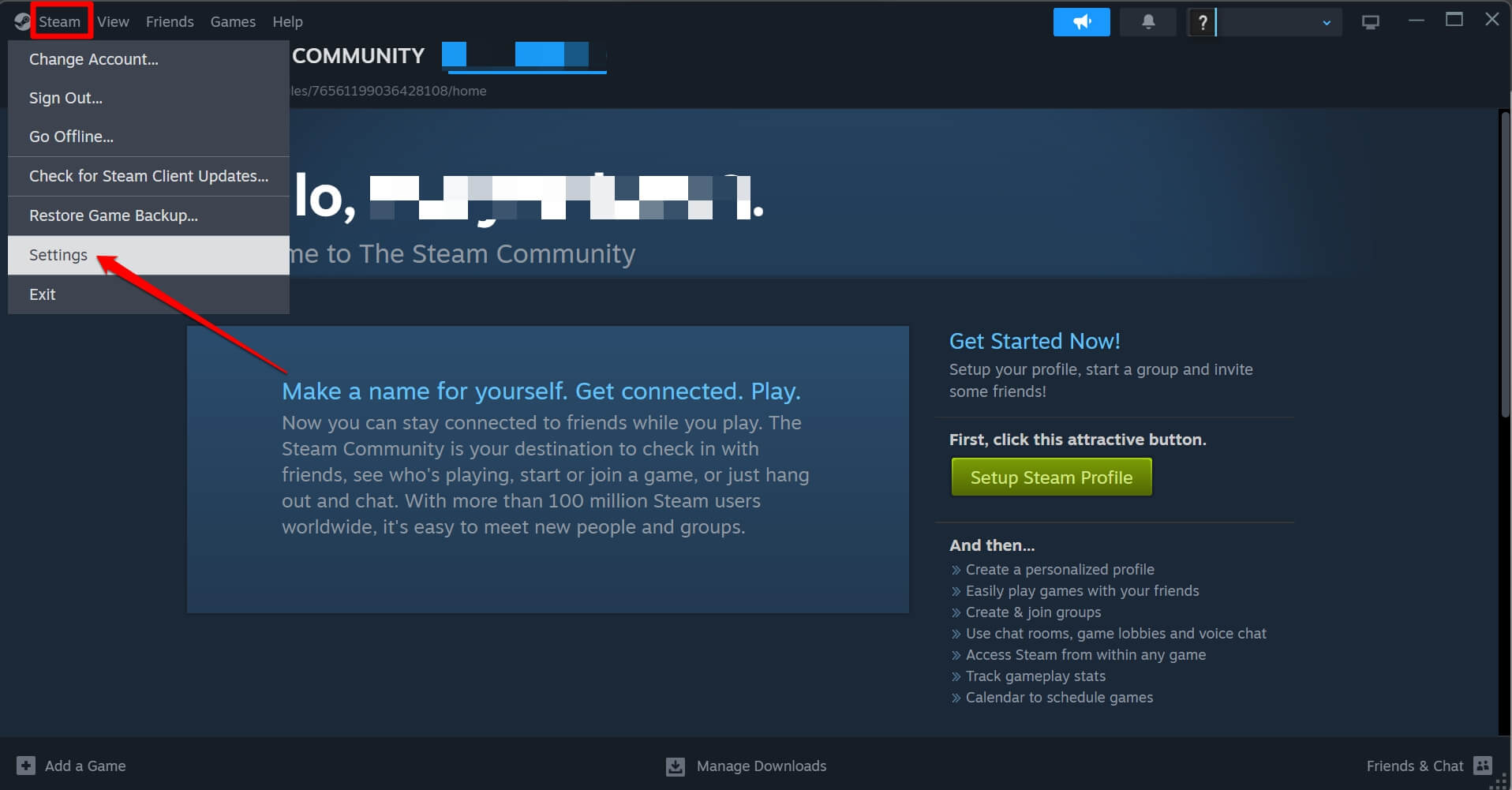
- Within the Steam Settings window, click on the Voice tab.
- In the Voice Input Device drop-down menu, Click on Default.
- Push the slider under Input volume/gain to your right to increase the volume.
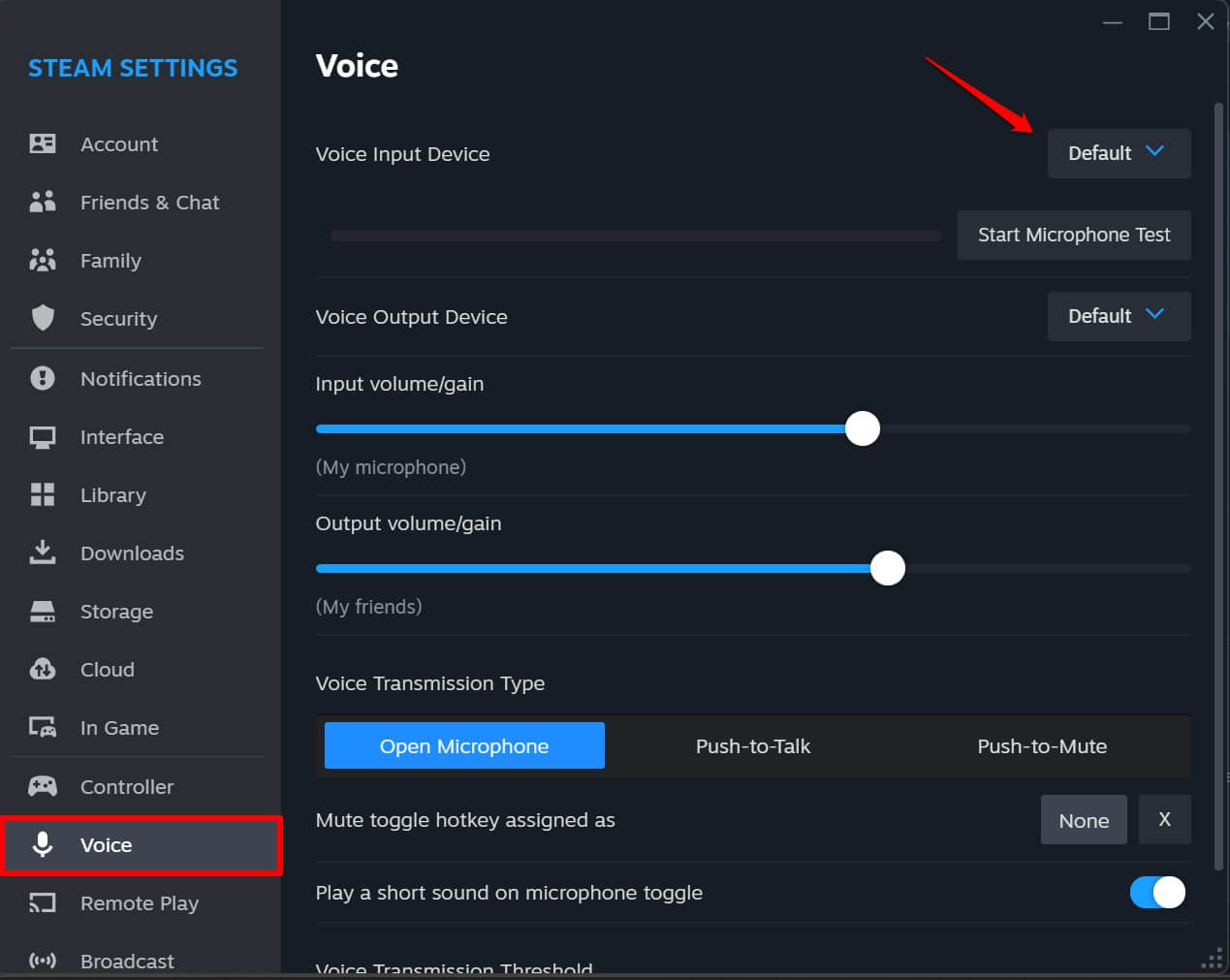
- Also, set the Voice Transmission Threshold to Medium.
2. Set the Microphone as the Default Audio Input Device
With more than one audio device connected to your PC, it may be confusing to understand the correct input/output device that you have to set to use voice chat on Steam. Select the correct audio device and also manage its volume level for better audibility in the Steam voice chat sessions.
- On the taskbar, right-click on the speaker icon > select Sound settings.
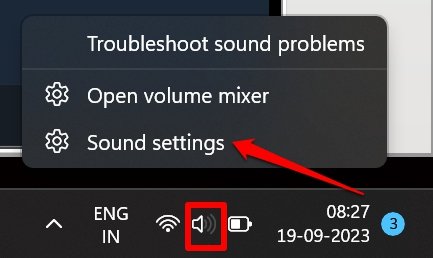
- Go to Input and select the correct audio device.
- Push the Volume slider to increase the volume of the input.
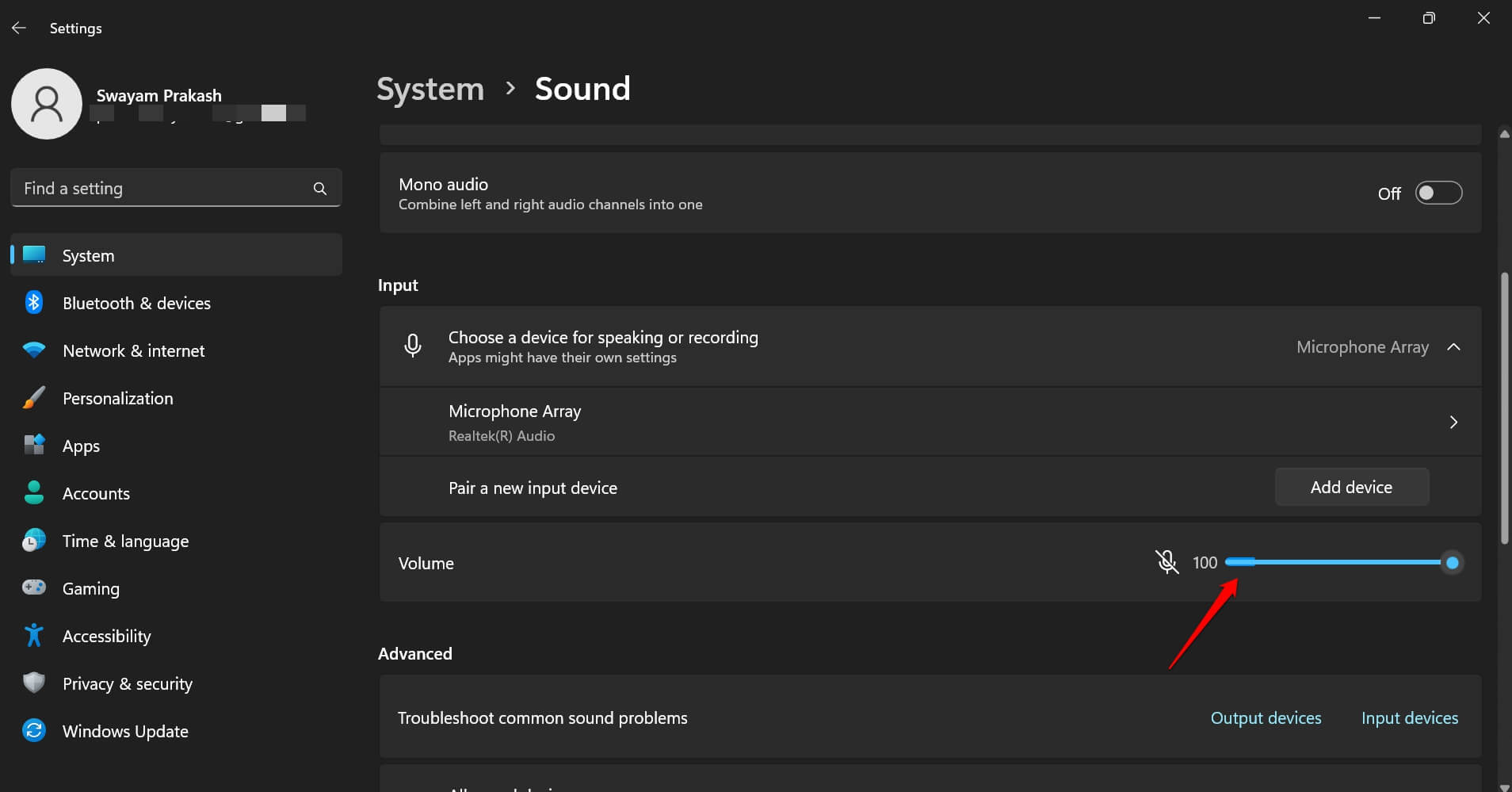
3. Turn Off the Audio Enhancements on Windows
For many users turning off the audio enhancements in their Windows PC helped make the Steam voice chat functional. To disable audio enhancements,
- On the taskbar, right-click on the speaker icon > select Sound settings.
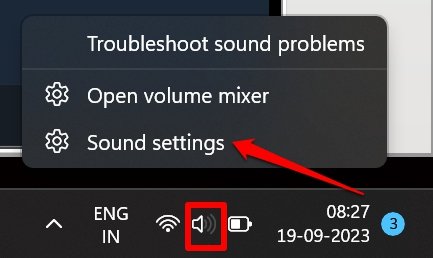
- Under the Input tab, select your audio device (which is the Microphone).

- Scroll to Audio Enhancements and select Off from the small drop-down menu beside it.
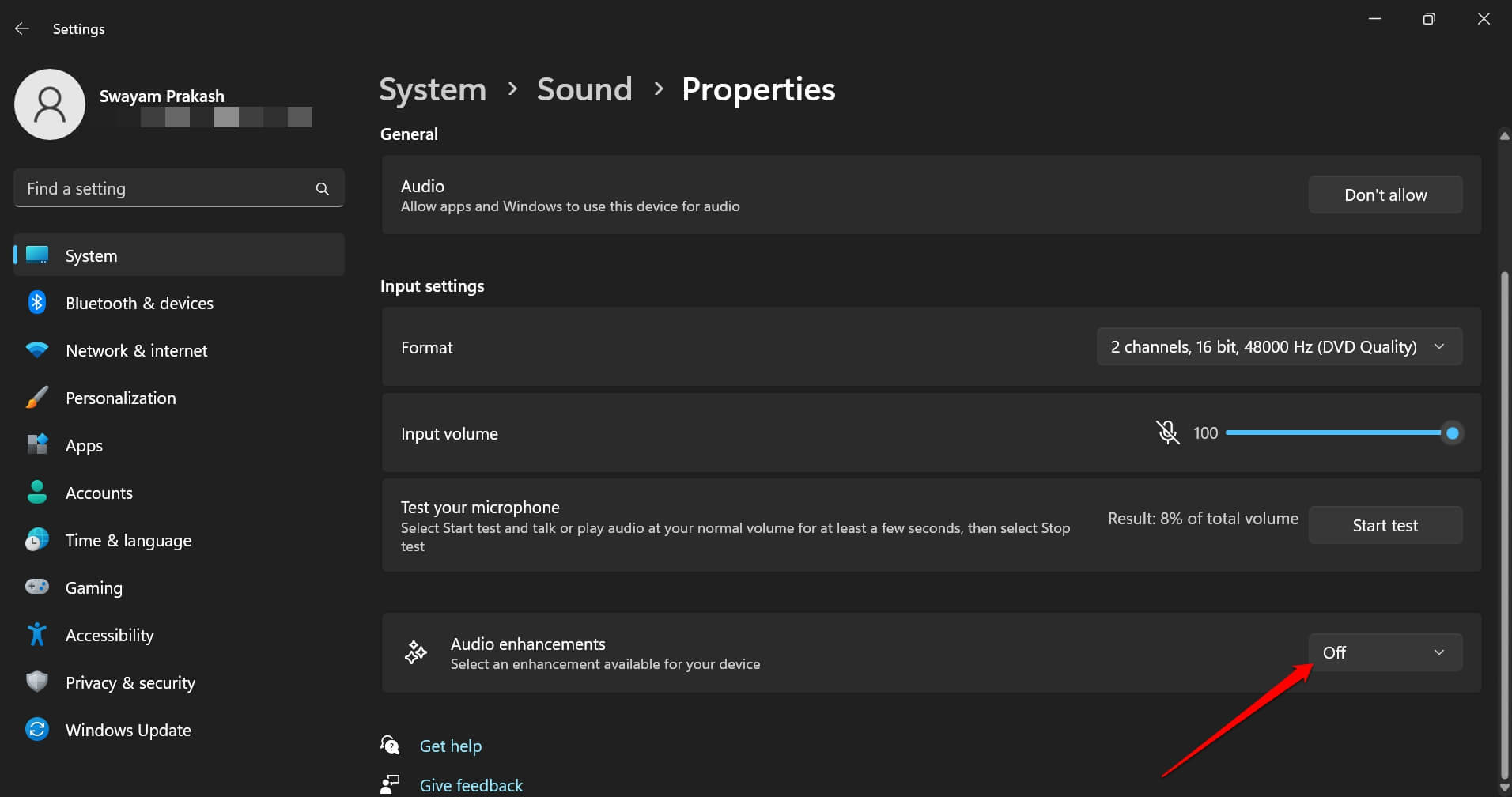
4. Update the Steam Client App
The Steam app currently installed on your PC may have some technical problems on it. Check if any update is available for the Steam Windows client.
- Launch Steam on your PC.
- Click on Steam > Check for Steam Client Updates.
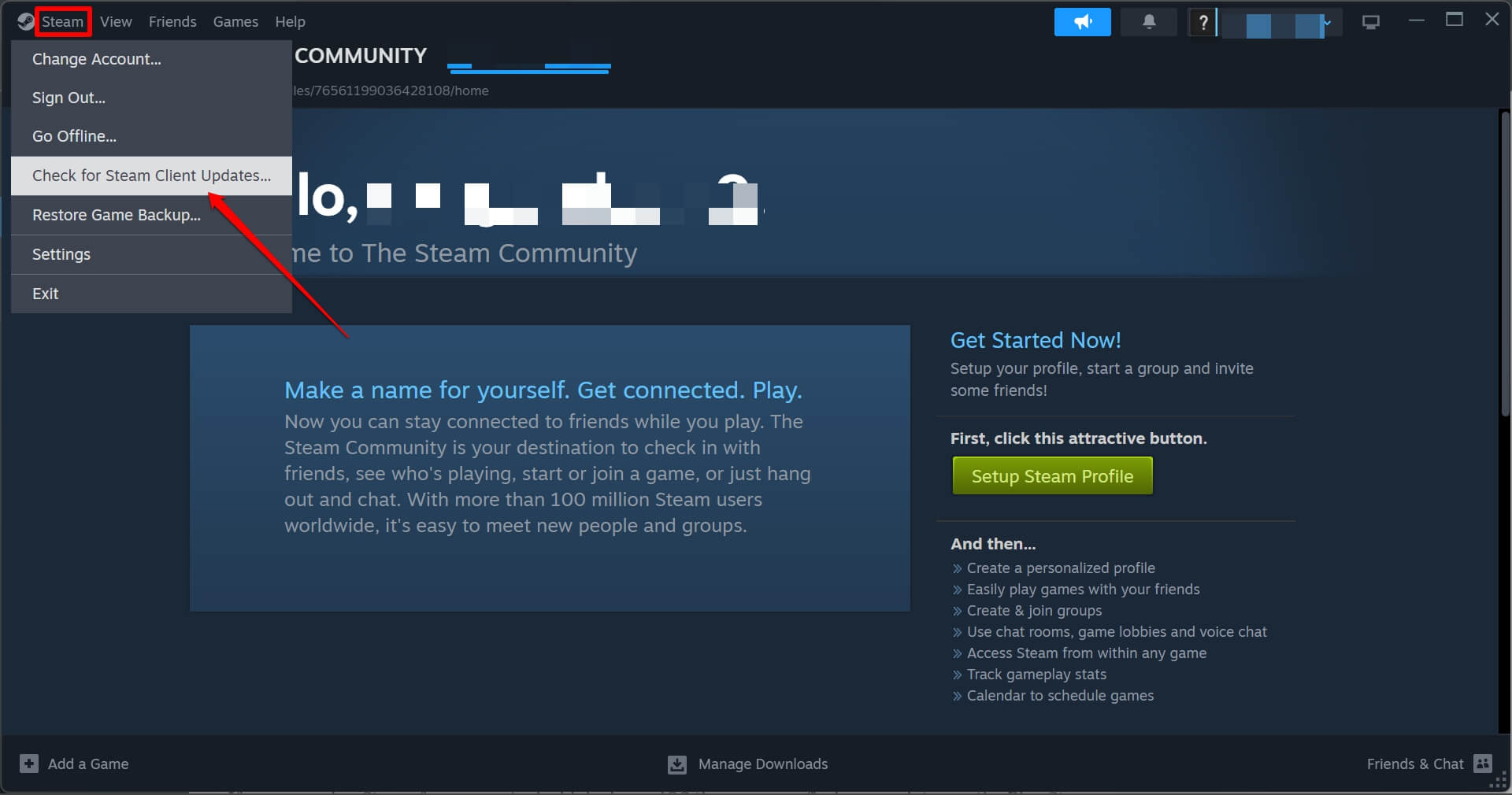
If an update is pending, follow the instructions and stay connected to a stable WiFi network to complete the update. Once the update is finished, relaunch Steam on your computer and start chatting with your co-gamers on Steam. You should not face any issues with the voice chat.
If you are using Steam from your Android device or iOS, then you can find app updates on the Play Store (Android) and App Store (iOS)
For Android users,
- Open the Play Store app > tap on the Gmail account > Tap on Manage Apps & Device.
- Next, tap on Updates Available.
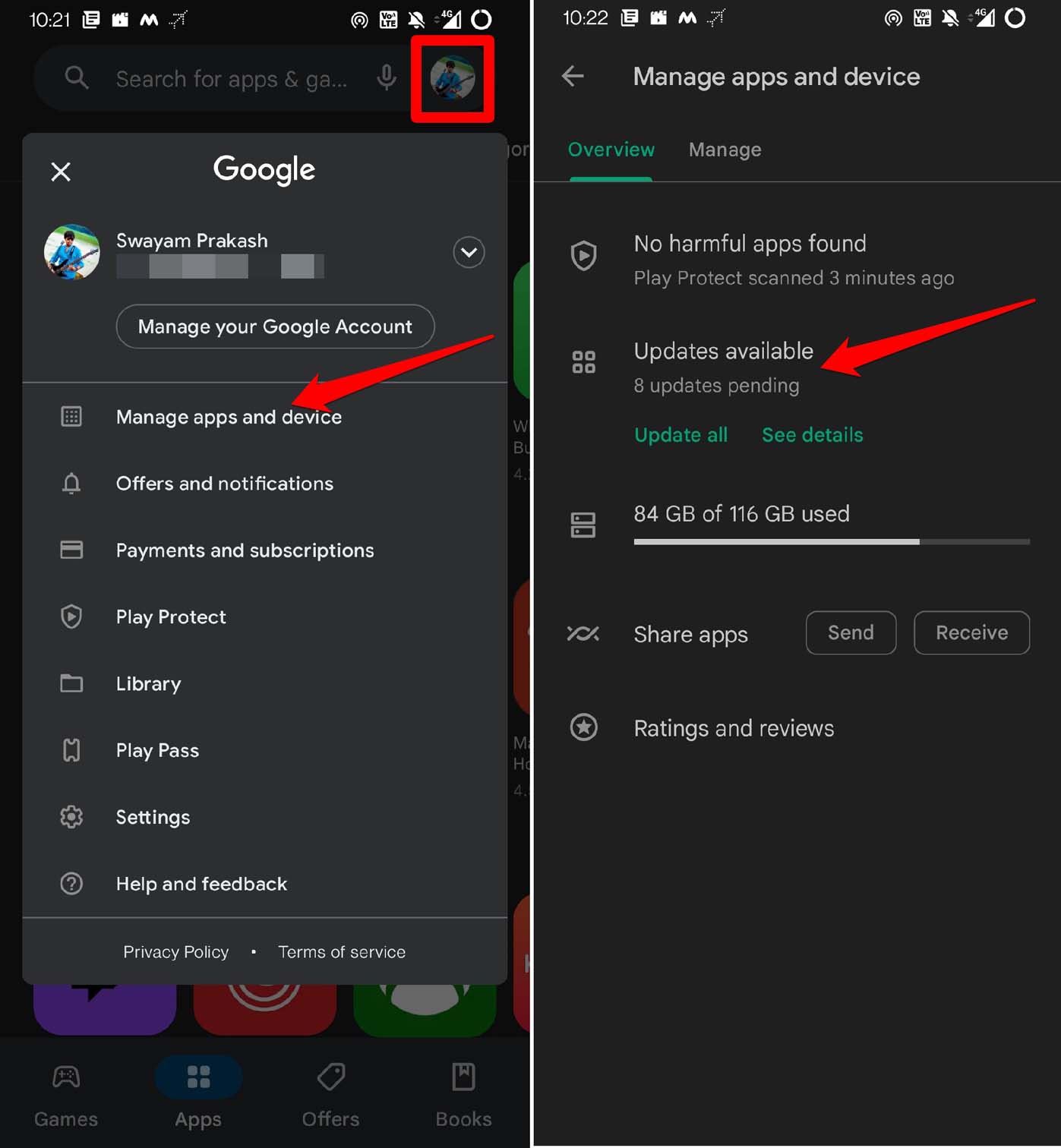
- Check if the Steam app has any build available for installation. Tap on Update.
For iOS users,
- Launch the App Store on your iPhone.
- Tap the Apple ID account at the top.
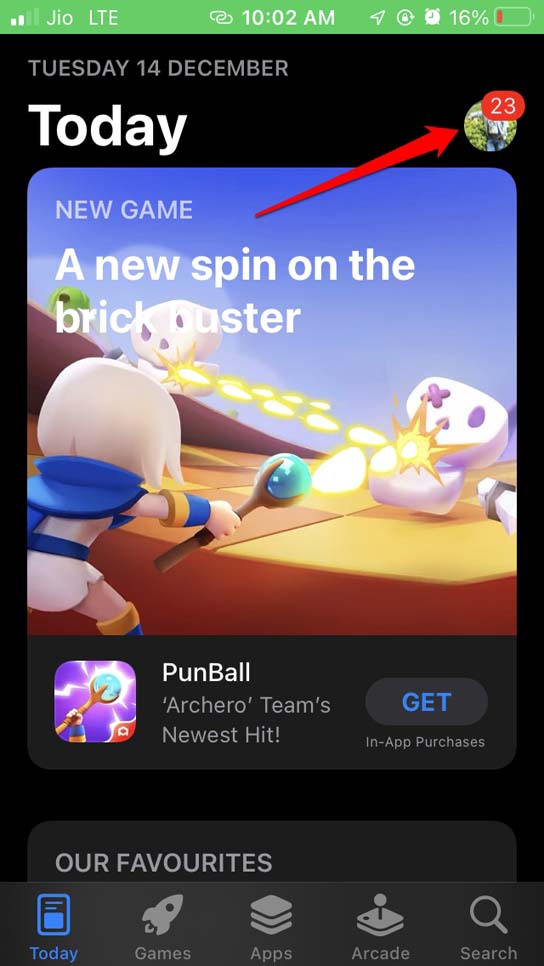
- Scroll through the list of apps waiting to install a new update.
- If the Steam app is in that list, tap the Update button beside it.
After updating to a new version of Steam, log into your account and start voice messaging with your gamer friends. You should face no issues if it were the bugs on the previous build of the Steam app causing the problem with voice chat.
5. Sign out of the Steam Account
Sign out of your Steam account from all the devices on which you use Steam and sign in on any one device to check if that fixes the issues with Steam voice chat. If you are using Steam only on your PC, then simply log out of your account and log in again.
On your PC,
- Launch the Steam app > click on Steam > from the menu click on Settings.
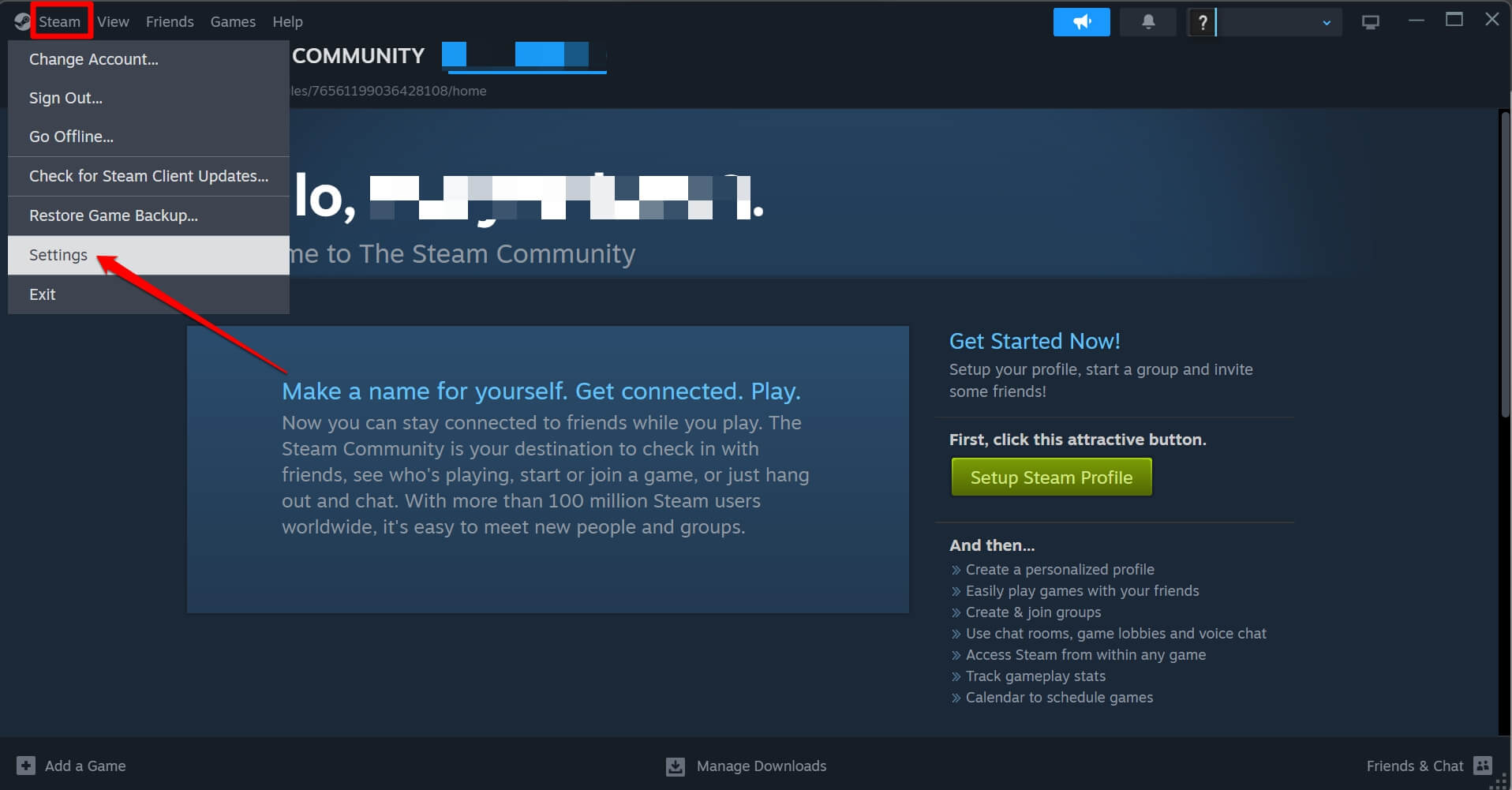
- On the left-side bar of the Settings section, click on Security.
- Now, click the button Deauthorize Devices.

- Sign in to the Steam account from your PC.

- Start the Steam voice chat with other gamers and check if it is working.
6. Reset the Steam App Configuration
Here are the steps to reset the Steam app configuration settings to its default value. Doing this has reportedly fixed major issues with the Steam which other troubleshooting tips could not fix.
- Close Steam from the Task Manager.

- Press Windows + R to launch the Run box.
- Type steam://flushconfig and hit the enter key.
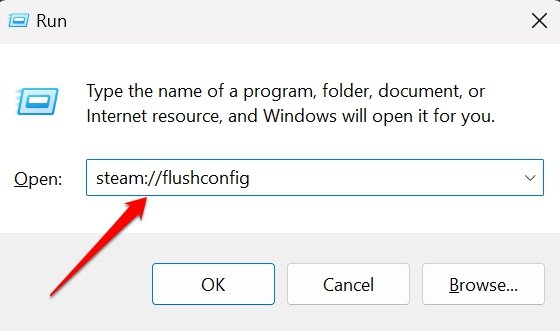
- Click on OK to confirm the action.
7. Repair the Steam Windows Client
If you suspect it is a bug issue with the Steam Windows client, you should repair the app. For that, you have to use the Windows terminal. Here are the steps for you.
- Launch the Terminal (Admin) from the power-user menu by pressing Windows + X.
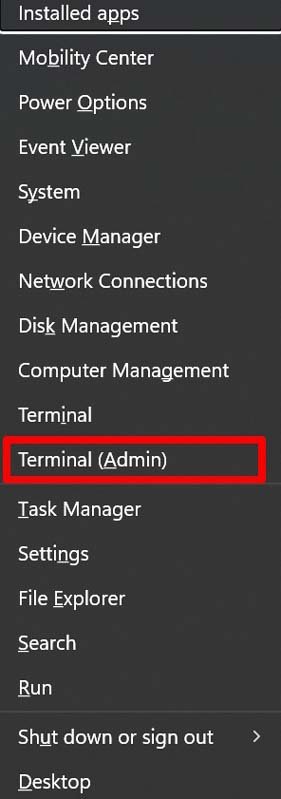
- Click on Yes on the User Account Control (UAC)
- Enter the following command
C:\Program Files (x86)\Steam\bin\steamservice.exe" /repair
- Press Enter.
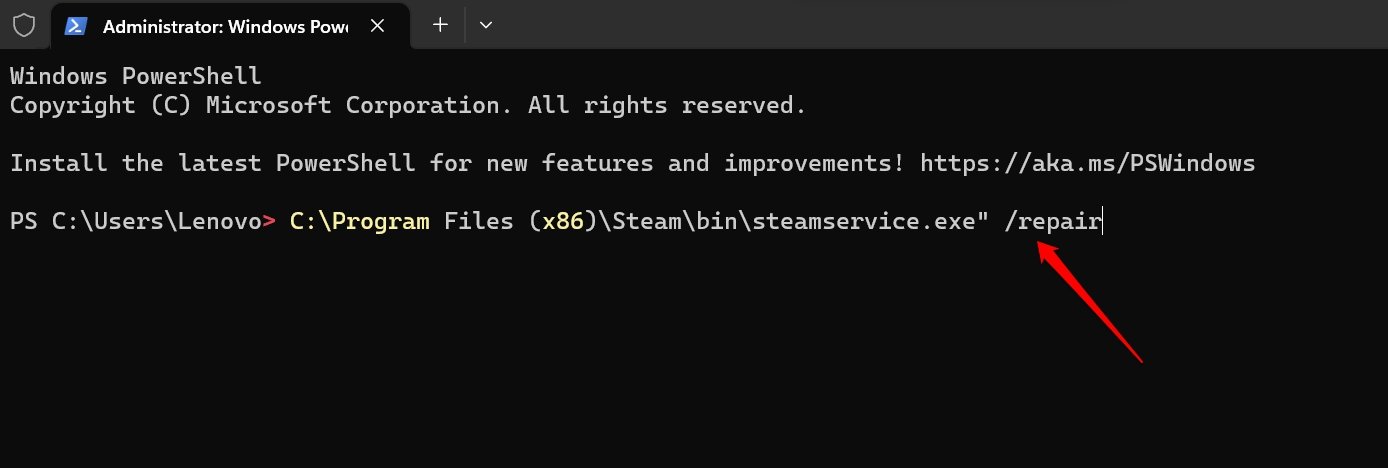
After the repair is over, restart the Steam app and use the voice chat feature. All issues should be fixed with the Steam voice chat.
Keep Chatting on Steam With Fellow Gamers
Gamers not being able to interact with each other is quite a letdown when everyone belongs to one gaming community. I’m sure the troubleshooting tips in this guide will help you resume your voice chat on Steam with your fellow gaming enthusiasts.
If you've any thoughts on How to Fix Voice Chat Not Working in Steam for Windows?, then feel free to drop in below comment box. Also, please subscribe to our DigitBin YouTube channel for videos tutorials. Cheers!