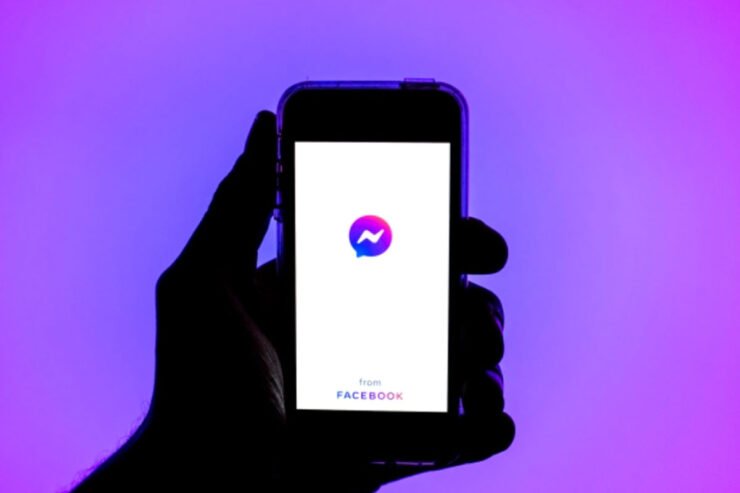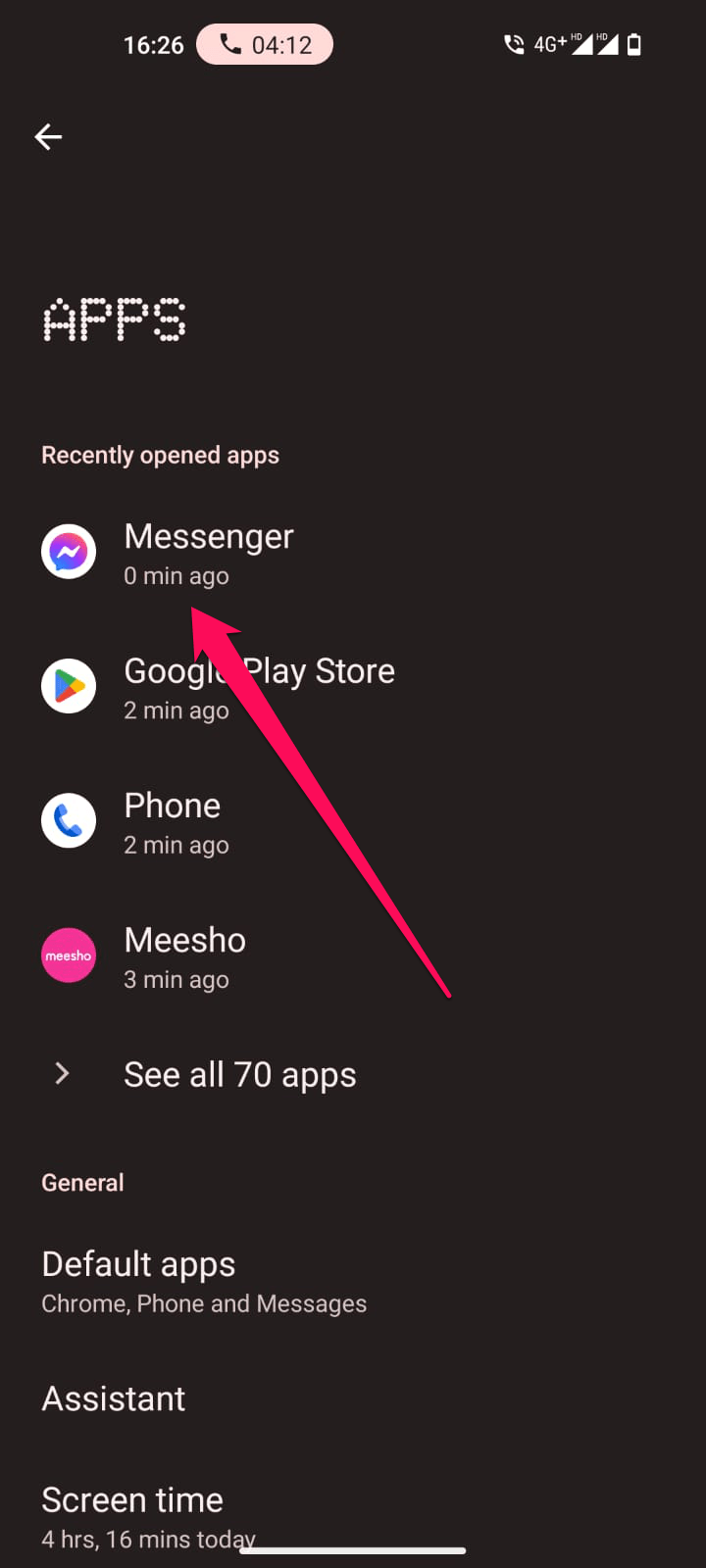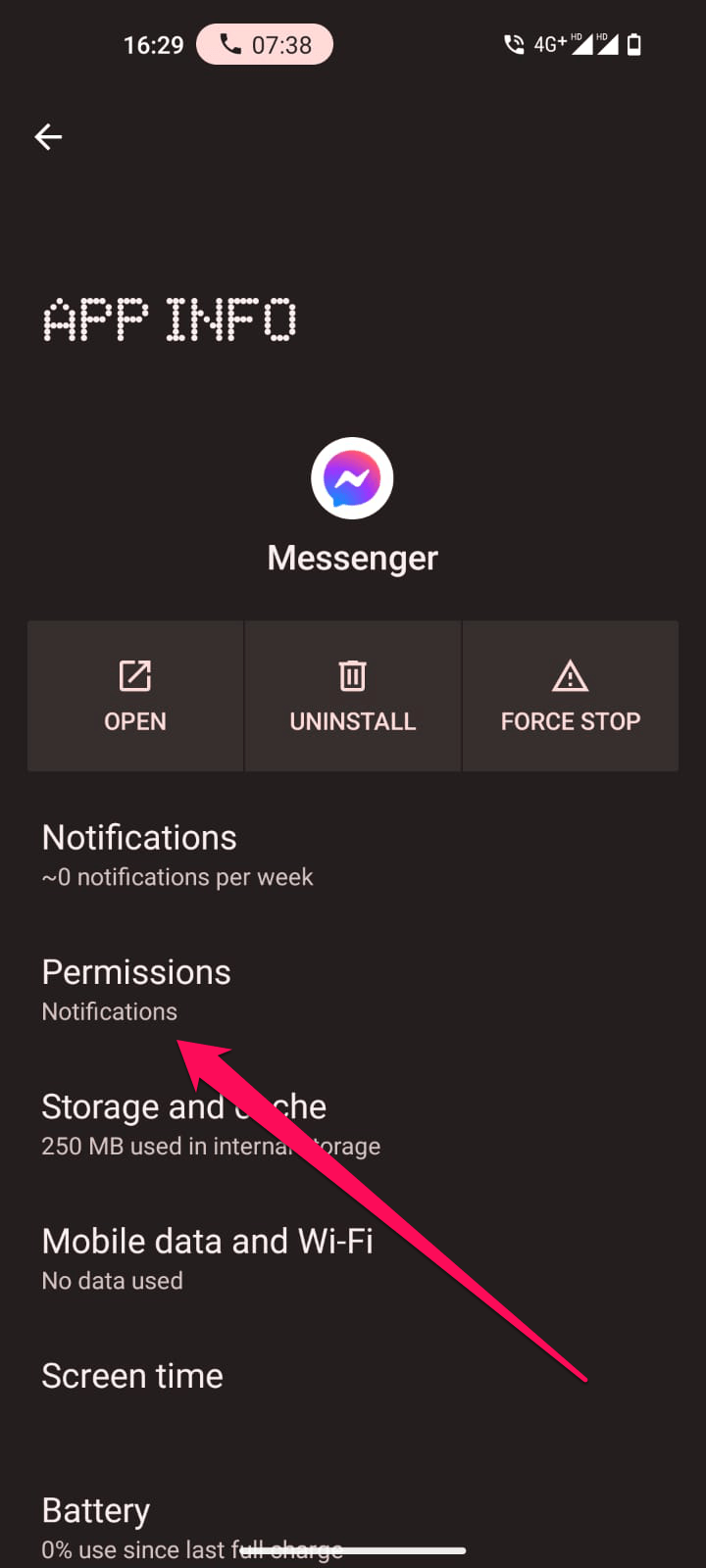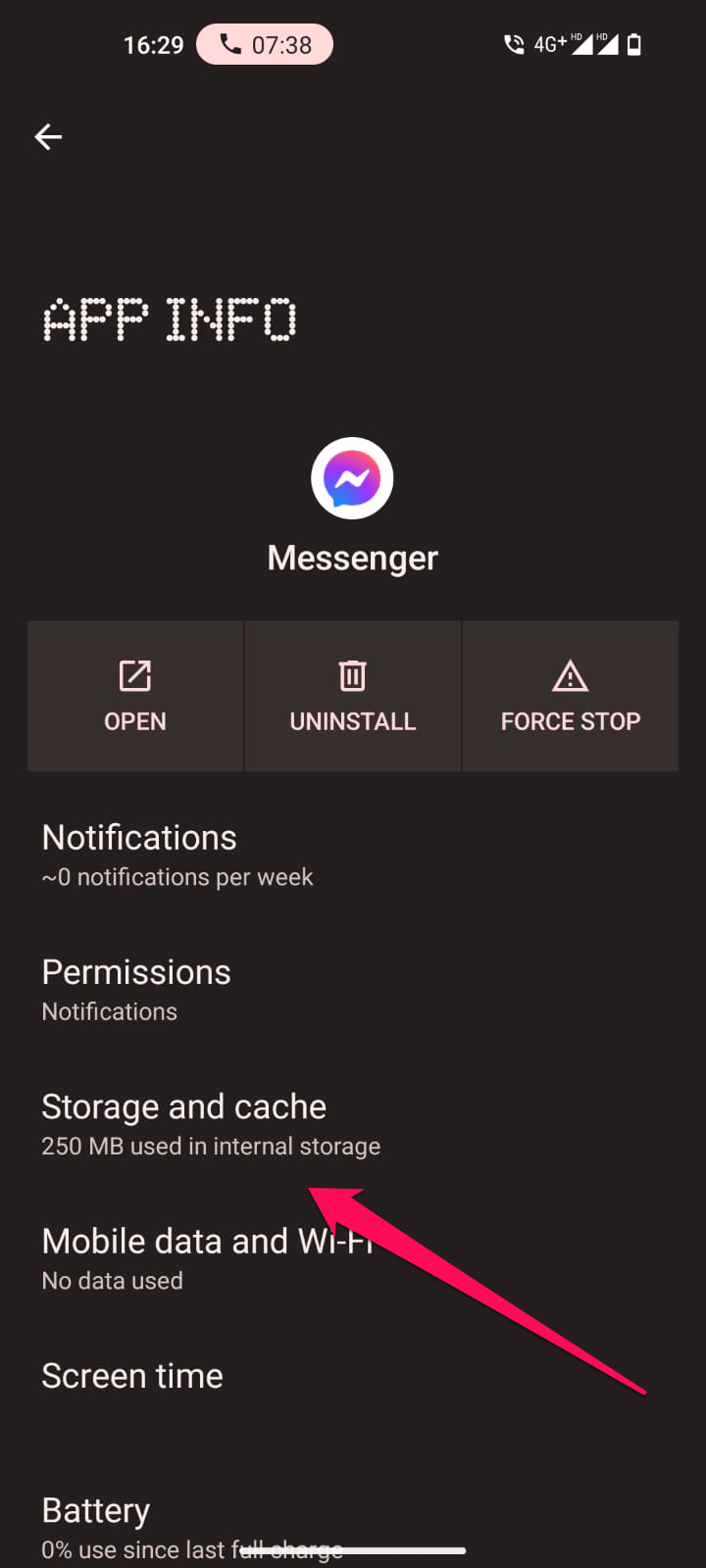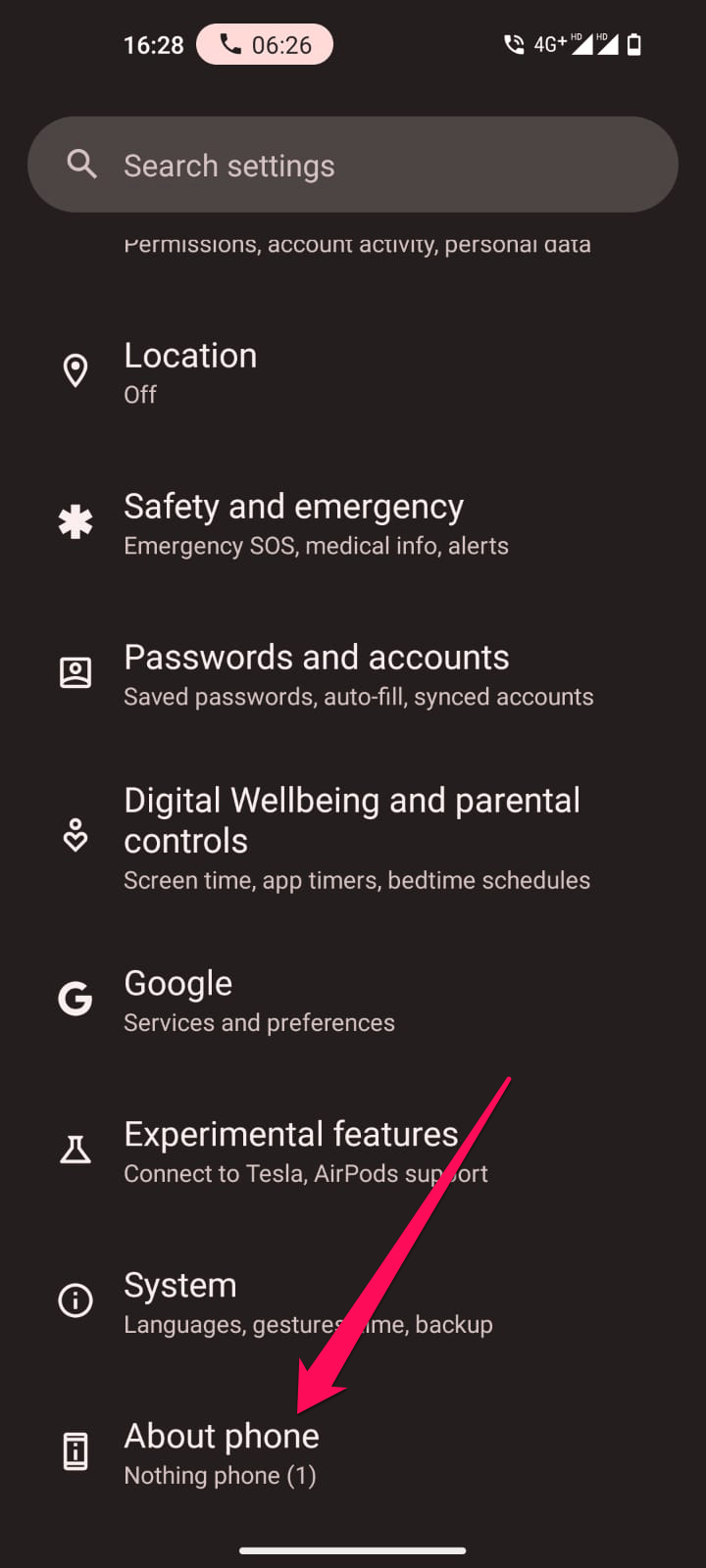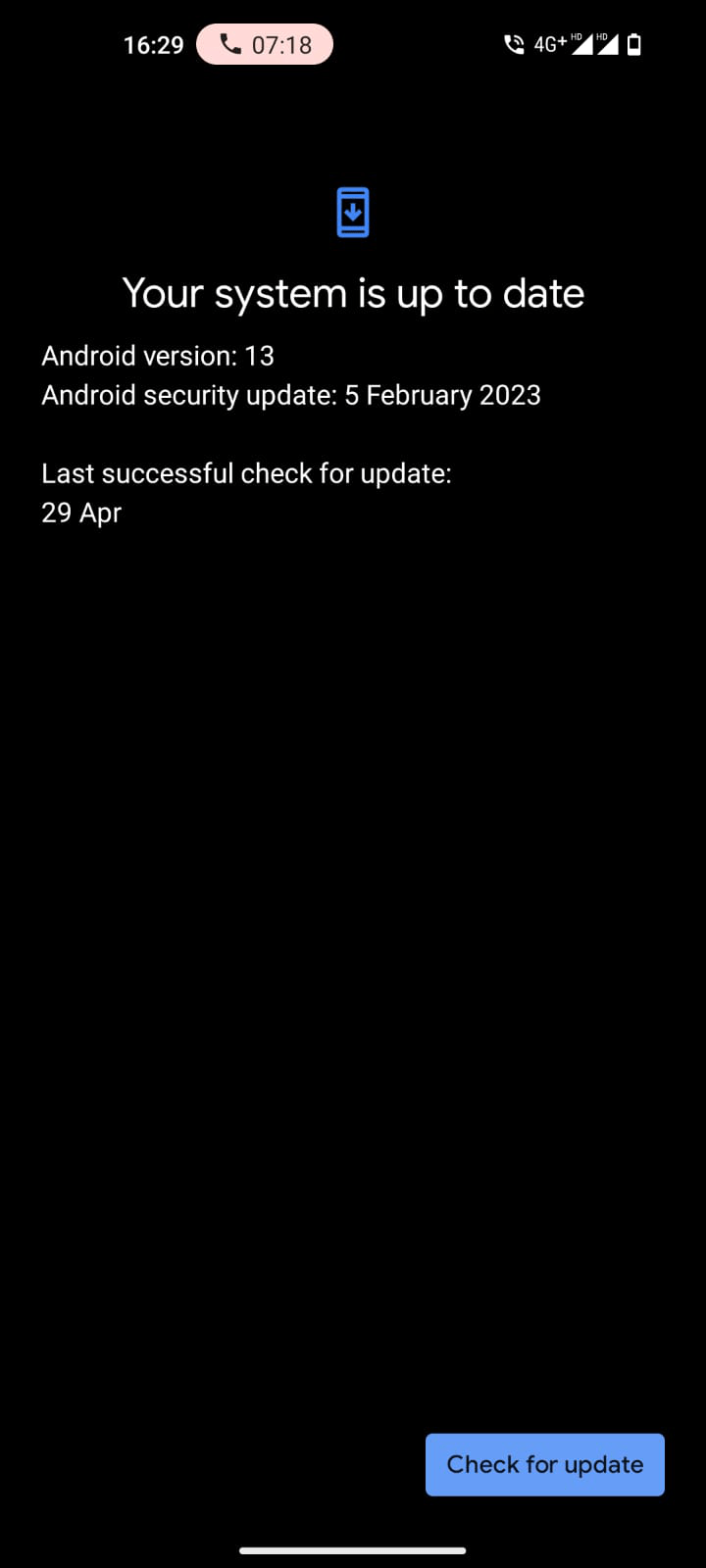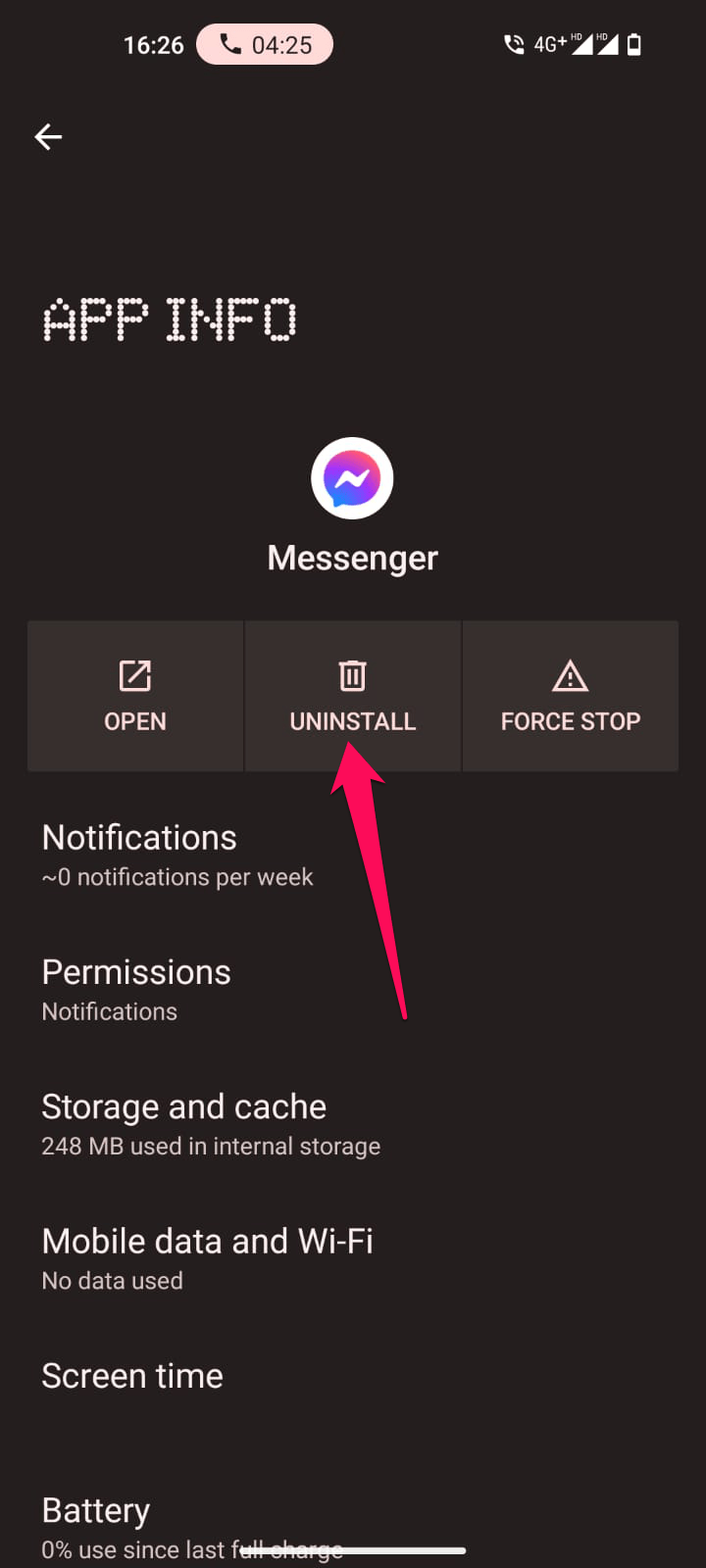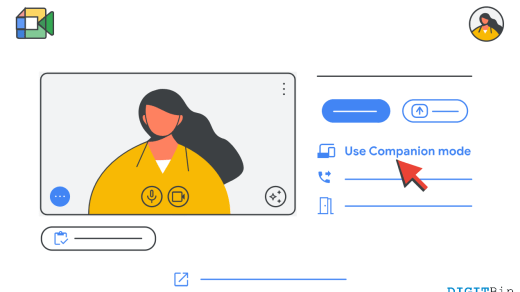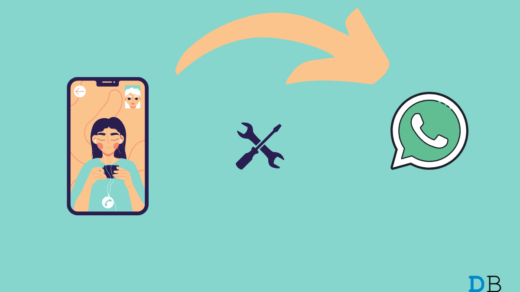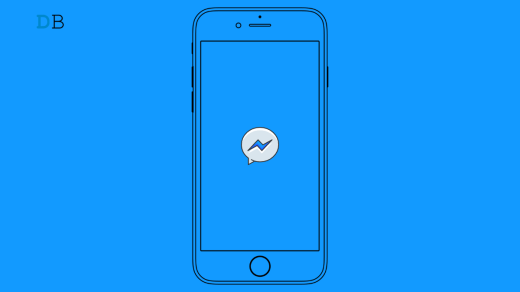Facebook Messenger app is one of the most popular instant messaging apps on the market today. In this app, you can send messages, send voice calls, and make video calls to friends and family members. However, it is important to note that Facebook Messenger can experience technical issues like any other application available in the market.
One of the most common issues that anyone face is video calls not working on Facebook Messenger. Don’t worry if you’ve run into this problem; we’ve got you covered. We’re here to help you out if you are facing the same. In this comprehensive article, we will talk about some methods that can help you fix Facebook Messenger video call not working issues.
Top Ways to Fix FB Messenger Video Call Not Working
So, here are some of the best fixes that have the Facebook Messenger video call not working issue:
Fix 1: Check Your Internet Connection
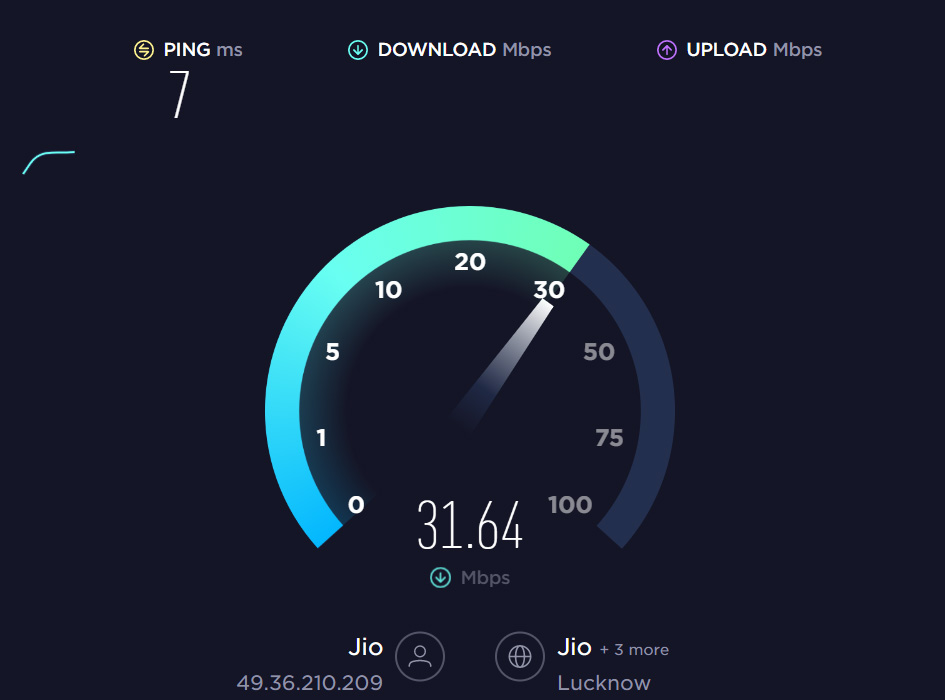
Before we dive into the troubleshooting steps, ensuring your internet connection is stable is essential. For optimal performance, Facebook Messenger video calls require a stable and fast internet connection. So, if your Internet is slow or unstable, you will not be able to get into a video call. It is advisable to ensure that you are connected to a reliable Wi-Fi connection or that you have access to a good mobile data connection before you start.
Fix 2: Check if Messenger is Updated
You should check if you have the latest version of Messenger installed on your device and ensure it is up to date. Nevertheless, it is important to ensure you are using the latest version of the Facebook app because out-of-date apps may lead to trouble with performance. In order to check if you are using the latest version of Messenger, you must go to the App Store/Playstore on your device and search for Messenger. If an update is available, you must install it and try connecting video calls again.
Fix 3: Check for App Permissions
Messenger might not work correctly if it doesn’t have the necessary permissions. It is important to ensure that Messenger has permission to access your microphone and camera. To check this, please follow these steps:
- Initially, go to your device’s settings, select “Apps,” then find Messenger in the list.

- From there, tap on the Permissions and you can see what permissions Messenger has and enable them if necessary.

Fix 4: Restart Your Device
If the above steps don’t solve the issue, you should restart your device. In order to clear any background processes that might be interfering with Messenger, you can restart your phone. After restarting your device, try making a video call again to see if it works.
Fix 5: Clear Messenger Cache and Data
If you are experiencing any problems related to the Messenger app, clearing the cache and data can help solve the issue. It will clear any cached files that might be causing the problem and reset the app to its default state. So, to clear Messenger’s cache and data, follow these steps:
- Initially, tap and hold the Facebook messenger app.
- Now, hit the App Info button.
- Then, go to the Storage and Cache.

- Now, hit the Clear Cache option.

- After clearing the cache and data, try the video call again and see if it works.
Fix 6: Update Your Device’s Software
It is also possible to encounter such issues with Facebook Messenger if your operating system is outdated. So, be sure that the software on your device is up to date before you begin using it. To do this, follow these steps:
- Go to your device’s settings.
- Afterward, go to the About Phone section.

- Now, select “System updates,” and check if there are any available updates. If there are, install them and try the video call again.

Fix 7: Disable VPN or Proxy
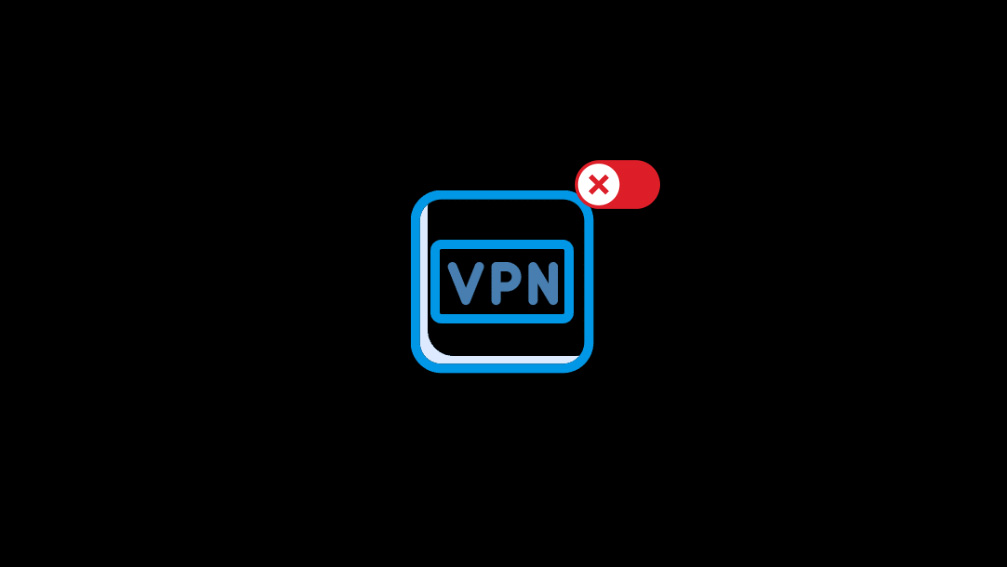
To avoid any interruptions to your Facebook Messenger connection, it is advisable not to use a VPN or proxy server, especially during video calls. So, make sure your VPN or proxy server is disabled, and then try to make the video call again.
Fix 8: Check Your Firewall Settings
Firewalls can block certain apps from accessing the Internet, including Facebook Messenger. It is crucial to ensure that the firewall settings on your computer allow Facebook Messenger access to the Internet. If you do not know how to do this, you may want to contact your system administrator or internet service provider for assistance.
Fix 9: Uninstall and Reinstall Messenger
You can try uninstalling and reinstalling Messenger if you have tried everything else. But, by doing this, you can remove any corrupted files or settings that might be causing the problem. To uninstall Messenger, follow these steps:
- Go to your device’s settings, select “Apps,” then find Messenger in the list.
- From there, select “Uninstall.” After uninstalling Messenger, reinstall it from the app store and try the video call again.

Fix 10: Check if Facebook Messenger is Down
There is a possibility that Facebook Messenger is down if none of the above steps work for you. Therefore, you must check the server status of Facebook Messenger by going to downdetector.com. On this website, you can see the real-time status of Facebook Messenger. But if Messenger is down, then you will need to wait until Facebook resolves the issue.
Sum Up
Facebook Messenger is a fantastic app allowing us to stay connected with friends and family. However, it is possible, that some kind of glitches may occur with updates. So, if you are experiencing issues with Facebook Messenger video calls, try the troubleshooting steps mentioned earlier in this article.
If you've any thoughts on How to Fix Facebook Messenger Video Call Not Working?, then feel free to drop in below comment box. Also, please subscribe to our DigitBin YouTube channel for videos tutorials. Cheers!