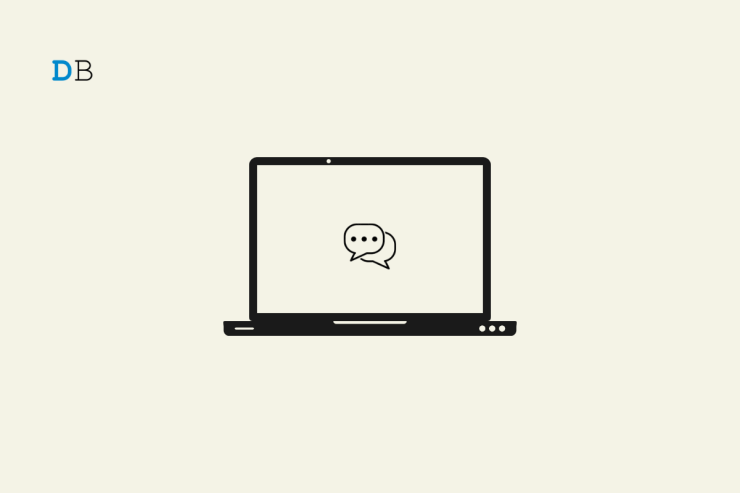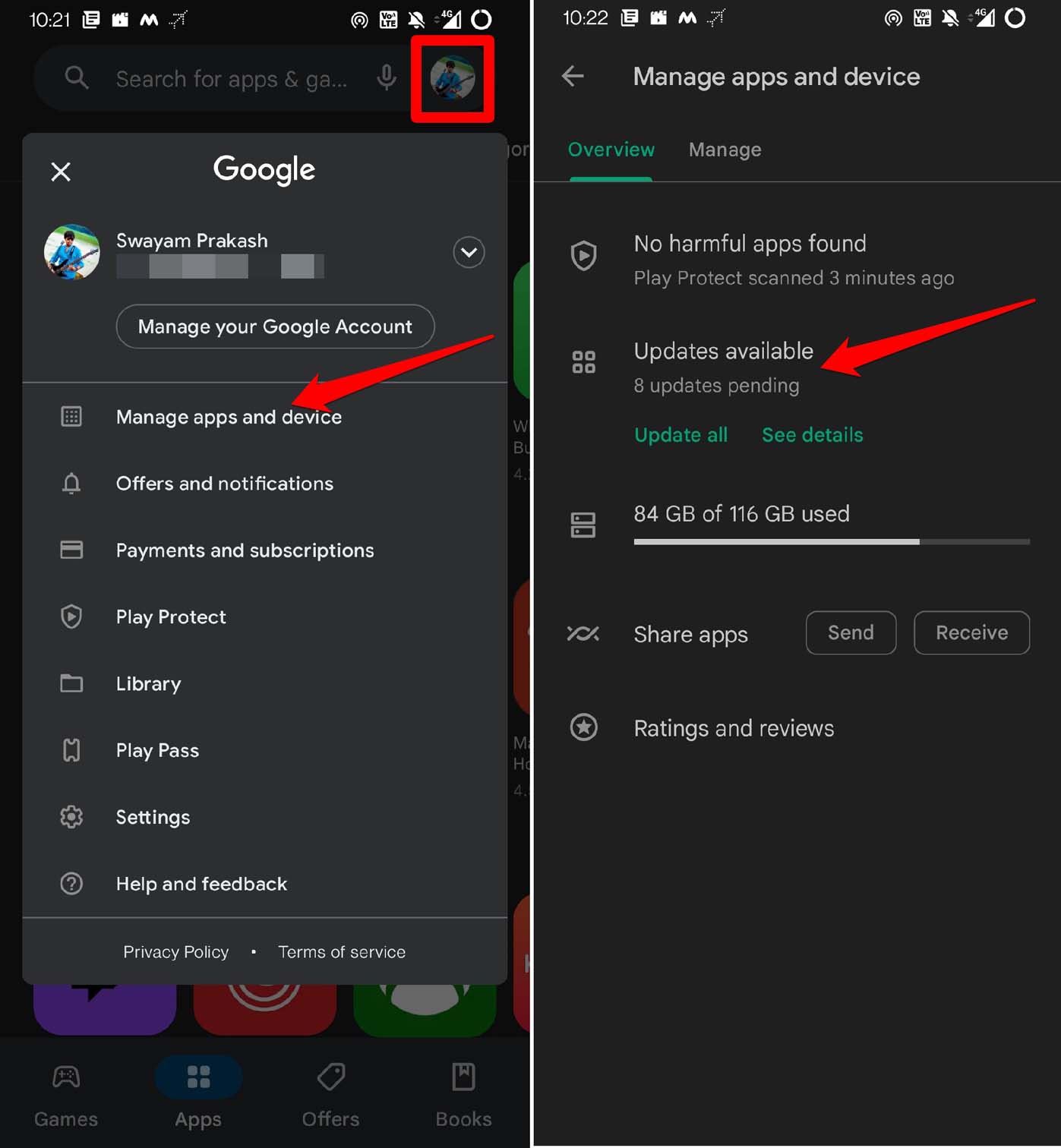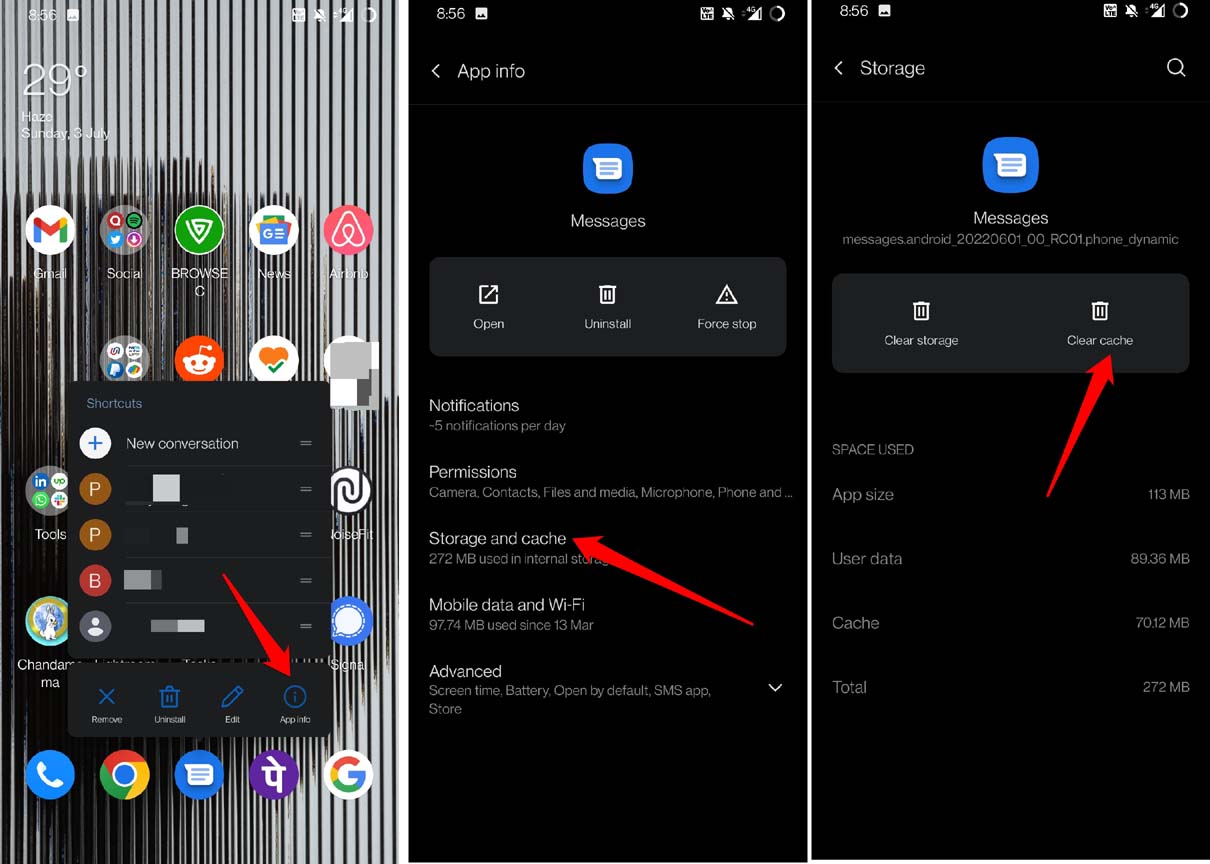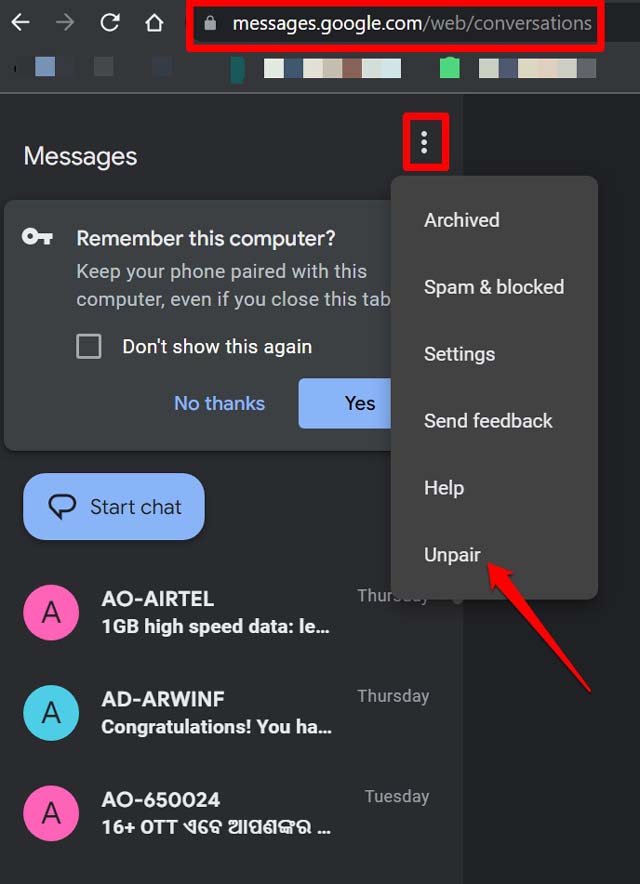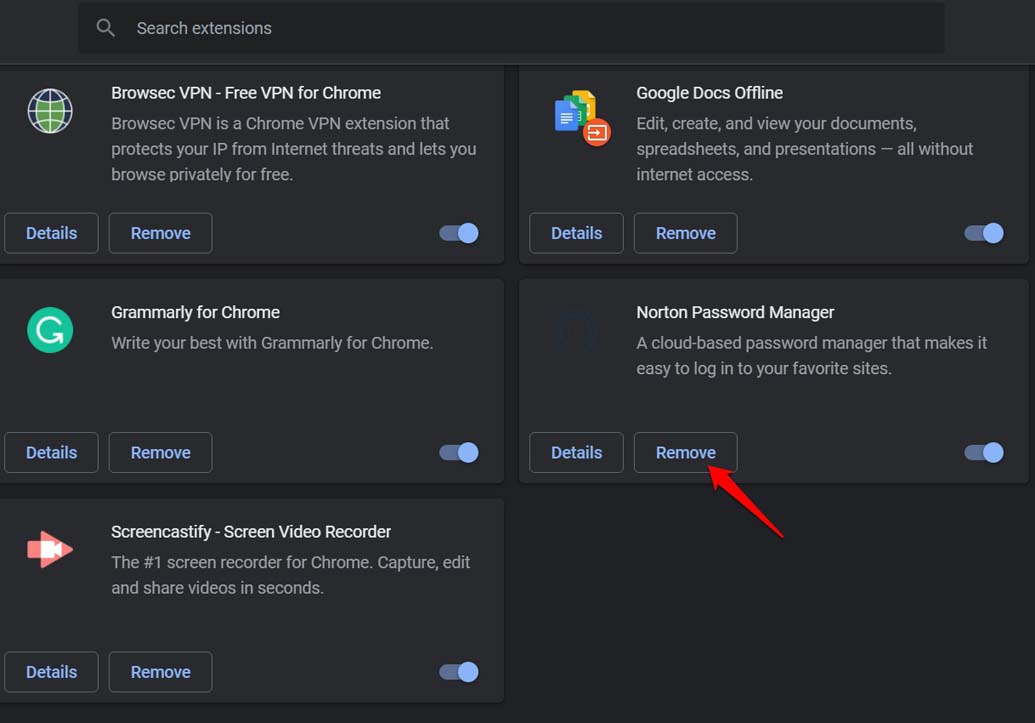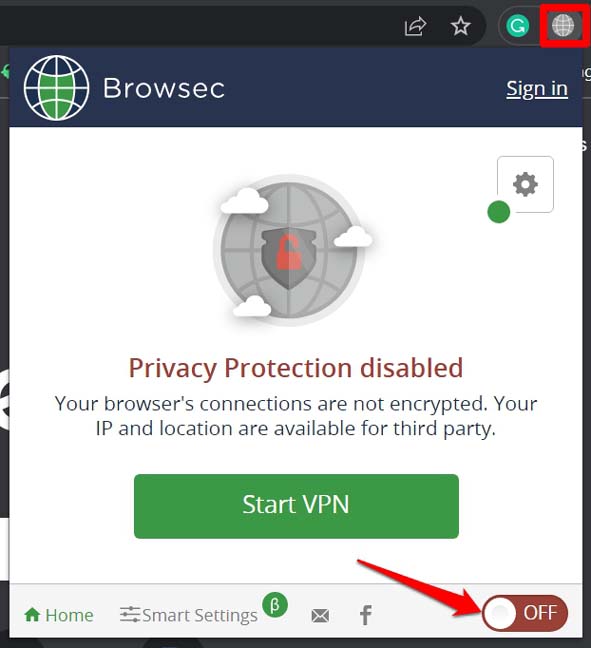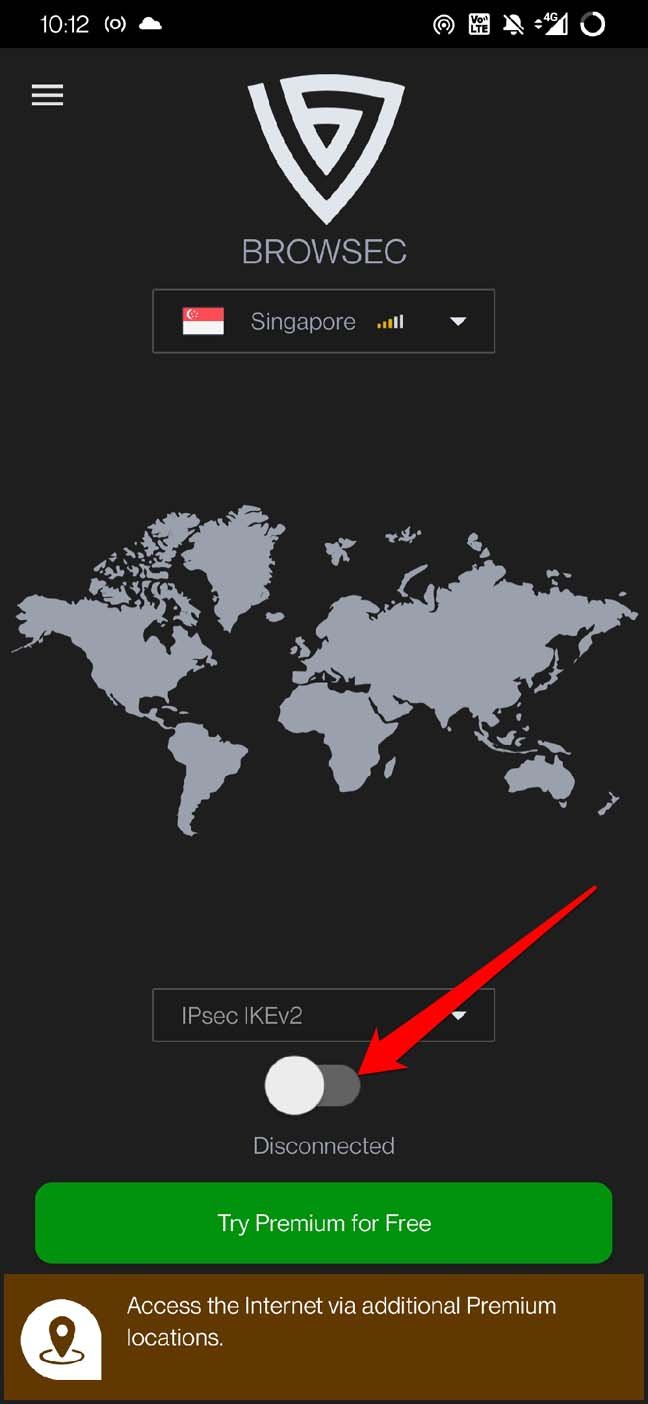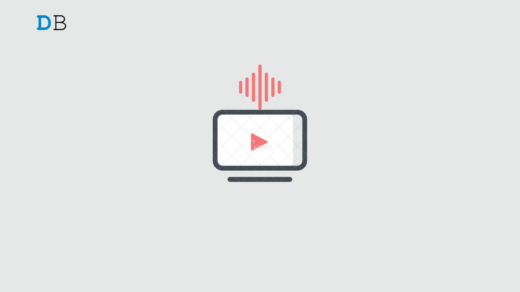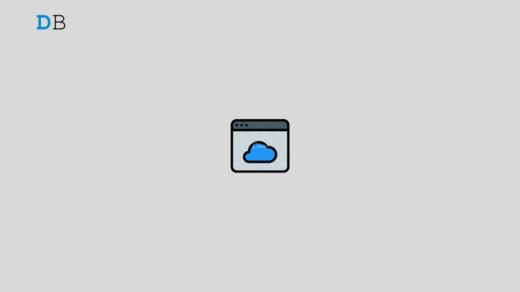Here is a compilation of troubleshooting tips to fix Google Messages for Web not working. You may face issues in using Google Messages for the Web if there is a bug in the Messages app. There may be other reasons such as app cache or the PC browser cache filled with junk data and using buggy browser extensions leading to Google Messages for Web not working.
Often using a VPN network that is already being accessed by thousands of users can cause a slow network. This can hamper the use of Google Messages for the Web. Restricting the background app data for the Messages app on the phone causes the Google Messages for Web to fail to sync new data.
Top Ways to Fix Google Messages for Web Not Working?
Check out these troubleshooting tips to get Google Messages for Web working once again.
1. Update Messages App on the Phone
To fix any bugs in the Messages app, you can update it from the Play Store.
- Launch the Play Store App.
- Tap on Gmail avatar > Manage Apps and Device > Updates Available.

- Scroll through the apps waiting to be updated.
- If the Messages app is listed, tap the Update button to upgrade the app to a newer version.
2. Enable Background Data for Messages App on Phone
To constantly sync the new data, enable the background app data for the Messages app on the phone.
- Long press the Messages app icon > Tap on App Info.
- Tap on Mobile Data & WiFi.
- Next, tap on the switch beside Background Data to enable it.

3. Clear the Messages App Cache on the Phone
Here are the steps to refresh the app cache for the Messages app on your phone.
- Long Press on the Messages app icon
- From the shortcut menu, select the option App Info.
- Then tap on Storage & Cache.
- Next, tap on Clear Cache.

- Launch the Messages app once again and relink your PC to it.
4. Reactivate the Web Session
In this troubleshooting method, you have to unpair your device from the PC and pair it once again.
- Launch the Google Messages for Web on your PC.
- Click the menubar icon, and from the menu, select Unpair.

- Open the Messages app on your phone.
- Tap the menubar icon and from the menu select Device Pairing.

- On your PC browser, go to https://messages.google.com/web
- Now, on your phone, tap on the QR code scanner and point your phone scanner at the PC screen displaying the QR code to pair both devices.
5. Clear the Browser Cache on the Computer
The browser that you use may be filled with a lot of temporary information for a long period. That can often cause the browser to act buggy. It is better to clear the browser cache, and here is how to do it.
- Launch the browser [Google Chrome in this example]
- Press Ctrl + Shift + Delete hotkeys.
- On the Clear Browsing Data box, set Time Range to All Time.
- Click the checkboxes Cookies and Other Site Data, & Cached Images and Files.
- Then click on Clear Data to proceed with the browser cache clearing.

Note that the method of clearing the browser cache on any browser is almost the same as the steps described above.
6. Disable Browser Extensions on PC Browser
On your PC browser, there may be a few extensions that are lying unused. They may not be updated as well. That can cause technical issues that will reflect on the functionality of the browser. At times, a few features of the browser won’t work. So, disable or remove the extensions that you do not use.
- Open the web browser
- In the URL bar, type Chrome://extensions, and press enter [the process is pretty much the same for any other browser. Replace Chrome with the concerned browser that you use]
- Click on Remove to chuck the extension out of your browser.

7. Disable the VPN [Both PC and Phone]
To disable the VPN on the PC
- Launch the browser.
- Besides the address bar, you should see the icon for the VPN extension.
- Click the VPN icon and click on the toggle to turn the VPN off.

Steps to disable VPN on phone
- Open the VPN app.
- Tap the switch to turn the VPN off.

8. Try Using Other PC Browser
If you are using Google Messages for Web on a certain browser on your PC and facing issues, then try to use another browser. There are a lot of prominent browsers, such as Google Chrome, Mozilla Firefox, Brave, and Microsoft Edge, which are great alternatives to each other.
Conclusion
By following all the tips mentioned above, you can easily fix the issue of Google Messages for the Web not working on your PC. As it offers a great means to send messages and stay connected from any device, most users like to use this feature. So, any bug with the application should be promptly fixed, allowing you to continue messaging seamlessly.
If you've any thoughts on How to Fix Google Messages for Web Not Working?, then feel free to drop in below comment box. Also, please subscribe to our DigitBin YouTube channel for videos tutorials. Cheers!