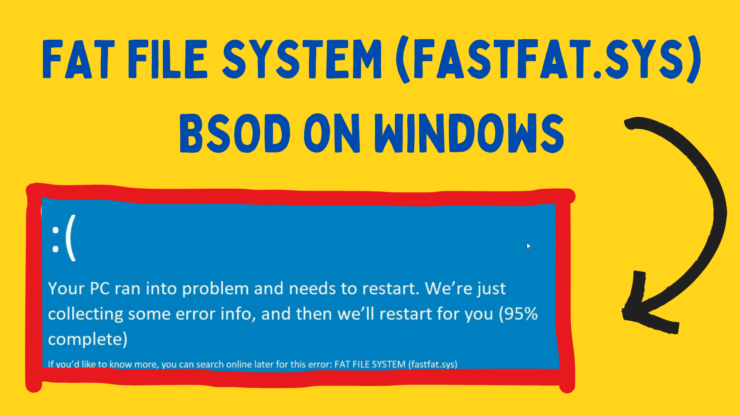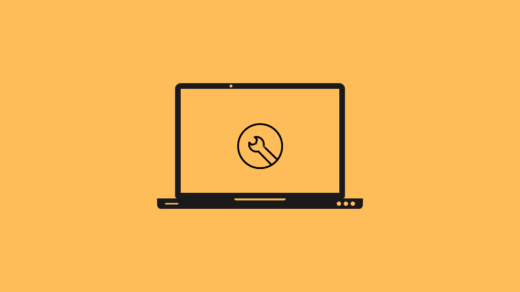A BSoD error can be very difficult to resolve, especially if a missing system file causes it. One such error is the FAT FILE SYSTEM (fastfat.sys) BSoD on Windows. As the statement shows, this error is caused by a missing or corrupt fastfat.sys file. Since it is a system file, the error will keep reoccurring till the file is replaced.
Top Ways to Fix the FAT FILE SYSTEM Error on PC
Try the following solutions sequentially to fix fastfat.sys BSoD Error on Windows 11.
1. Run an SFC Scan
The first solution should be running an SFC Scan. The main cause of the error is the missing (or corrupt) fastfat.sys file. An SFC Scan will search for it and replace it if needed.
- Search for Command Prompt in the Windows Search bar.
- Select Run as administrator in the right pane to open the elevated Command Prompt window.
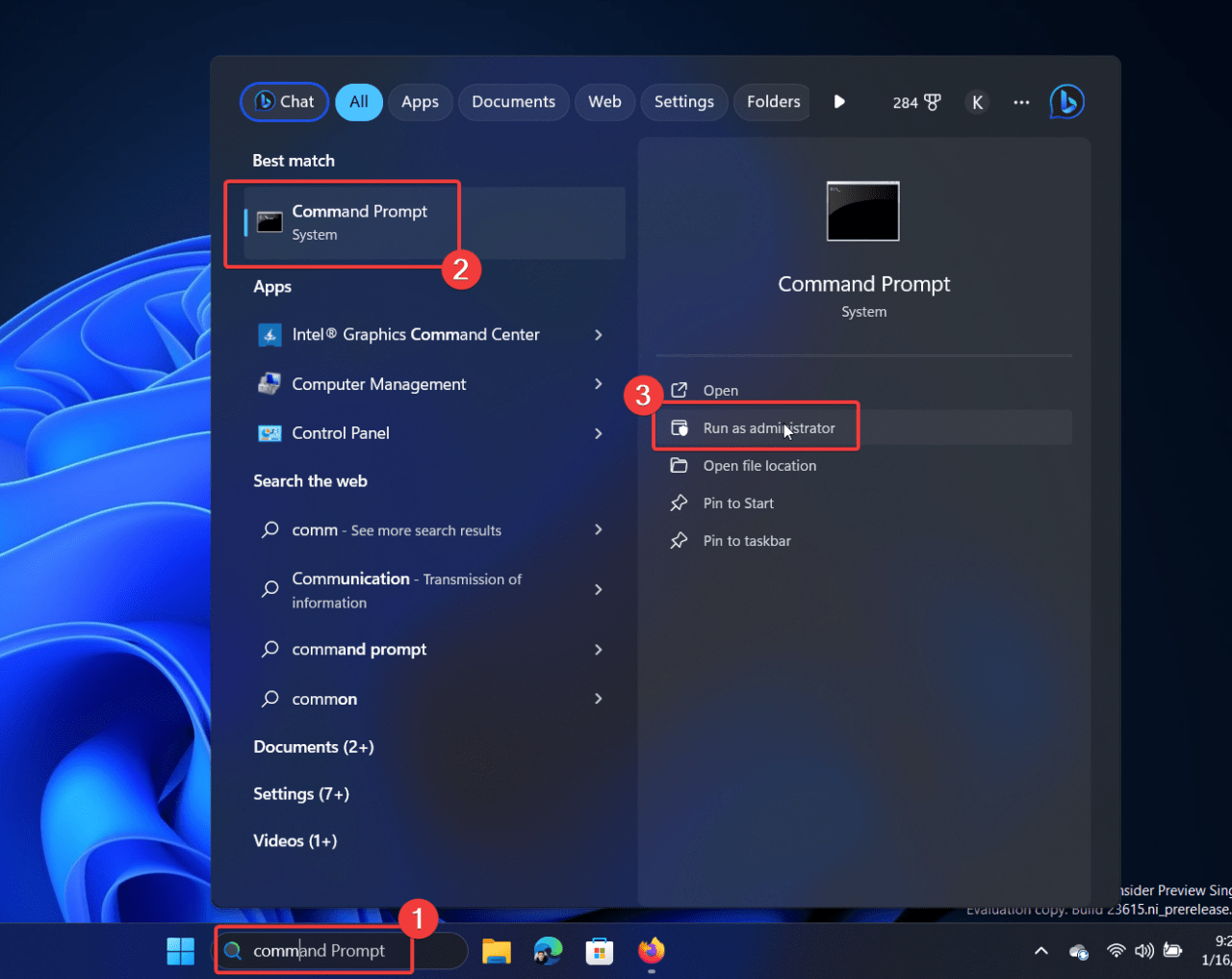
- Type the command SFC /SCANNOW and hit Enter to execute the SFC Scan.

2. Check for faulty hardware
At times, external hardware products that push their own drivers (like scanners and printers) may add conflicting drivers to the system. In this case, the drivers of the hardware conflicts with the original device drivers. To isolate this cause, please remove all external peripherals one by one.
3. Update Windows and drivers
If conflicting drivers cause the BSoD, then you can consider updating the drivers. The easiest way to update drivers is by installing optional updates.
- Right-click on the Start button and select Settings from the menu.
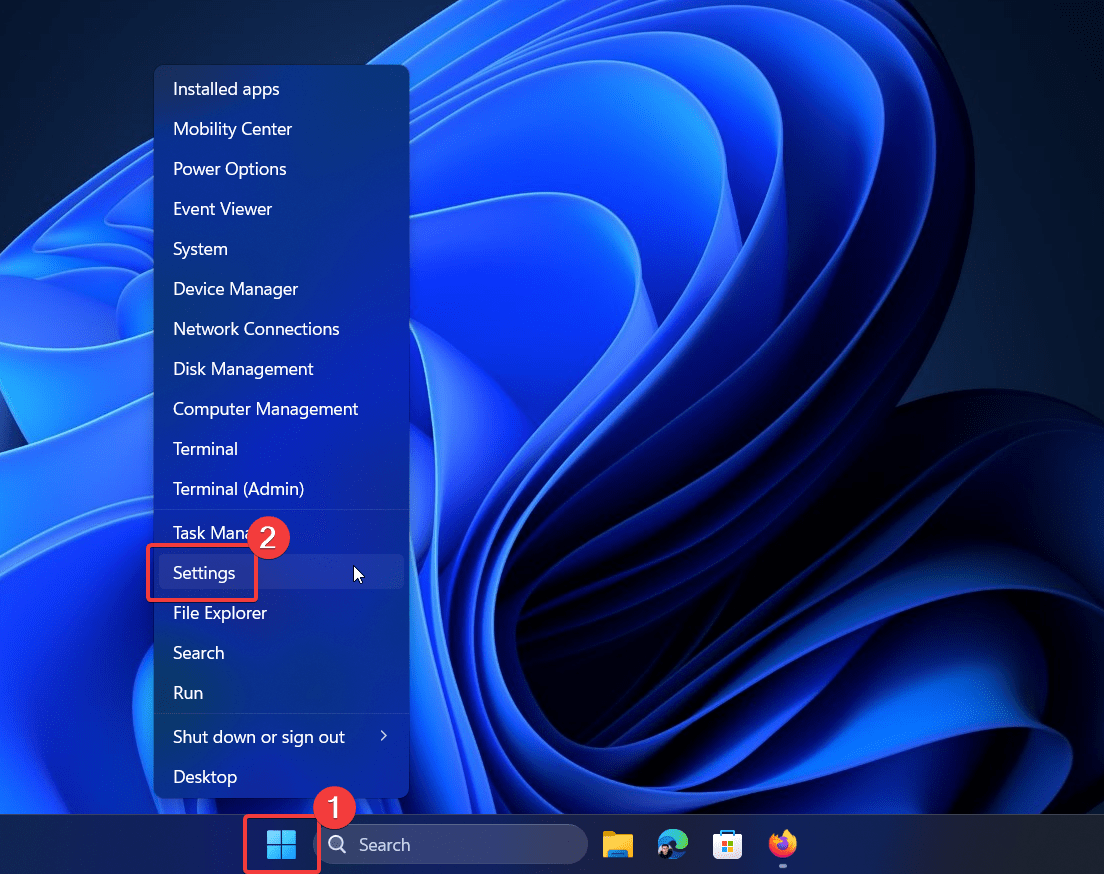
- Go to Windows Update >> Advanced options >> Optional updates.

- Install any Optional updates that are available.
- Now, return to the Windows Update page.
- Click on Check for updates.
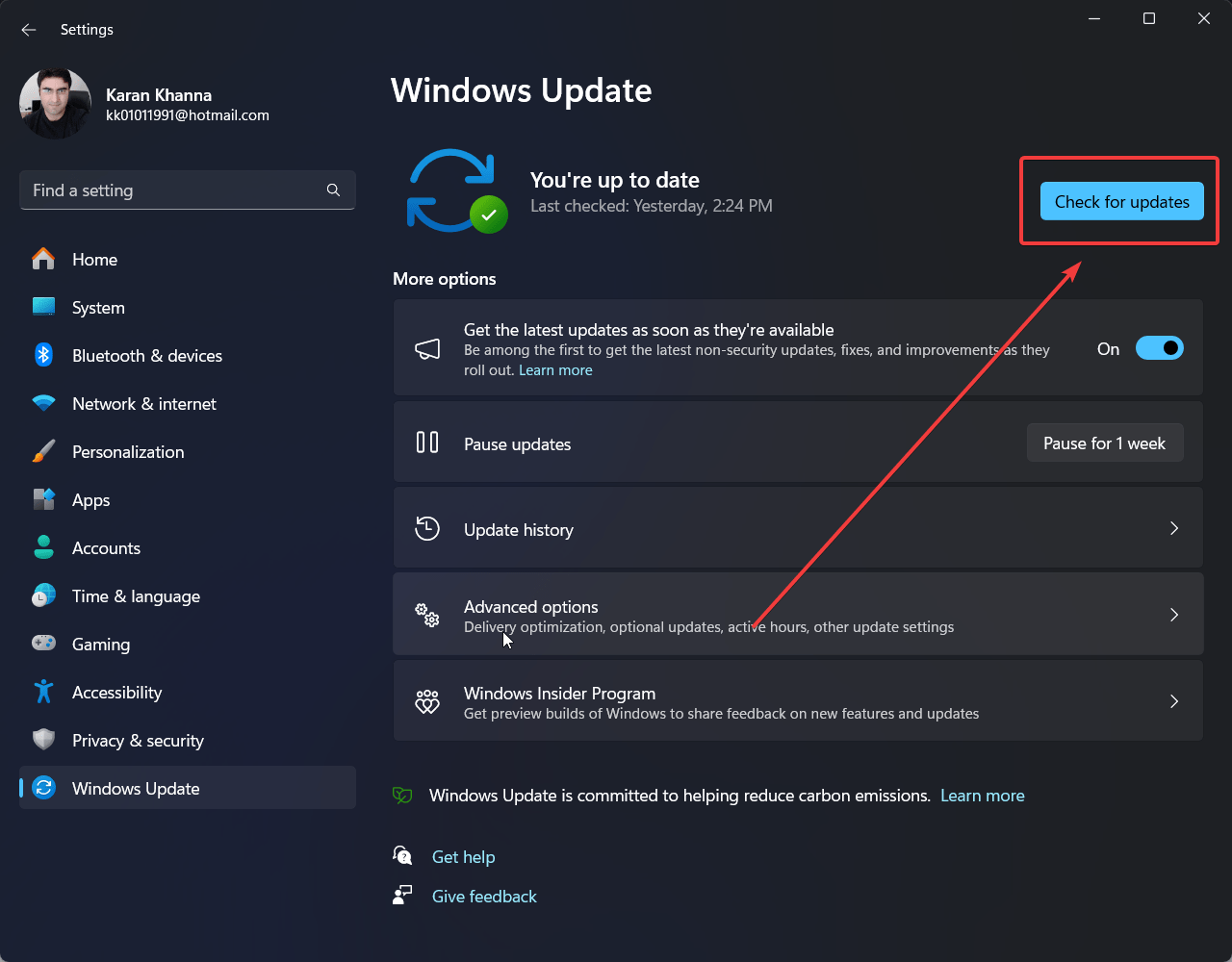
4. Run the Driver Verifier tool
The Driver Verifier tool checks for unsigned drivers. This can help isolate the cause.
- Search for Verifier in the Windows Search bar.
- Open the Verifier application.
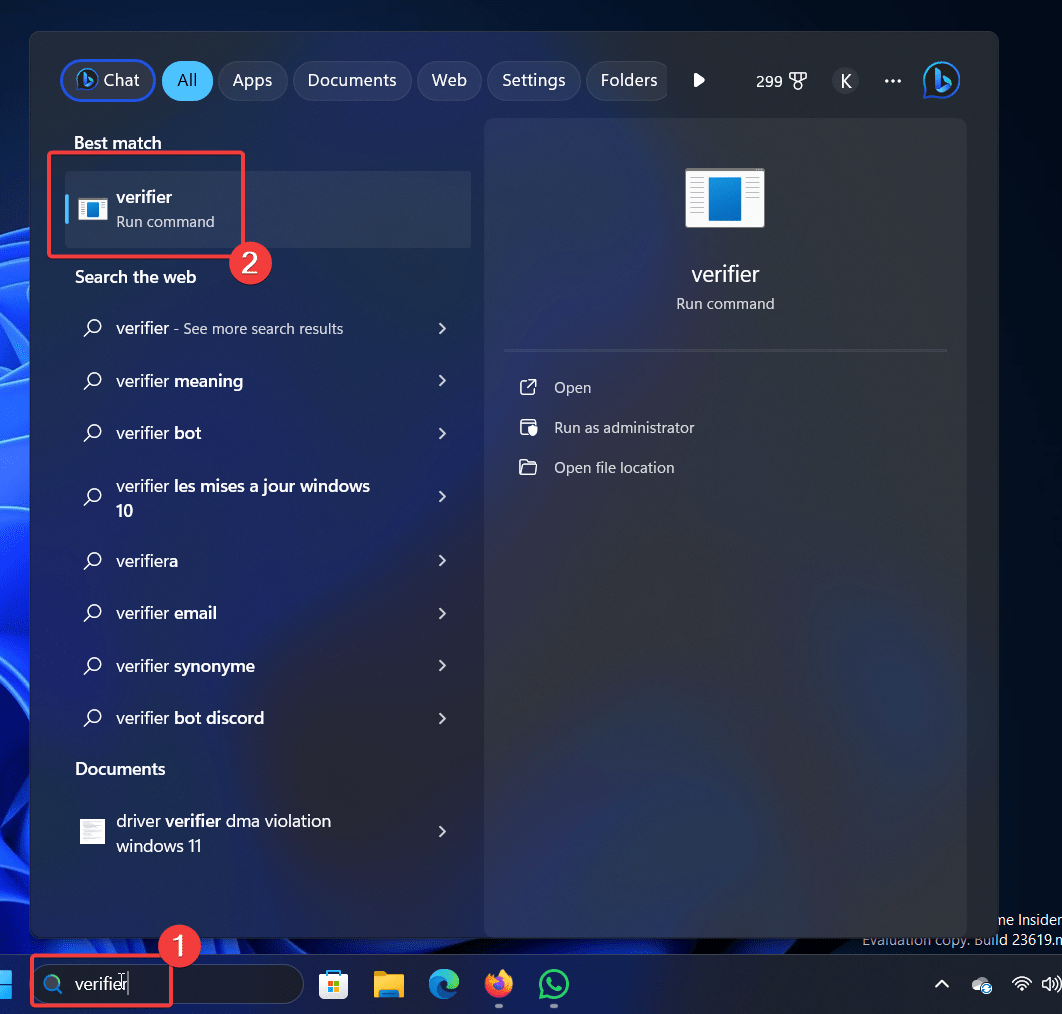
- Make sure “Create standard settings” is checked.
- Click on Next.
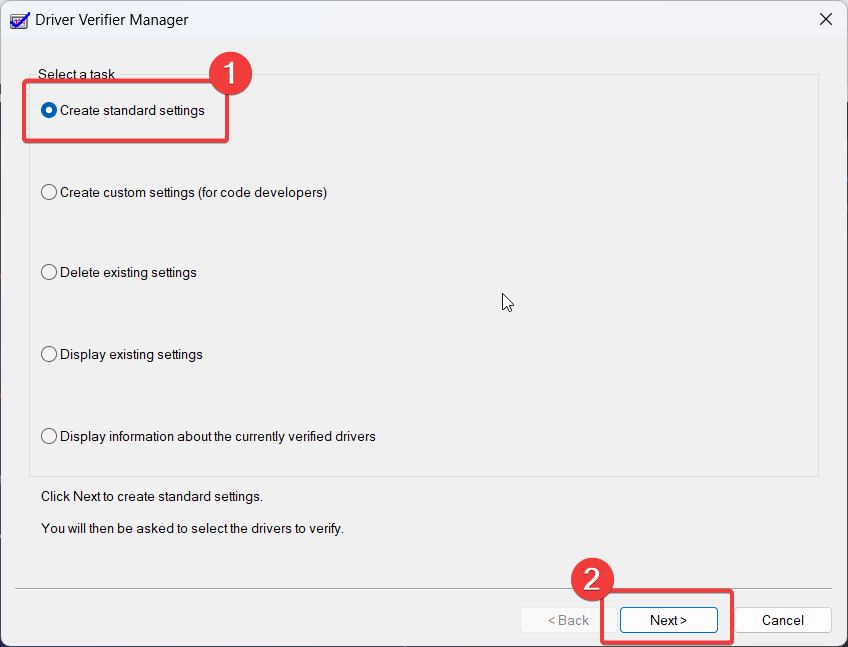
- Check “Automatically select unsigned drivers.”
- Click on Next.
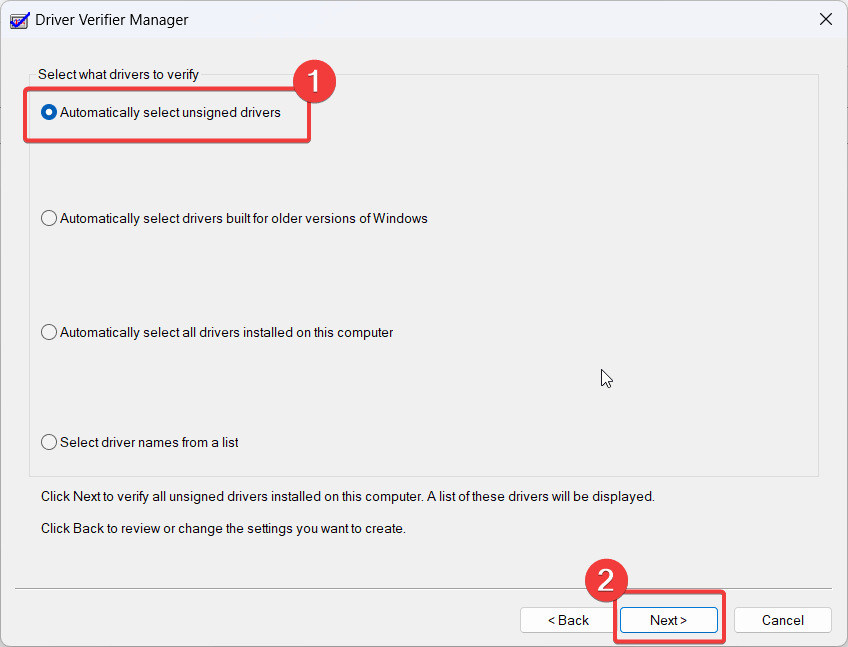
- The tool will check for unsigned drivers.
5. Run the CHKDSK Scan (only for HDD)
If you use an HDD drive on your system, then BSoD errors can also be caused by bad sectors in the HDD. In this case, a CHKDSK Scan can check for bad sectors in the hard drive and fix them if possible.
- Search for Command Prompt and click Run as administrator in the right pane to open the elevated Command prompt window.
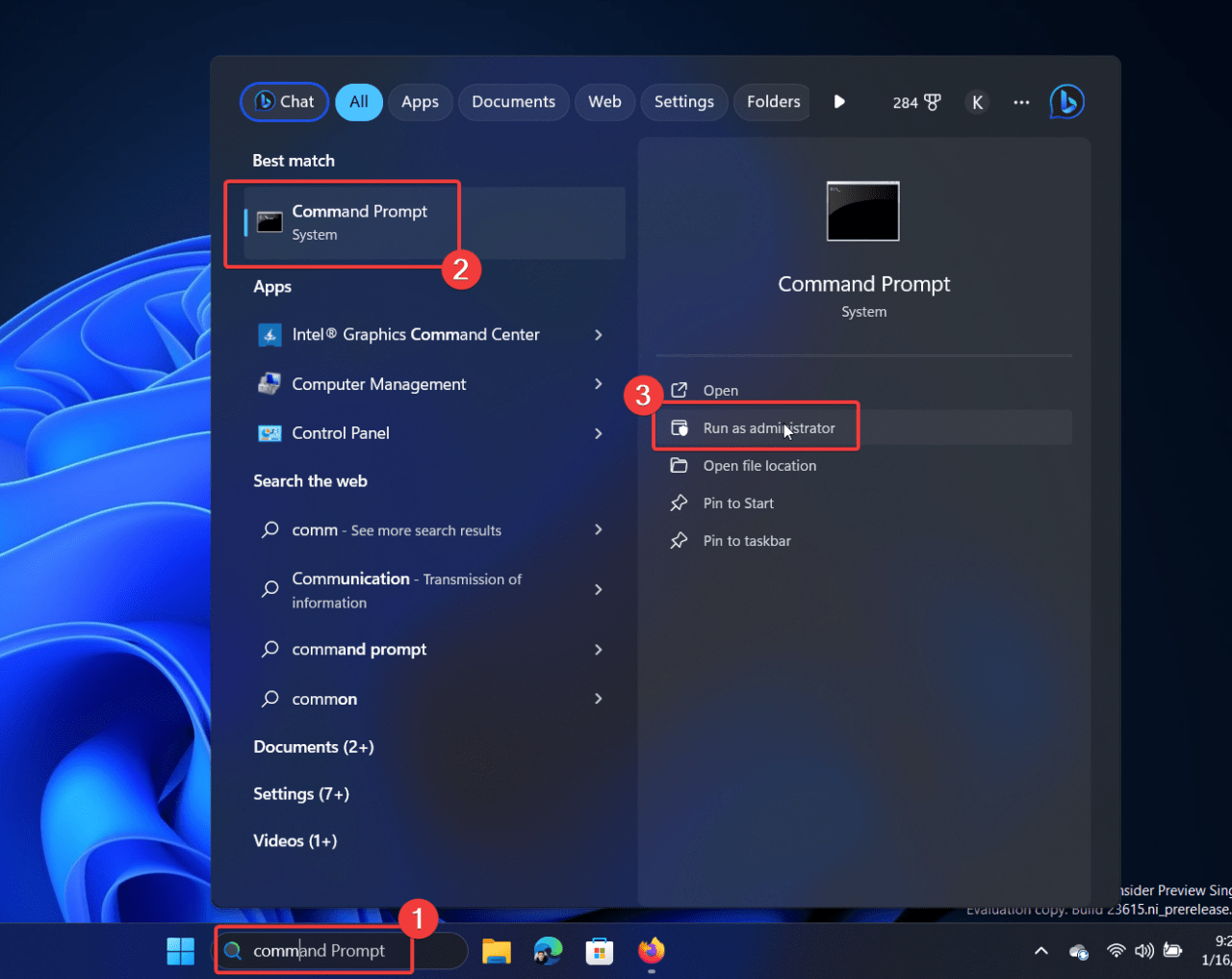
- Type the Command CHKDSK /f /r and hit Enter to initiate the CHKDSK Scan.
- To complete the scan, reboot your system.
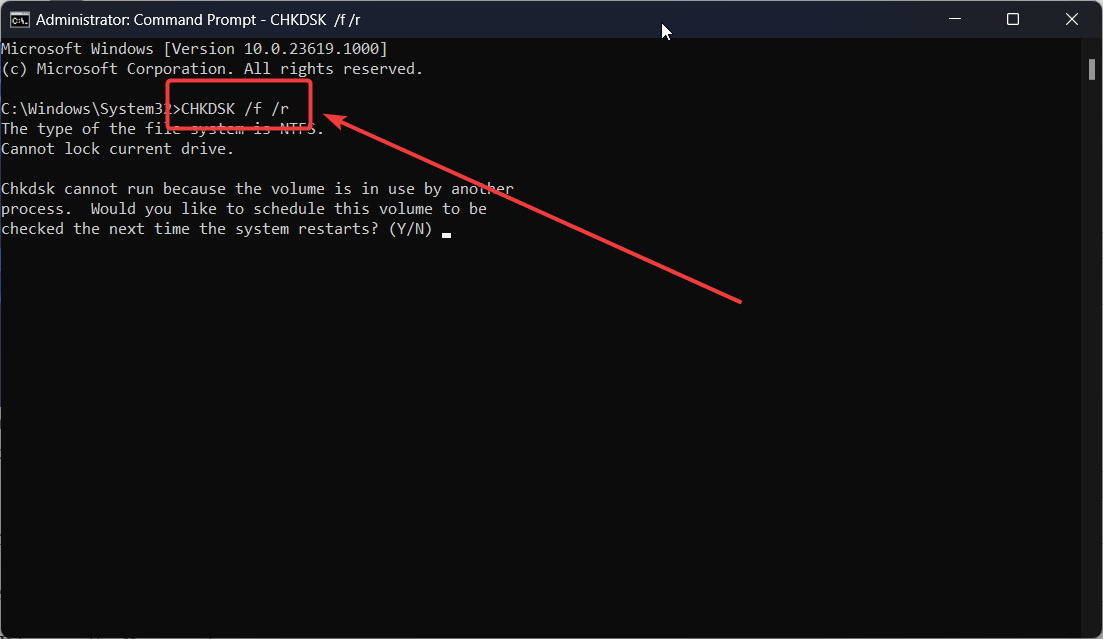
- The scan will take quite a while for completion since every sector of the HDD is to be checked.
6. Uninstall recently installed software
If the BSoD is a new occurrence and started occurring after recently installing a software, then please uninstall any recently installed software.
- Press Windows + R to open the Run window.
- Type the command APPWIZ.CPL and hit Enter to open the Programs & Features window.
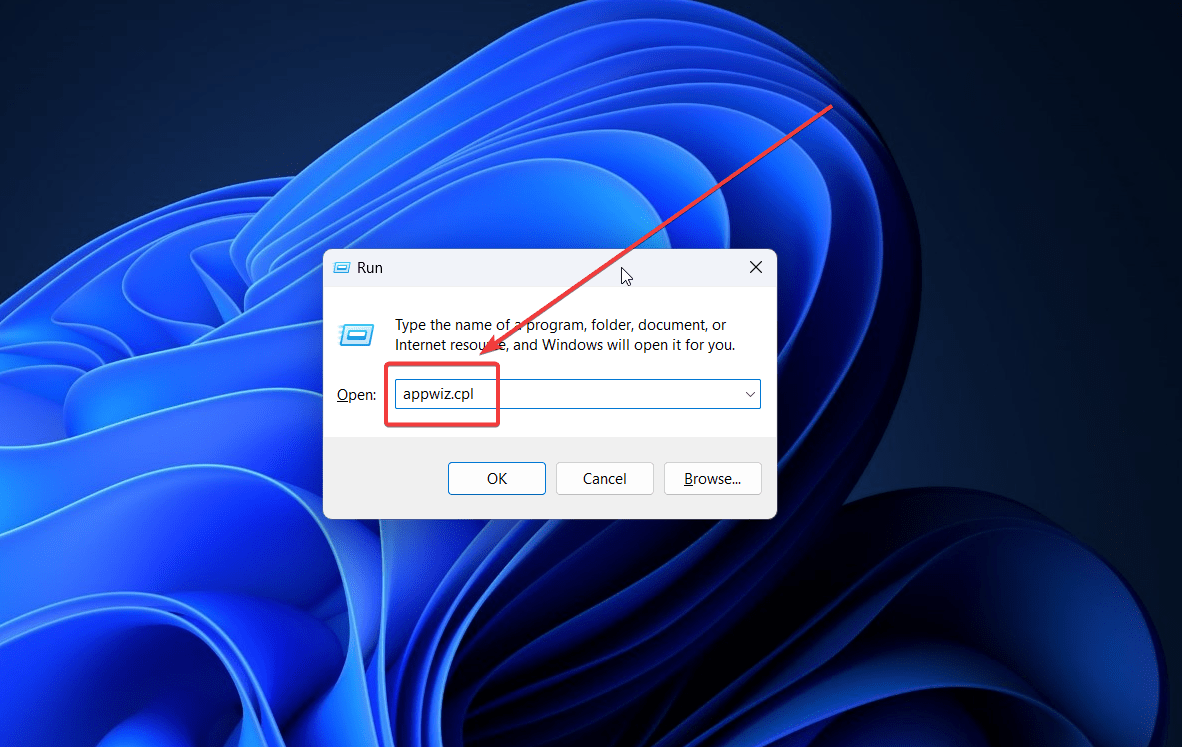
- Click on Installed On to arrange the programs in order of latest first.
- Right-click on the latest program and click on Uninstall.

7. Perform System Restore
If the system was working fine earlier, and the issue is recent, then restoring your system to an earlier Restore Point can help.
- Press Windows + R to open the Run window.
- Type the command RSTRUI.EXE and hit Enter to open the System Restore window.
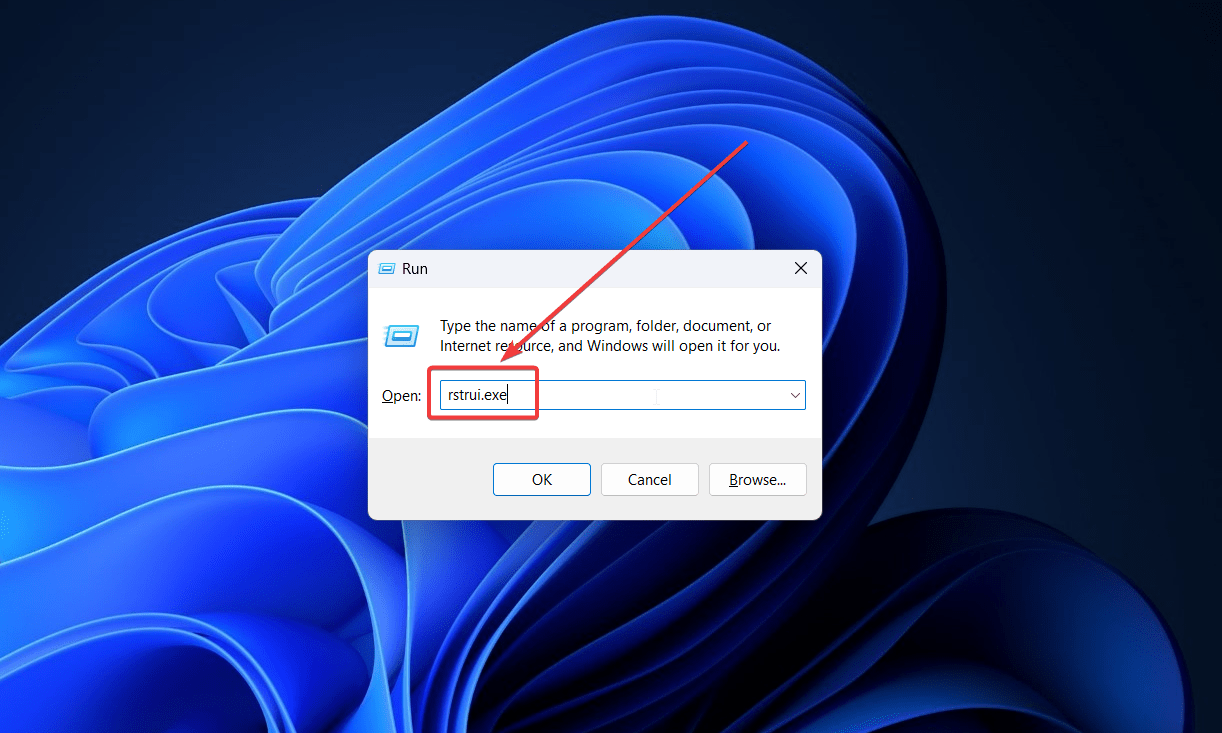
- Click on Next.
- Select the Restore Point and click on Next.
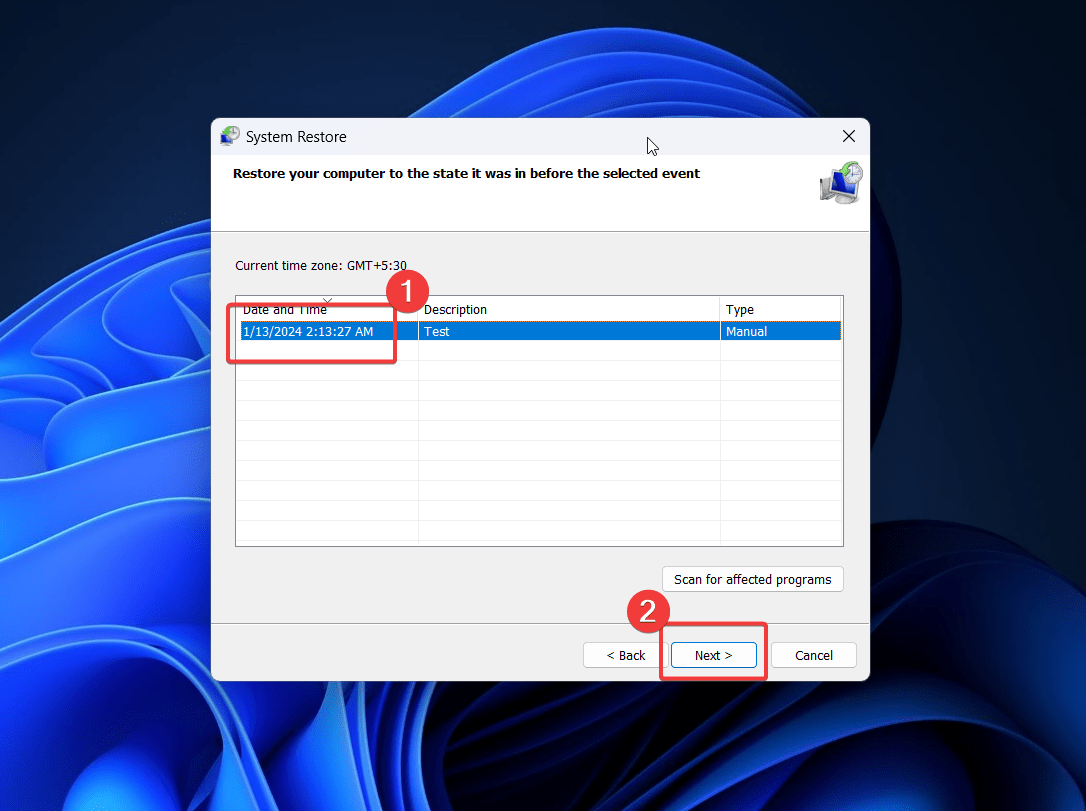
- Click on Finish to initiate the System Restore process.
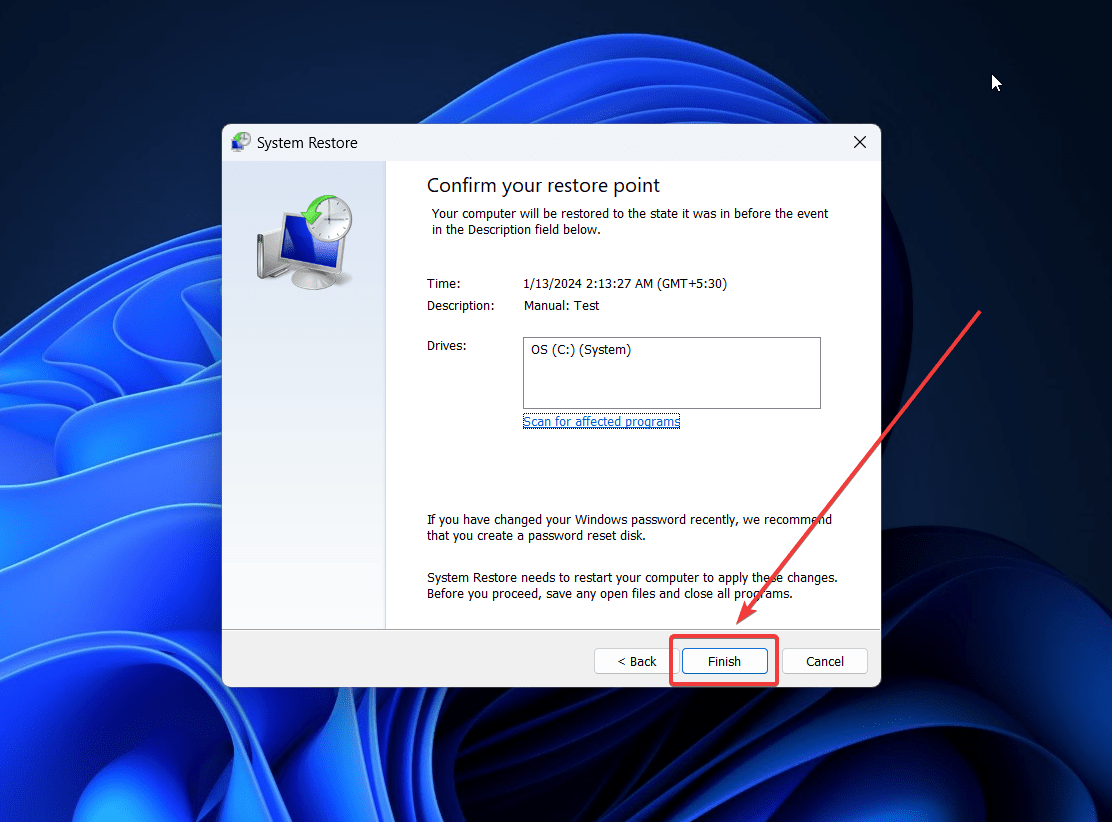
The FAT FILE SYSTEM (fastfat.sys) BSoD error is caused by the missing fastfat.sys file. We have discussed all the possible causes and resolutions. Hopefully, this will be helpful in solving your problem. Please let us know your opinion in the comment section below.
If you've any thoughts on How to Fix FAT FILE SYSTEM (fastfat.sys) BSOD on Windows, then feel free to drop in below comment box. Also, please subscribe to our DigitBin YouTube channel for videos tutorials. Cheers!