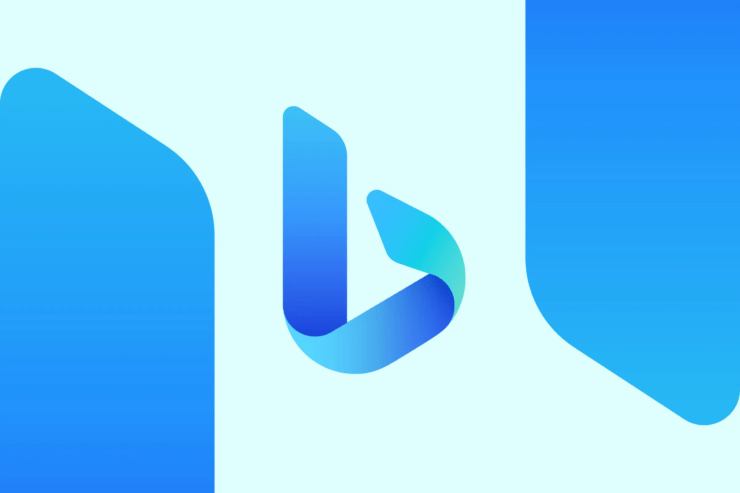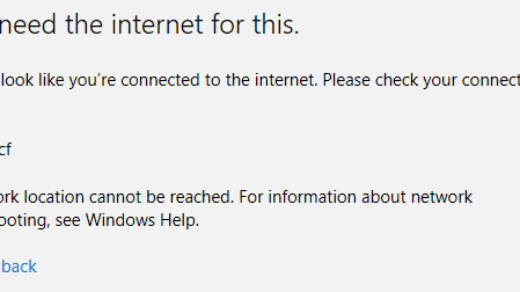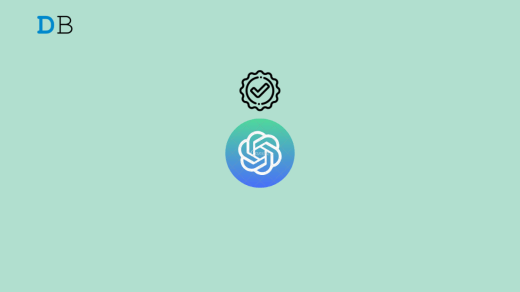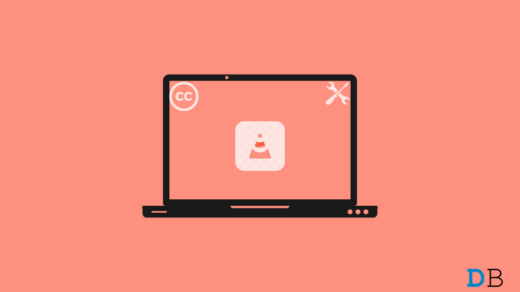Bing is the second most used search engine, next to Google; its integration as the default option in Microsoft Edge makes it a popular choice. With Bing, you get more than just search — you also get access to its AI tools like Copilot, Image Creator, and Designer.
However, if you’re experiencing issues with Bing search or related tools not loading properly in your browser, don’t worry. Below are some effective troubleshooting methods to help you resolve the problem and get Bing working again on the Edge browser.
Top Ways to Fix Bing Search Error on Edge Browser
Here are the top ways to fix the Bing search engine and Copilot not working or showing a DNS error on your Edge browser on PC.
1. Change DNS Server
This is the recommended solution if Bing search is not working on Edge. You can change the DNS in your Edge browser settings — DNS is a directory of all IP addresses. By default, your PC automatically selects the DNS from the ISP, and this may cause connectivity issues. Changing the DNS should fix the Bing search error.
- Open Edge Settings.

- Click on Privacy, Search, and Services.
- Under Security, select Choose a service provider.
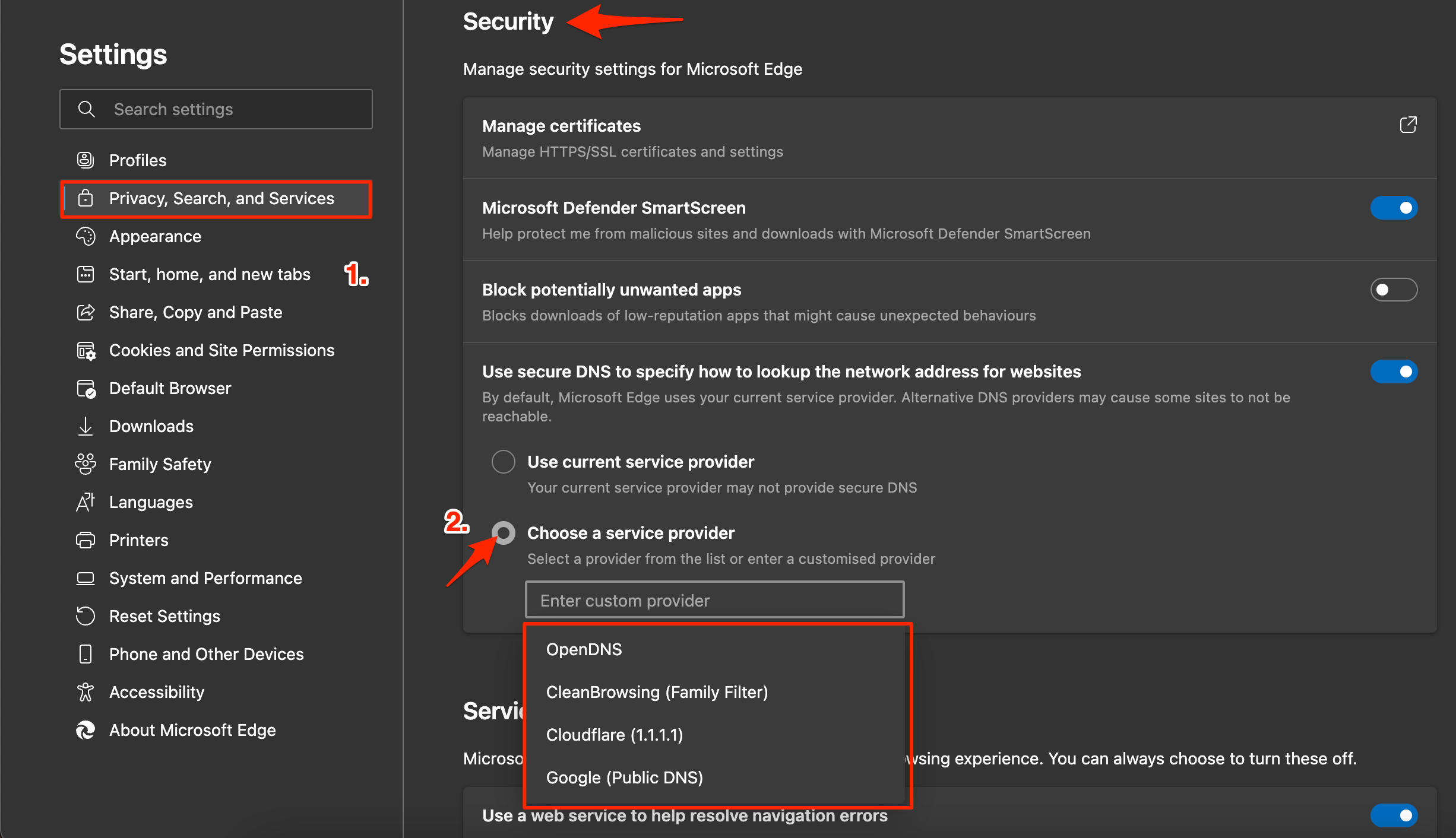
- Select Google DNS or any other DNS listed and check if the Edge Browser can load Bing Search Engine.
2. Clear Browsing data
Clearing the app data can fix most of the issues. Edge browser is no different; here’s how to clear the data and fix any Bing problem.
- First, launch the Microsoft Edge browser on your PC.
- On the top-right side of the window, tap on three horizontal dots that signify “Menu”. This will open a bunch of options. Choose Settings.

- Now click on Privacy, search, & services.
- Now, under Clear browsing data, tap on “Choose what to clear,” which will open a window prompting you to choose which type of items you want to clear.
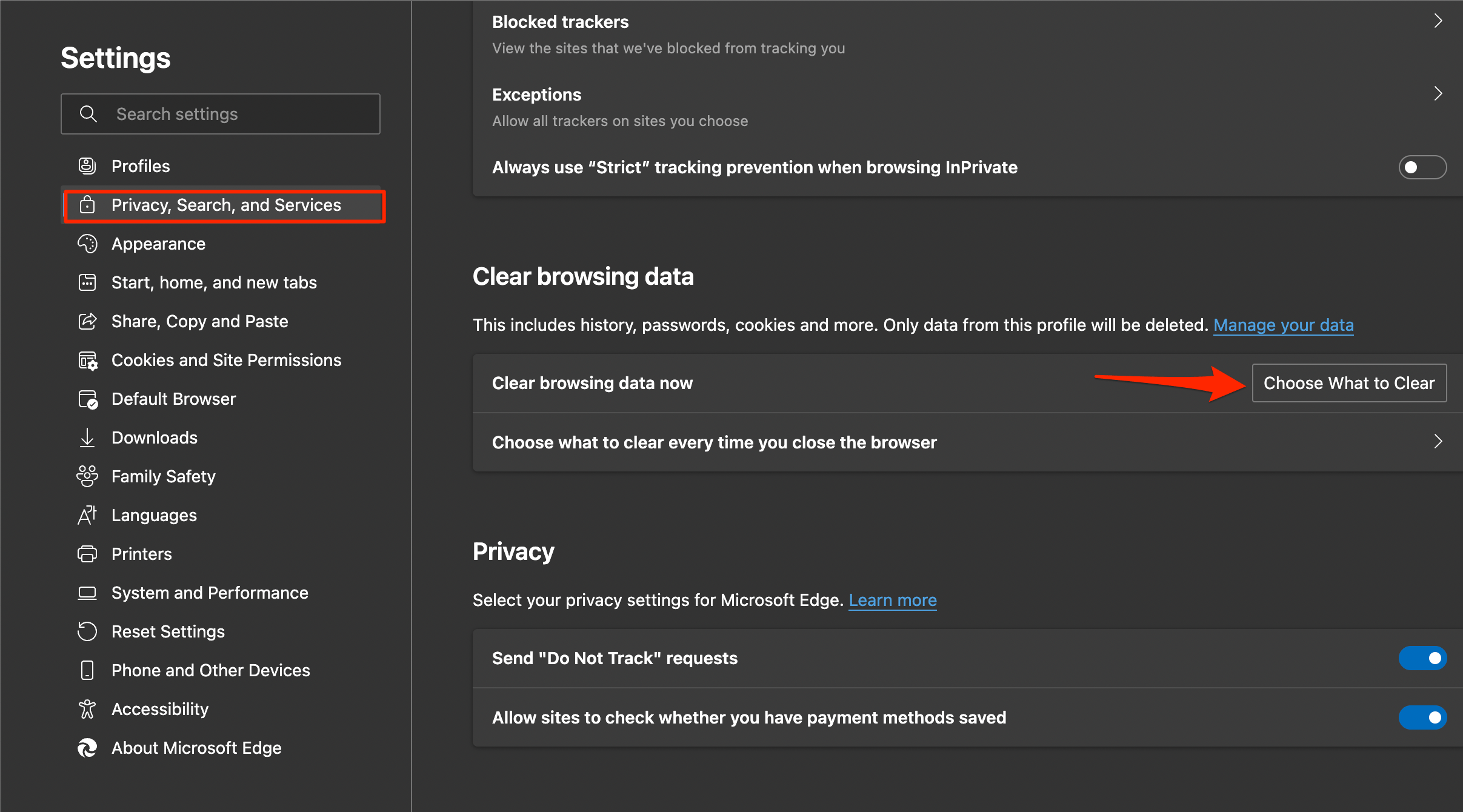
- Checkmark all the options, including ‘Browsing history’, ‘cached data and files, ‘cookies and saved website data’, among others. You can select it all if you want although leave the last five options unmarked.
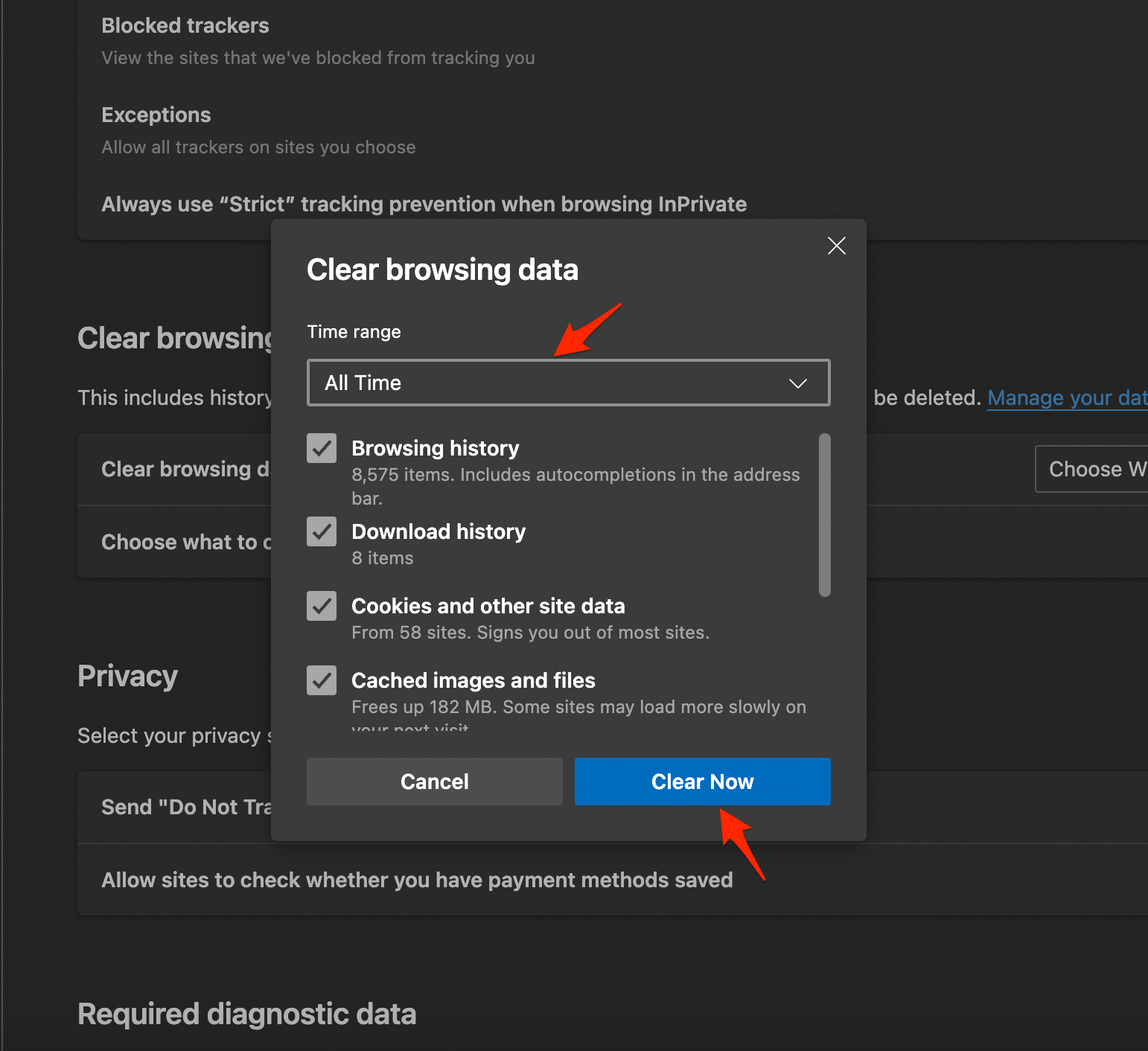
- Finally, tap on the “Clear Now” button, and it is done. Reboot the browser and check if it works.
3. Remove Unwanted Extensions
Extensions are great tools to boost the browsing experience. The Edge browser also supports extensions that scan the page or network request and check whether any action is to be performed. Some extensions insert scripts, while others use code to perform specific tasks.
Content blocker extensions may block JavaScript or break code on the site. Bing search can also get cluttered with the extension codes, so it is better to remove the extension from Edge and check which extensions are causing issues with the search engine.
- Proceed to Menu >> Extensions.
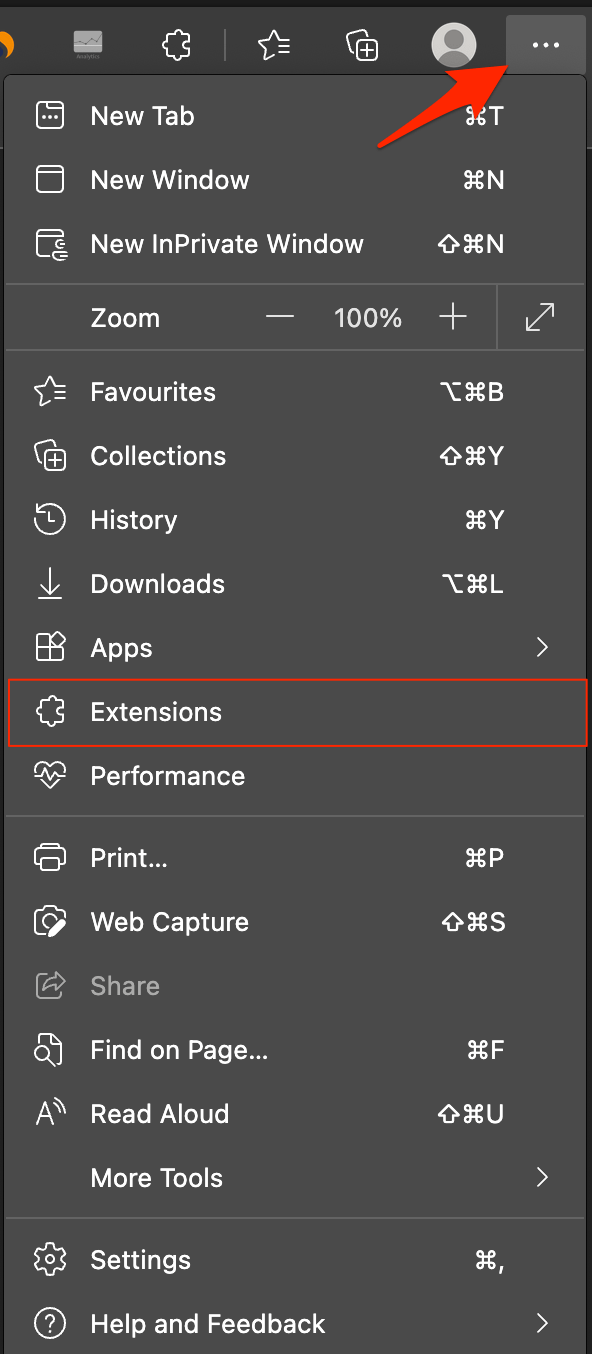
- Among the list of extensions, draw those that you want to remove.
- Finally, tap on “Remove” and proceed to “OK” to confirm the uninstall.
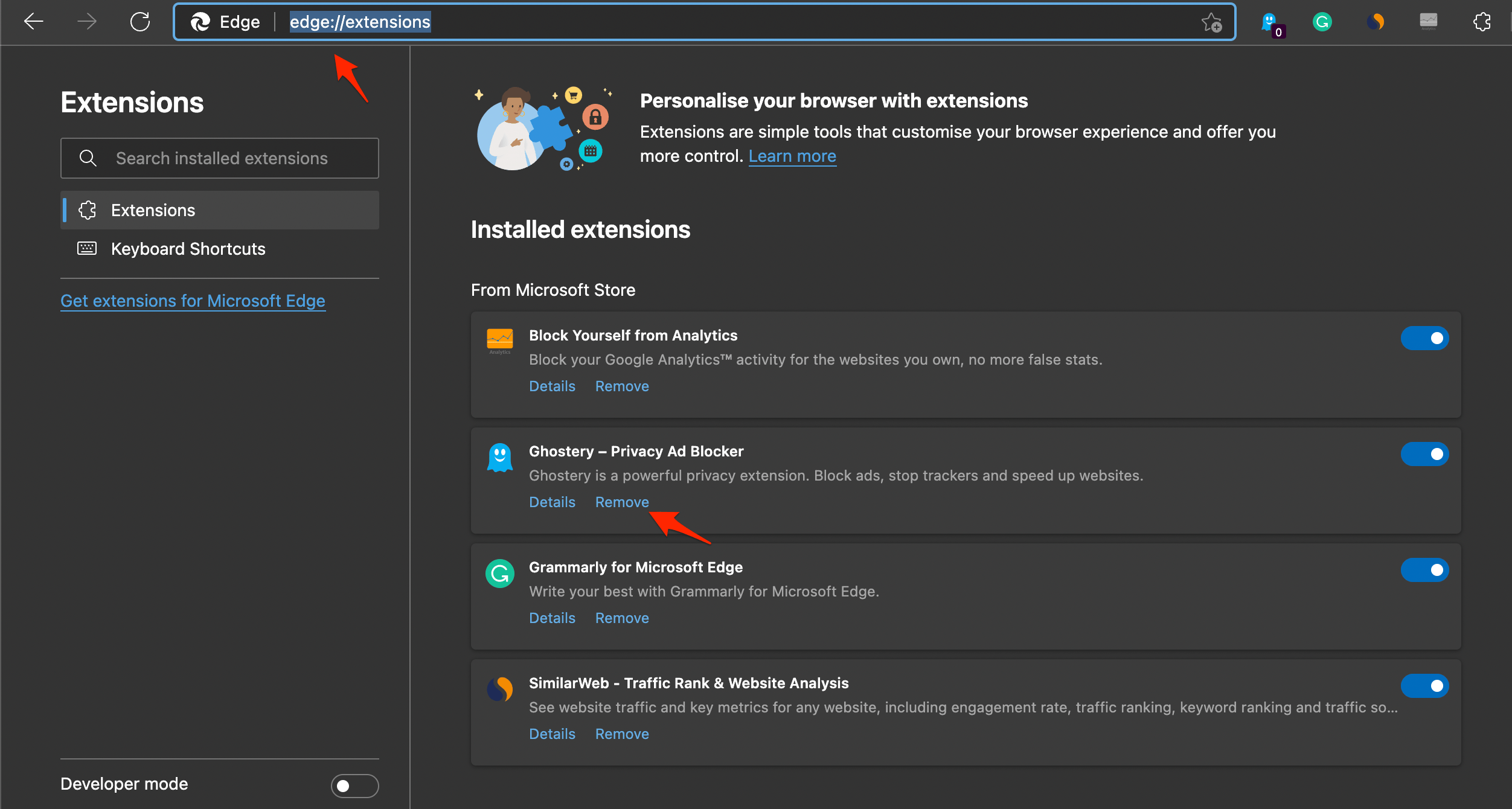
- Restart Microsoft Edge, and check if this has resolved the issue or not.
4. Update your Browser
Make sure you have the most recent version of the Edge browser installed. Web grows, and so do the sites to match modern stacks. Using an older browser may prevent modern sites not loading.
Updating the browser regularly will bring in more features and fix any bugs clinging to the software. Follow these steps to guarantee you have the most recent version of Microsoft Edge:
- Launch Microsoft Edge.
- Click the three dots in the upper-right corner of the browser window.
- From the drop-down box, select “Help and feedback.“
- From the enlarged menu, click “About Microsoft Edge.“
- A new tab will appear with information about your current Edge version and whether or not an upgrade is available.
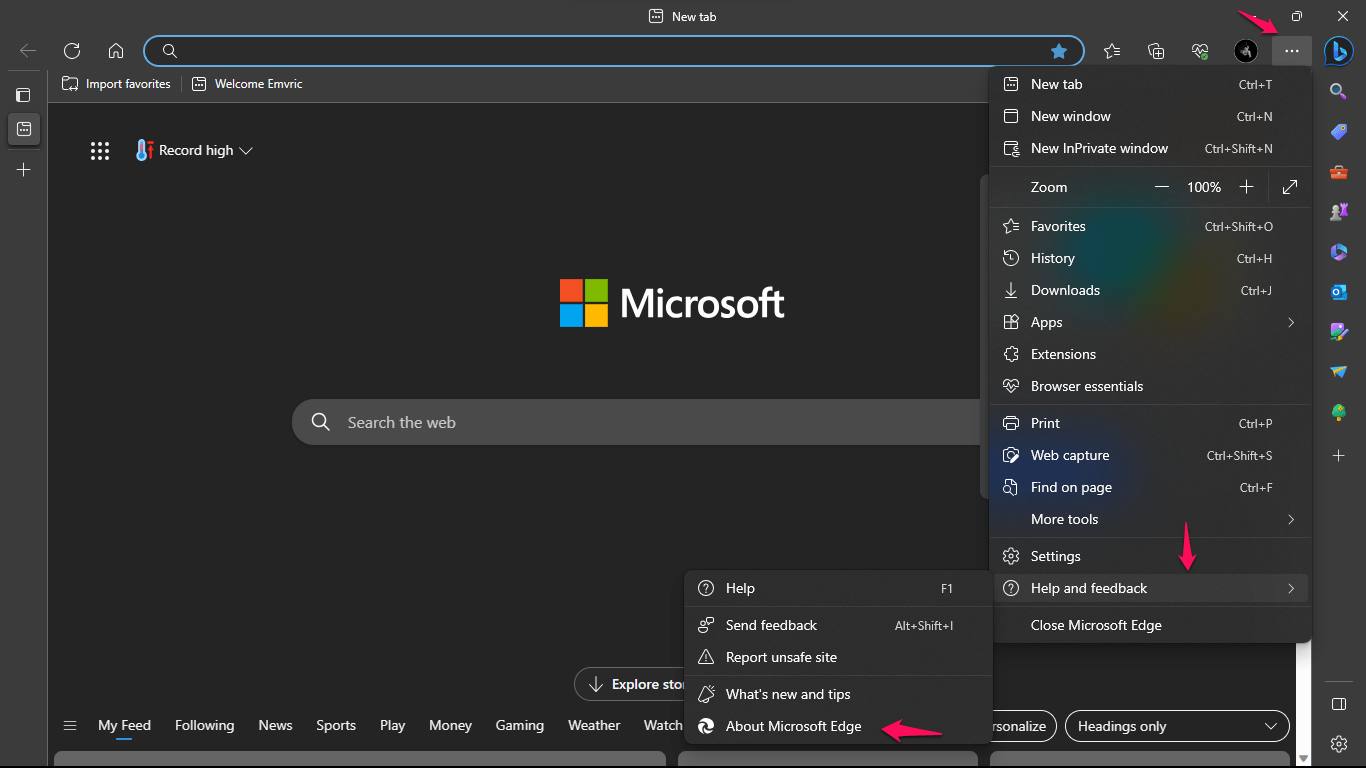
5. Reset Edge Browser
When no other fixes work in sorting out any technical issue, resetting the concerned application completely is advised. You can apply the same fix with Microsoft Edge as well. Here is how you can reset the Edge browser.
- Open the Microsoft Edge browser on your PC.
- In the URL bar, type edge://settings/reset and press Enter.
- Click on Restore Settings to Their Default Values.
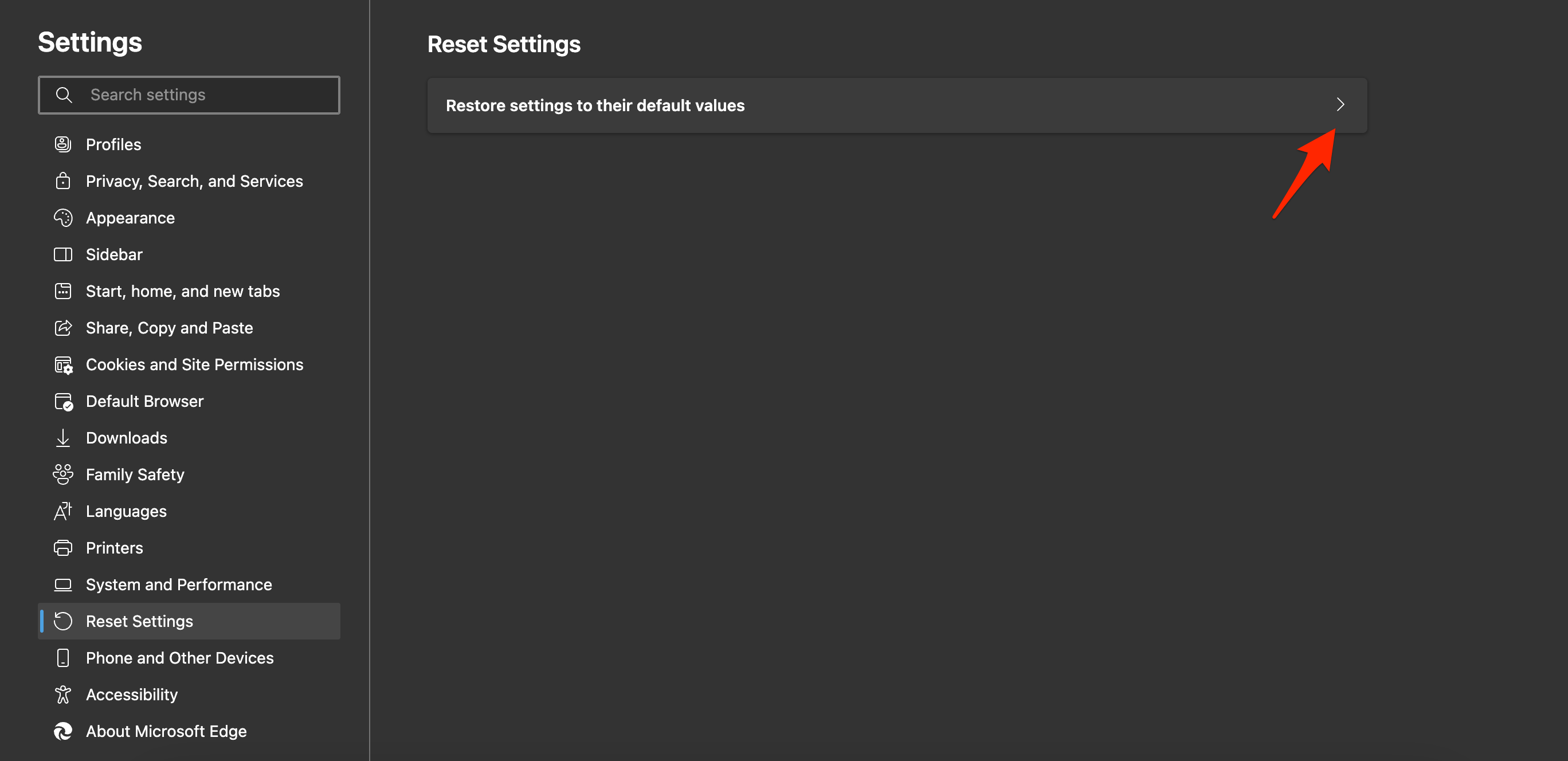
- Confirm by clicking on the Reset button.
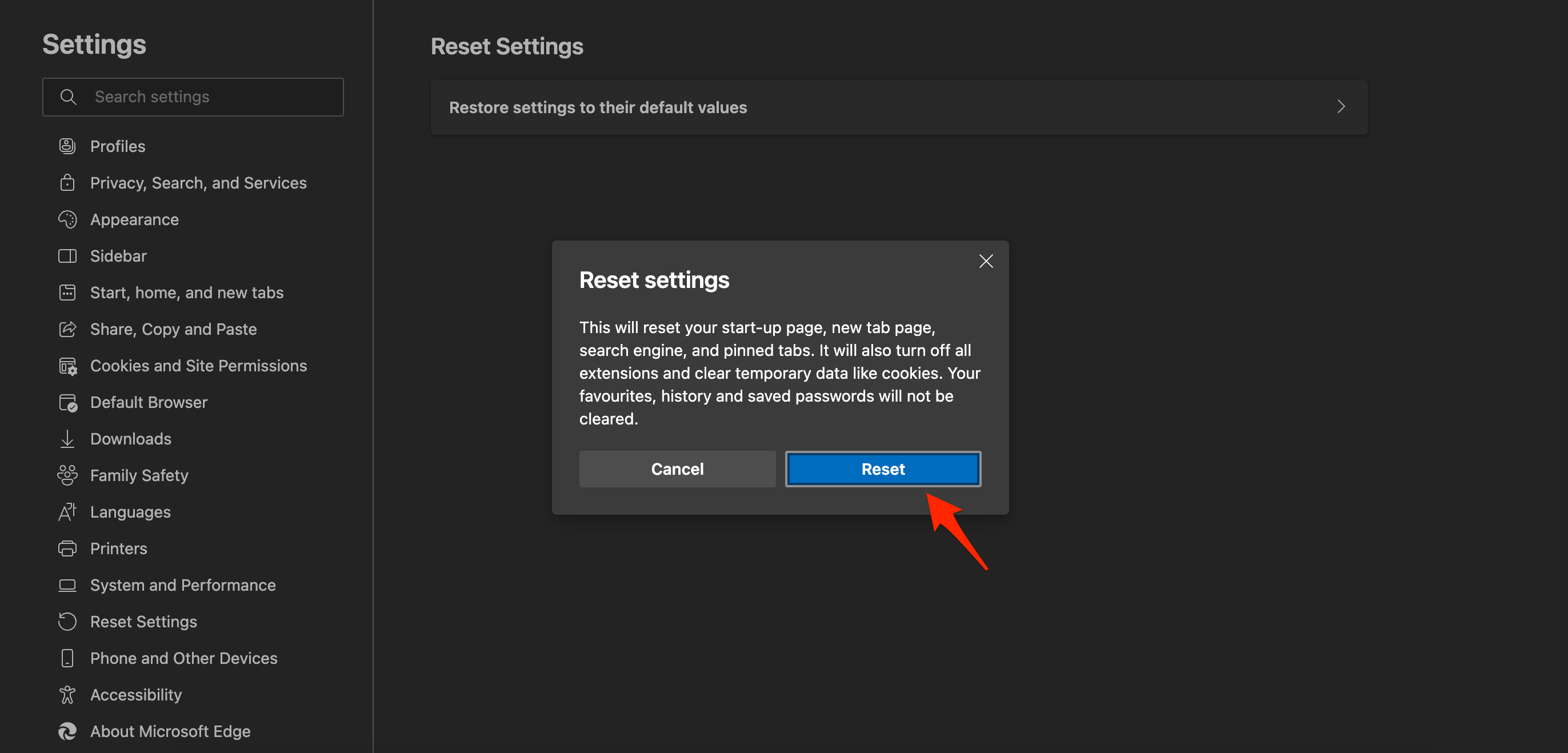
- Launch the browser after you have finished resetting the browser. Bing should work as usual.
Conclusion
If Bing Search and its products aren’t loading on the Edge Browser, try these troubleshooting steps: change the DNS server, clear browsing data, remove unwanted extensions, update the browser, and reset the Edge browser. Following these steps can help you fix any issues with Bing on the Edge Browser.
If you've any thoughts on Bing Not Working on Edge Browser: Here’s How to Fix it!, then feel free to drop in below comment box. Also, please subscribe to our DigitBin YouTube channel for videos tutorials. Cheers!