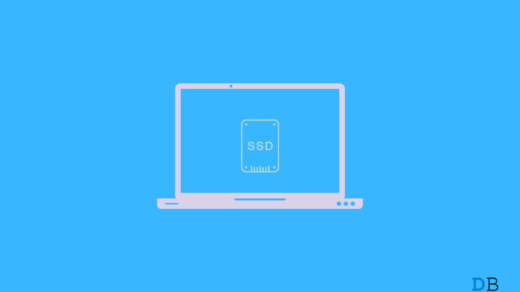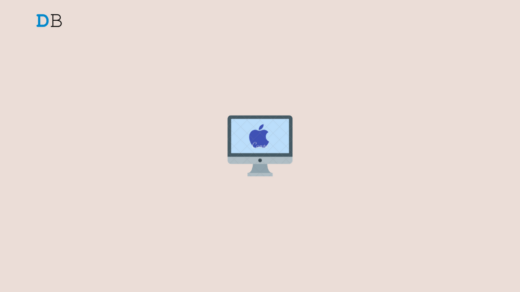Are you getting no audio issues while playing Evil Dead The Game? If so, you landed in the right place; here, we have described how to fix Evil Dead: The Game with no audio issue on Windows PC.
Evil Dead: The Game is another low-budget video game that is superior to its predecessor, despite its warts and all. There are many things that irritate me about it, such as its numerous flaws that lead to problems such as crashing games, no audio, sound mismatch, etc.
The audio issue is pretty standard and appears for almost every player. But, now no more worries as we have some fixes that will help you fix the Evil Dead The Game no audio issue on Windows PC. So, make sure to perform them if you are also bothered due to this problem.
Ways to Resolve No Audio Issue on Windows PC For Evil Dead
Yes, several fixes we have gathered and mentioned in this article have the potential to resolve the no audio issue on Windows PC while playing the Evil Dead The Game. So, let’s have a look at them:
Fix 1: Reboot Your Device
In the beginning, rebooting will be the right option for you. Well, possibilities are there that you might face the no audio issue just because your device has some cache that is stored on your RAM.
Cache data is generally stored by our system whenever we open any page so that when next we perform the same, we do not have to wait. But, sometimes, due to various reasons, these cache data gets damaged or corrupted, due to which we suffer from different issues like this one.
So, by rebooting, we flush our device’s RAM, which removes these cache files and fixes any issues. So, you can simply try this and check if the Evil Dead The Game no audio issue on Windows PC gets fixed or not.
Fix 2: Make Sure You Do Not Disable the Audio
Did you check if you have disabled the audio on your Windows PC? Yes, chances are there that accidentally we may disable this option on our device, due to which we are getting no sound error while playing the Evil Dead The Game. To do so,
- Open Settings and tap on the system.

- Click the Sound page on the right side.
- Then, under the Output section, check if the volume slider is set to 100% or not. If not, make sure to slide it to 100%.
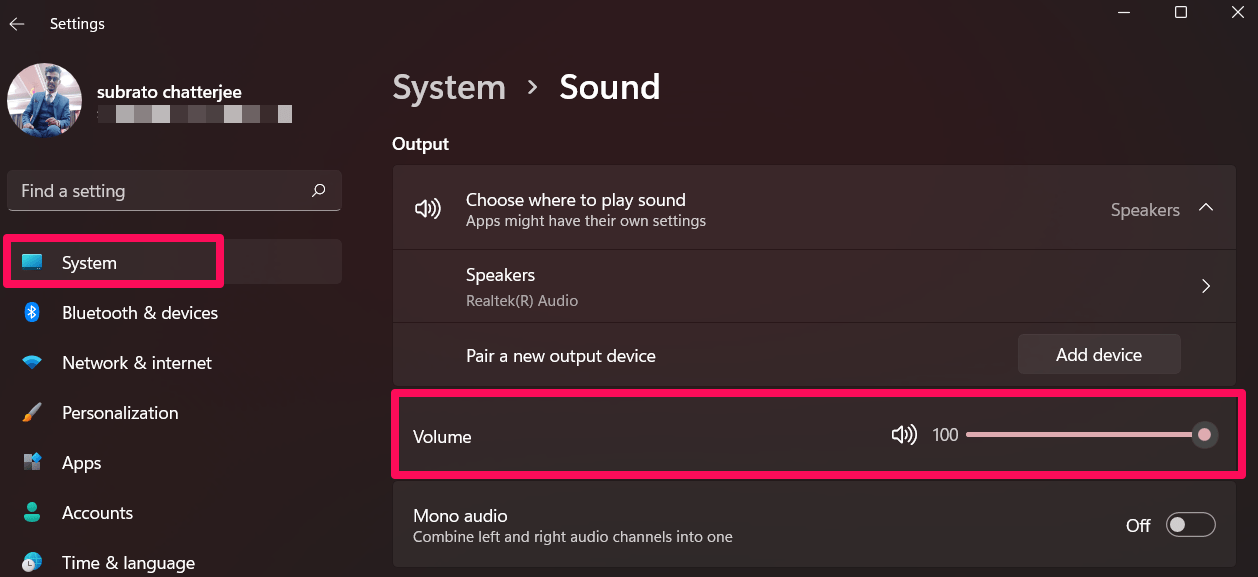
Fix 3: Check If Your Audio Device is Connected Properly
Possibilities are also there that your audio device may not be connected properly, due to which you are unable to hear anything while playing the Evil Dead The Game.
So, you must have to make sure that your audio device is connected properly to your PC or not. However, in this case, we advise you to plug in/out your headset again to determine if the issue has been resolved.
Fix 4: Check For Audio Driver Update
If you haven’t checked if your audio driver is updated or not, then make sure to check that. This is because to get proper audio; it is essential to keep your audio driver updated. However, if you don’t know how to check for audio driver updates, you must follow these steps:
- Open the Run box by pressing the Win+R key combination.
- After that, type devmgmt.msc and hit the enter key to open the Device Manager.
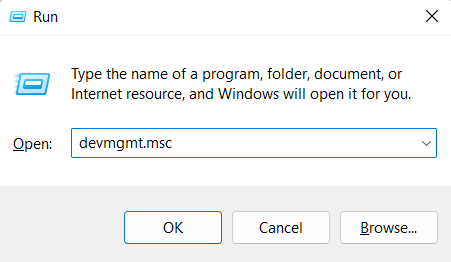
- Then, locate and tap on the Audio input and output tab.
- Now, simply right-click on your audio device and hit the Update Driver option.
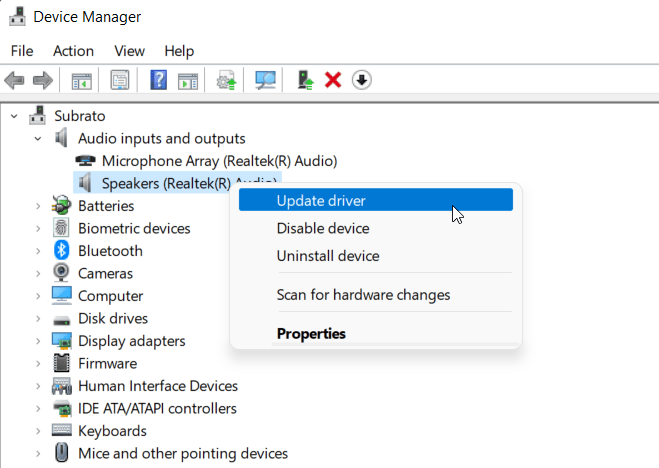
- Finally, select Search Automatically For Drivers.
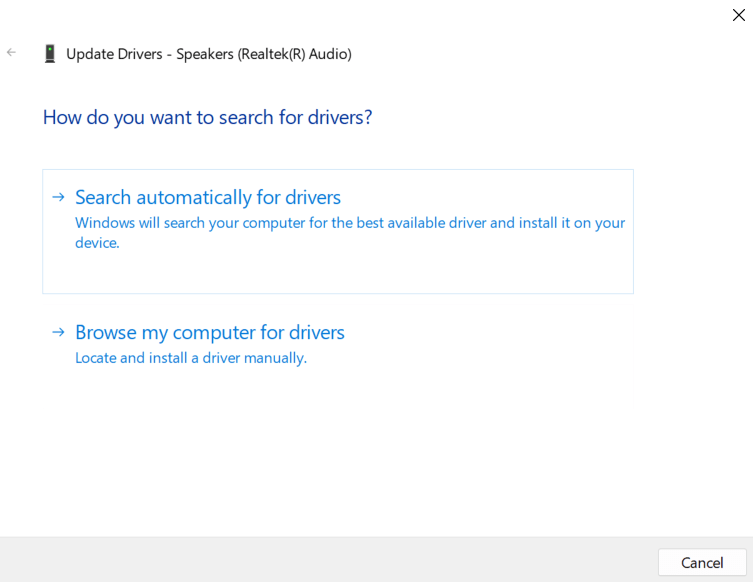
Fix 5: Make Sure Your Windows is Updated
An older Windows version also sometimes comes up as the primary cause behind this type of error. We generally ignore the minor Windows patch updates as we think that these updates don’t have any practical benefits to our system’s performance.
But, that’s not true, as these updates also have equal importance; therefore, we must ensure that our device OS is updated with the latest available patch. However, in case you don’t know how to check for Windows Update, make sure to check out these steps:
- Initially, press the Win+I key combination to open the Windows Settings.
- Afterward, make sure to tap on the Windows Update button.
- Finally, hit the Check For Updates.
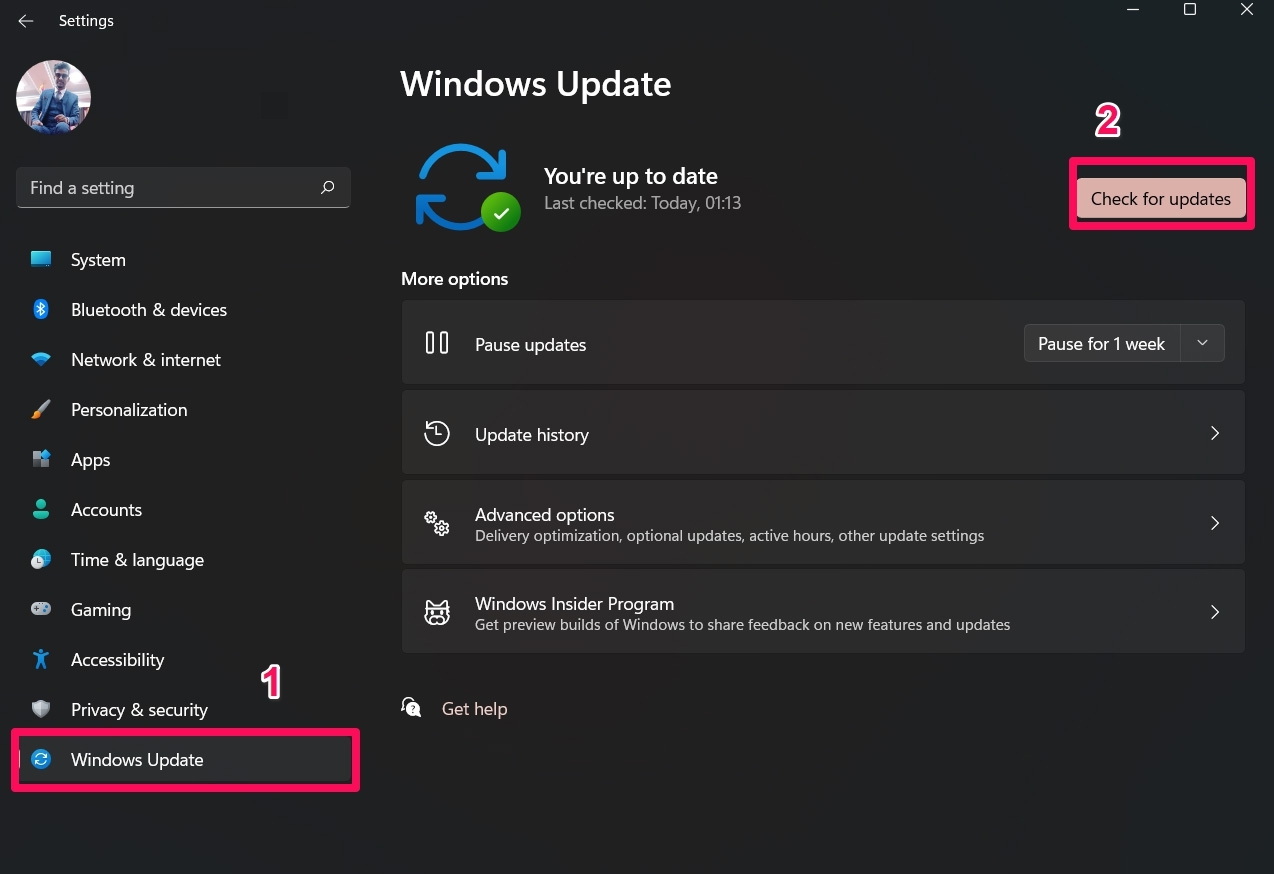
Fix 6: Use Windows Troubleshooting
Trying the Windows in-built troubleshooter as it has the potential to automatically identify the error and fix it. However, many users have reported that this helped them resolve the Evil Dead The Game no audio issue on Windows PC. Therefore, you must also try this out using these steps:
- Firstly, open the Windows Settings.
- Now, tap on the system.
- Afterward, hit the Troubleshoot.
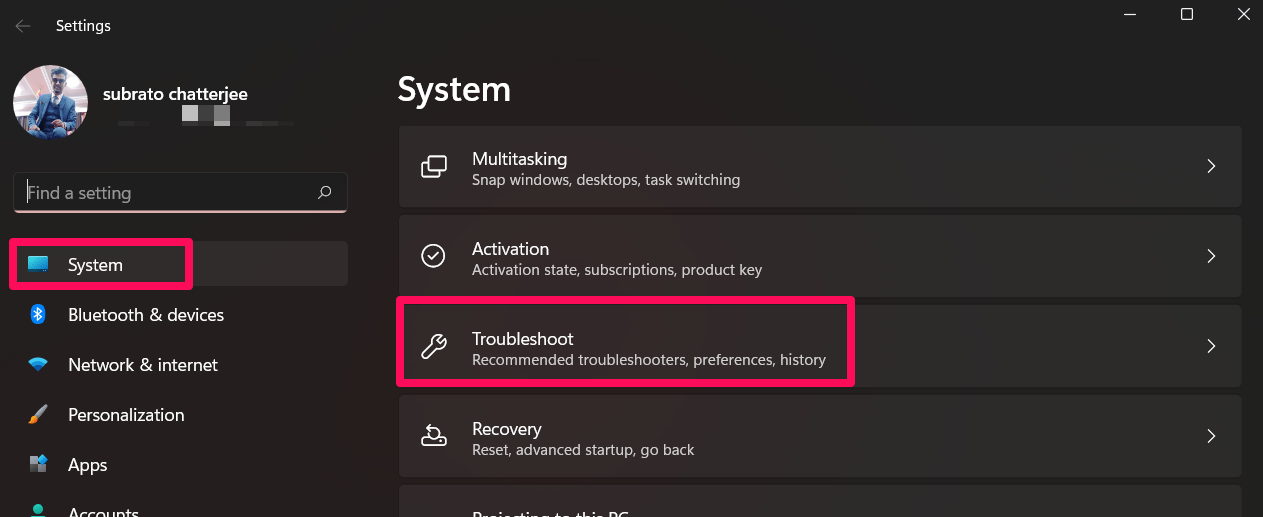
- Then, tap on Other Troubleshooter.
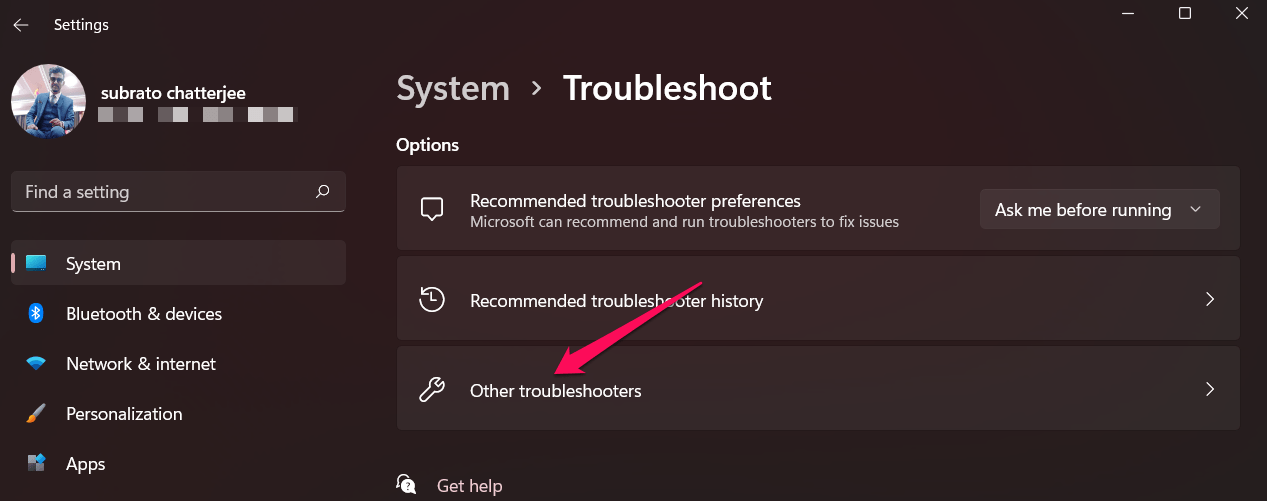
- Next to the Playing audio under the Most Frequent section, tap on the Run button.
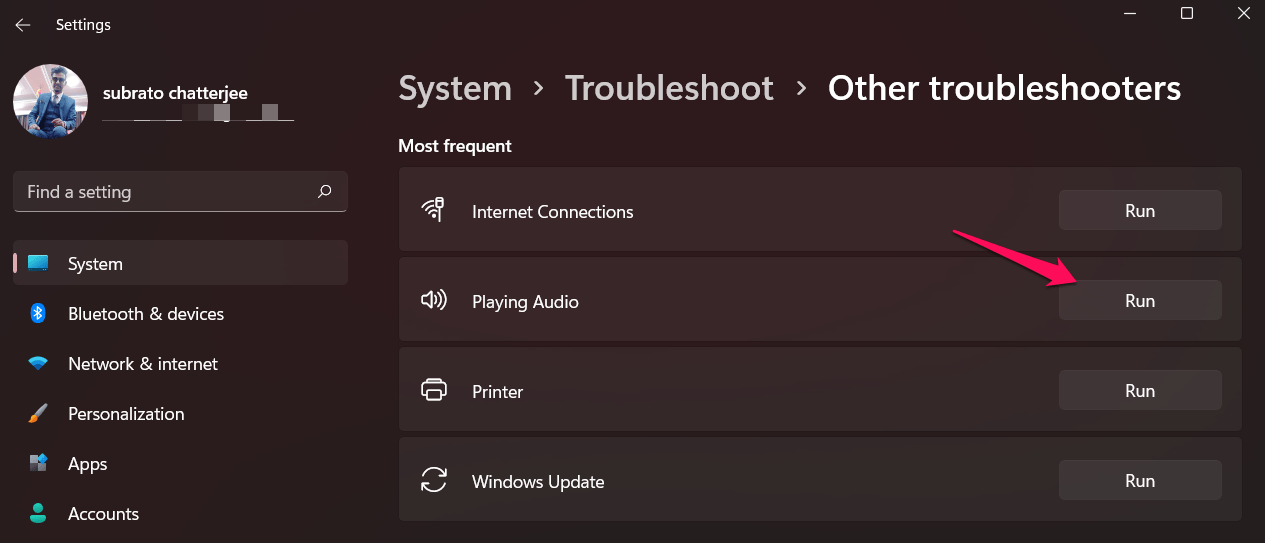
Fix 7: Reinstall The Game
Still, no luck? Possibilities are there that some of your game files may be damaged or corrupted due to which you are facing the Evil Dead The Game no audio issue on Windows PC.
Therefore, in order to resolve the error, you can try to reinstall the game, as this will be the right choice. So, you can try out this method and check if it helps you fix the error or not.
Fix 8: Reset Your PC
If you are still not finding a way to resolve the Evil Dead The Game no audio issue on Windows PC, then try resetting your PC. In fact, many users report that this helped them to resolve this kind of error. So, in order to reset your Windows PC, you must follow these steps:
- Firstly, you must press the Win+I key combination to open the Windows Settings.
- Then, go to the System tab and hit the Recovery button.
- After that, under the Recovery Options section, hit the Reset PC button located next to Reset This PC.
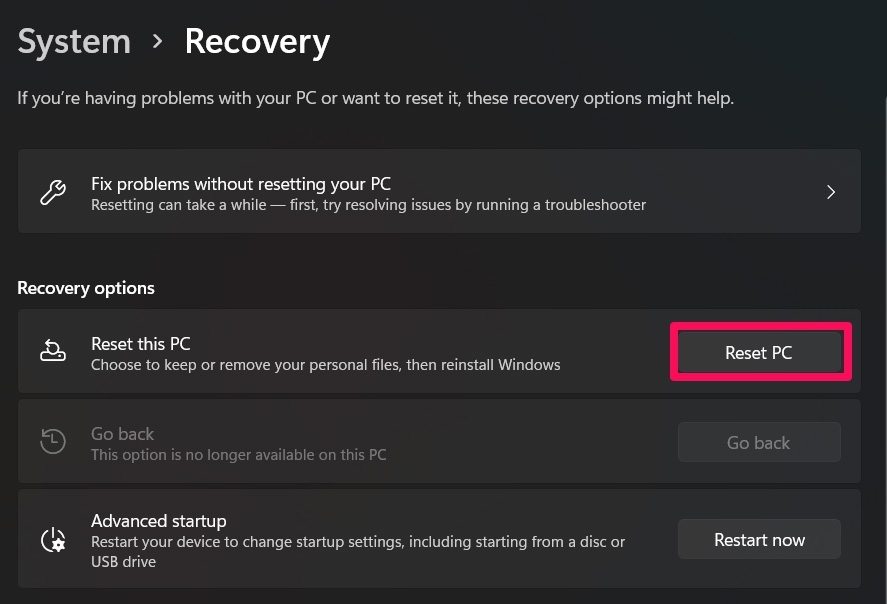
If you've any thoughts on How to Fix Evil Dead: The Game No Audio Issue on PC?, then feel free to drop in below comment box. Also, please subscribe to our DigitBin YouTube channel for videos tutorials. Cheers!