A Keyboard and a mouse are the two primary input devices that we use with our PCs. Recently, several Windows users have reported that the mouse cursor is not visible on their screen after updating their PC with Windows 11. Windows 11 is the latest operating system from Microsoft. Still, in its short span of being widely available, many annoying issues have been reported by users of Windows 11, one of which is the mouse cursor disappearing issue.
Although this is not something serious, it is actually frustrating. Fortunately, there are many solutions that we have listed in this guide that will help you fix the problem on your PC. There is no specific reason why the mouse cursor disappears on Windows 11 PC. Thus, you need to try applying multiple fixes and see which solution works for you. Having said that, let us jump straight into the article itself.
1. Re-connect Mouse
One of the first solutions you can apply to fix the mouse cursor disappearing on Windows 11 PC is reconnecting the mouse. If you are using a wired mouse, then unplug it from your PC and connect it back to your PC. Let your PC recognize your mouse and after everything is set, check if your mouse cursor is visible or not.
On the other hand, if you are using a wireless mouse, then we advise you to take out the USB dongle receiver of your mouse from the PC and re-connect back again after a few seconds, then check if this fixes the issue.
2. Change USB Port
There can be a problem with the USB port where you have connected your mouse. Often, USB ports, due to wear and tear, become unresponsive and ultimately fail to recognize the devices attached to them. This could be the case with your mouse as well. In such cases, we advise you to switch over to a different USB port and check if this helps you resolve the problem.
3. Try Connecting your Mouse via Bluetooth
Modern-wireless Mouse comes with dual connection options. Notably, you can connect the mouse via the traditional USB dongle receiver provided with it or simply via Bluetooth. If you think the problem is due to the USB receiver, then you can try connecting your mouse to the PC via the Bluetooth option.
4. Press Specific Keys on your Keyboard
Several users have suggested pressing specific keys on your keyboard to make the disappearing mouse cursor back visible on Windows 11 PC. First, you can try pressing all the Function keys (Fn) from F1 to F12. If that didn’t work, you can try pressing a combination Fn + F3/ Fn + F5/ Fn + F9/ Fn + F11.
Also, if you are using a laptop without an external mouse attachment, you may have accidentally turned off the touchpad. So, check that as well.
![Cursor or Mouse Pointer Not Appearing in Windows 11 [Fixed] 1](https://cdn.digitbin.com/wp-content/uploads/Touchpad.jpg)
5. Update Mouse Driver
Windows 11 is the most recent operating system from Microsoft. It is essential that all the drivers are up to date to avoid compatibility issues. Outdated drivers could also be why the PC does not recognize your mouse. In such cases, it is recommended that you check for a driver update.
- Open Device Manager by right-clicking the Start menu and selecting Device Manager from the list of settings that appear.

- Expand the Mice and other pointing devices option.
- Right-click on the mouse device that you are using and select Update driver.
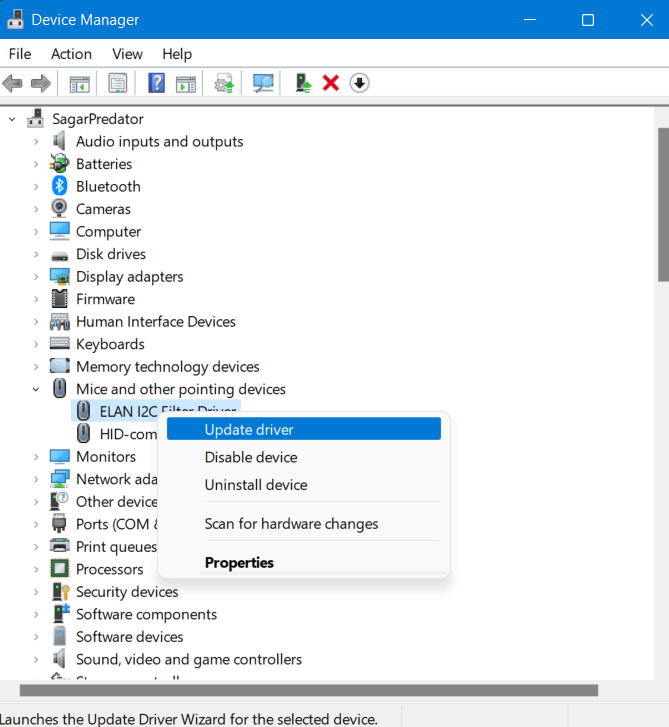
- In the new window that opens, select the Search automatically for drivers button. This will automatically let your system check for a new driver update on official servers.
Let the system install the latest drivers for your mouse. Once the installation is complete, reboot your PC and see if this fixes the issue or not.
6. Set Mouse Pointer Scheme to None
Setting the mouse pointer scheme to none has helped several users make the mouse cursor visible on Windows 11. Though it may not be helpful for everyone, there is no harm in checking this solution.
- In the Start menu, search for Mouse settings and hit Enter.
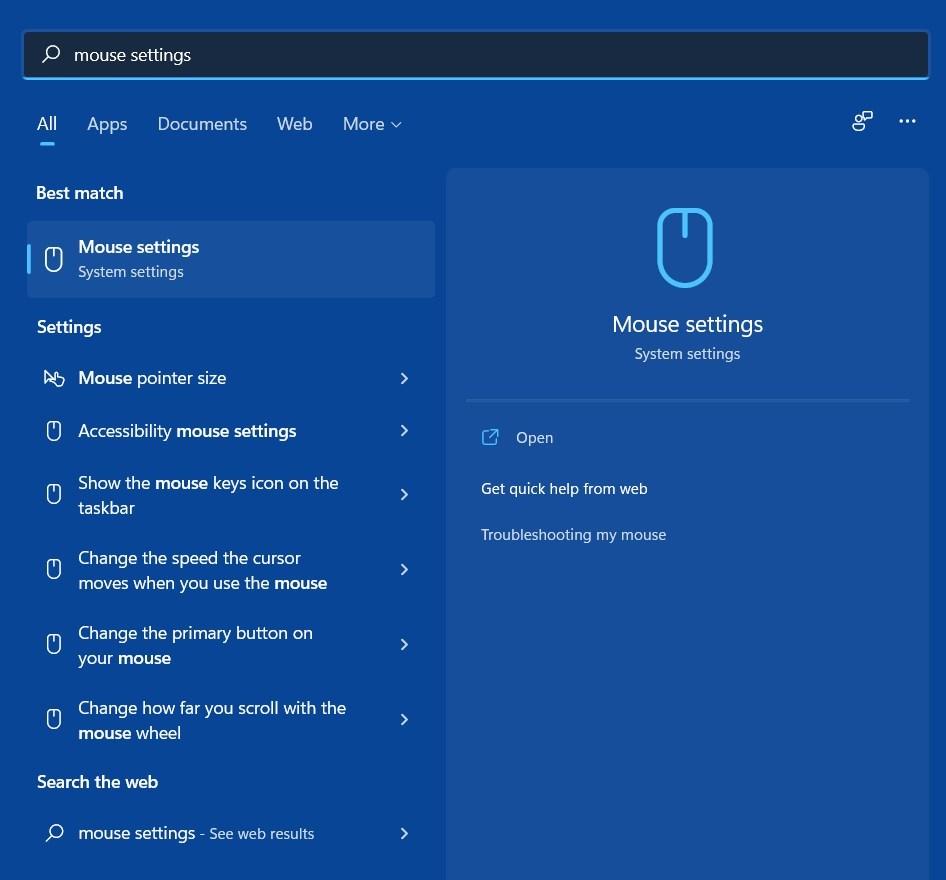
- On the Mouse Settings page, scroll down, and under Related settings, click on the Additional mouse settings option.
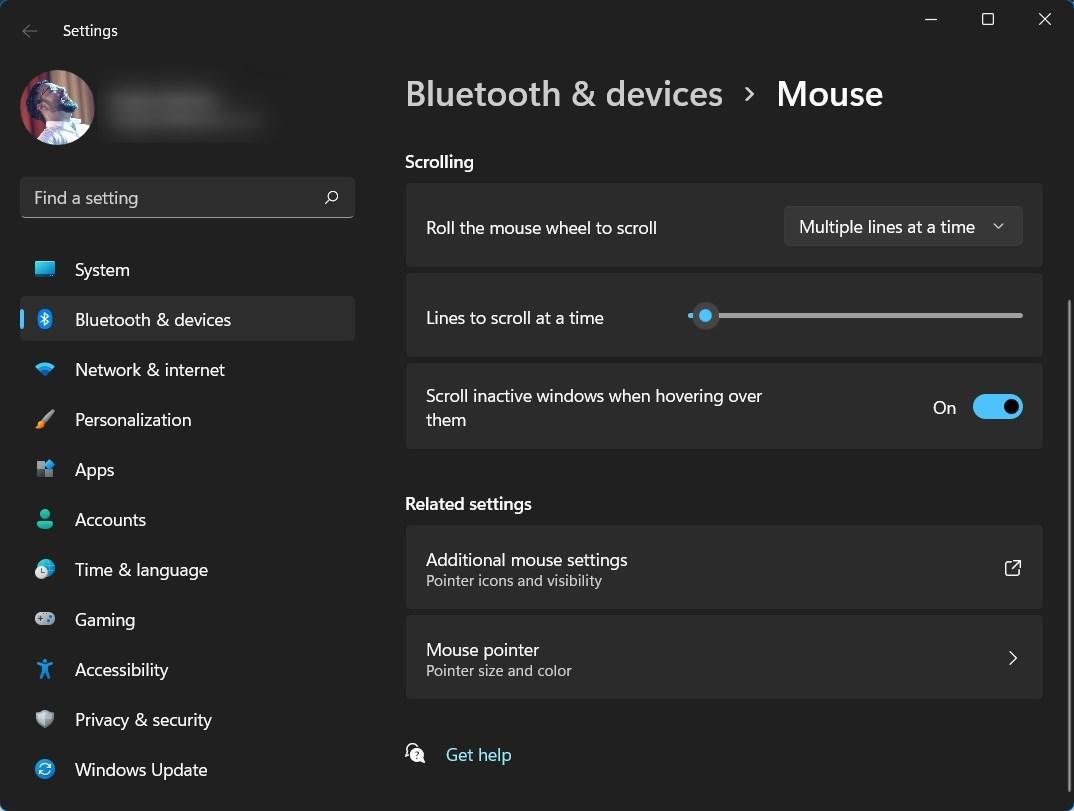
- A new Mouse properties window will open where you need to click on the Pointers tab.
- Under Scheme, select None from the drop-down menu in the Pointers tab. After doing so, close the window and see if this fixes the issue or not.
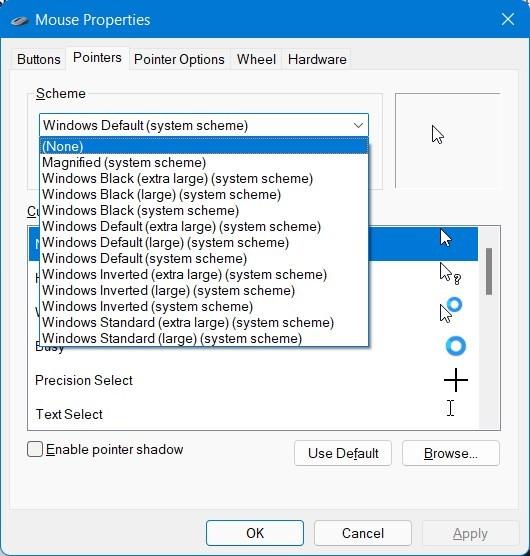
7. Run SFC (System File Checker)
Corrupted files could be one of the many reasons your mouse click isn’t working. Run an SFC scan to check if any corrupt files are present on your PC and fix them. Follow these steps to get your work done:
- Search for Command Prompt in the Start Menu.
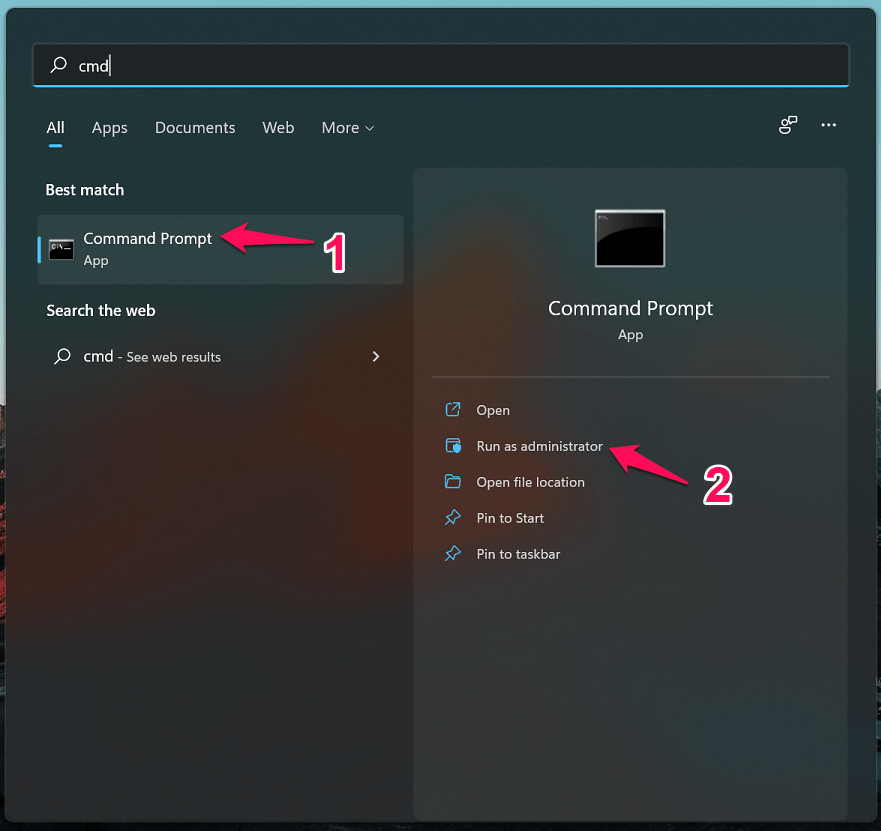
- Click on Run as Administrator.
- Type sfc /scannow into the command prompt and press Enter.

- Now, wait for the process to start, and the scanner will scan for corrupted files automatically.
- Once the method is complete, close the command prompt, and the mouse click should start functioning properly.
If mouse pointer or cursor is missing or disappeared on your Windows 11 PC, you can retrieve it back using the few best fixes available
If you've any thoughts on Cursor or Mouse Pointer Not Appearing in Windows 11 [Fixed], then feel free to drop in below comment box. Also, please subscribe to our DigitBin YouTube channel for videos tutorials. Cheers!
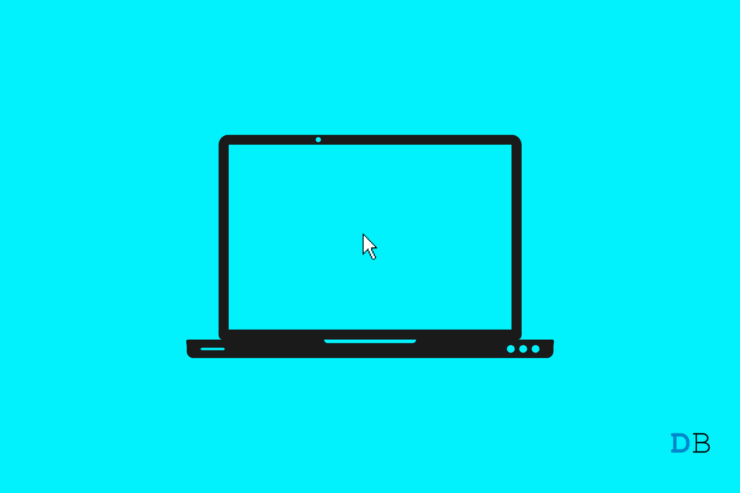


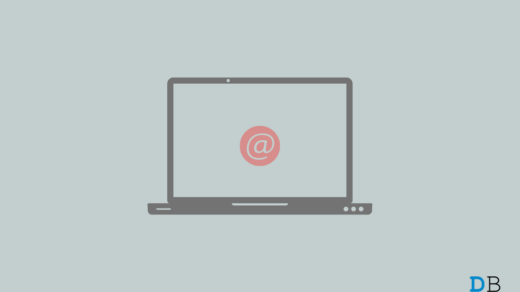
![Get Help with File Explorer in Windows 11 [Guide] 4](https://cdn.digitbin.com/wp-content/uploads/Get-Help-with-File-Explorer-in-Windows-11-520x292.png)





Step 5 is what fixed my issue. Under windows 10 I was using on of the Windows Inverted options. Then I upgraded to Win 11 and the mouse would disappear in sections of Edge, Chrome, and Zoom. Changing it to None, fixed the issue. Microsoft sure isn’t testing its own code.