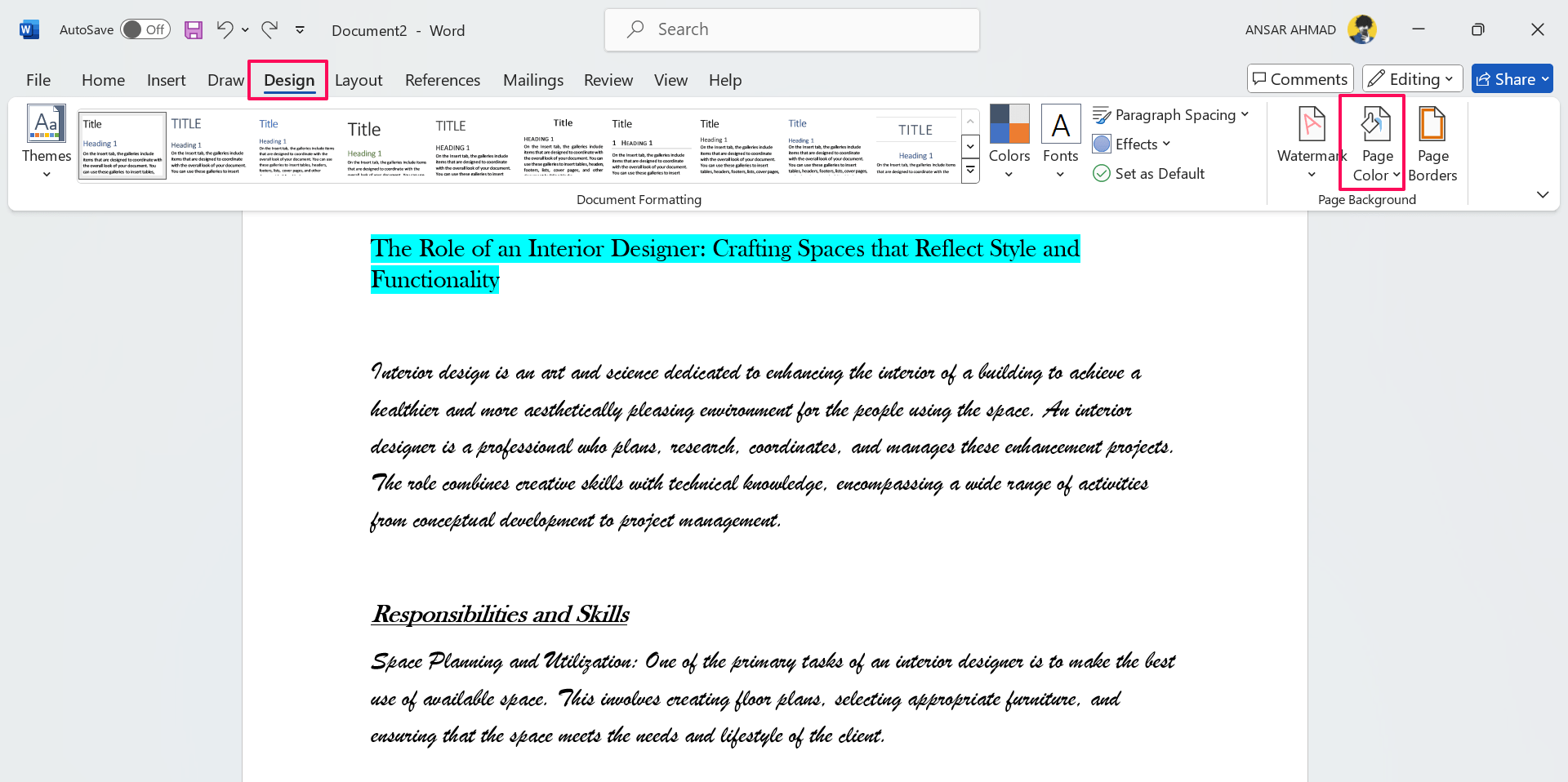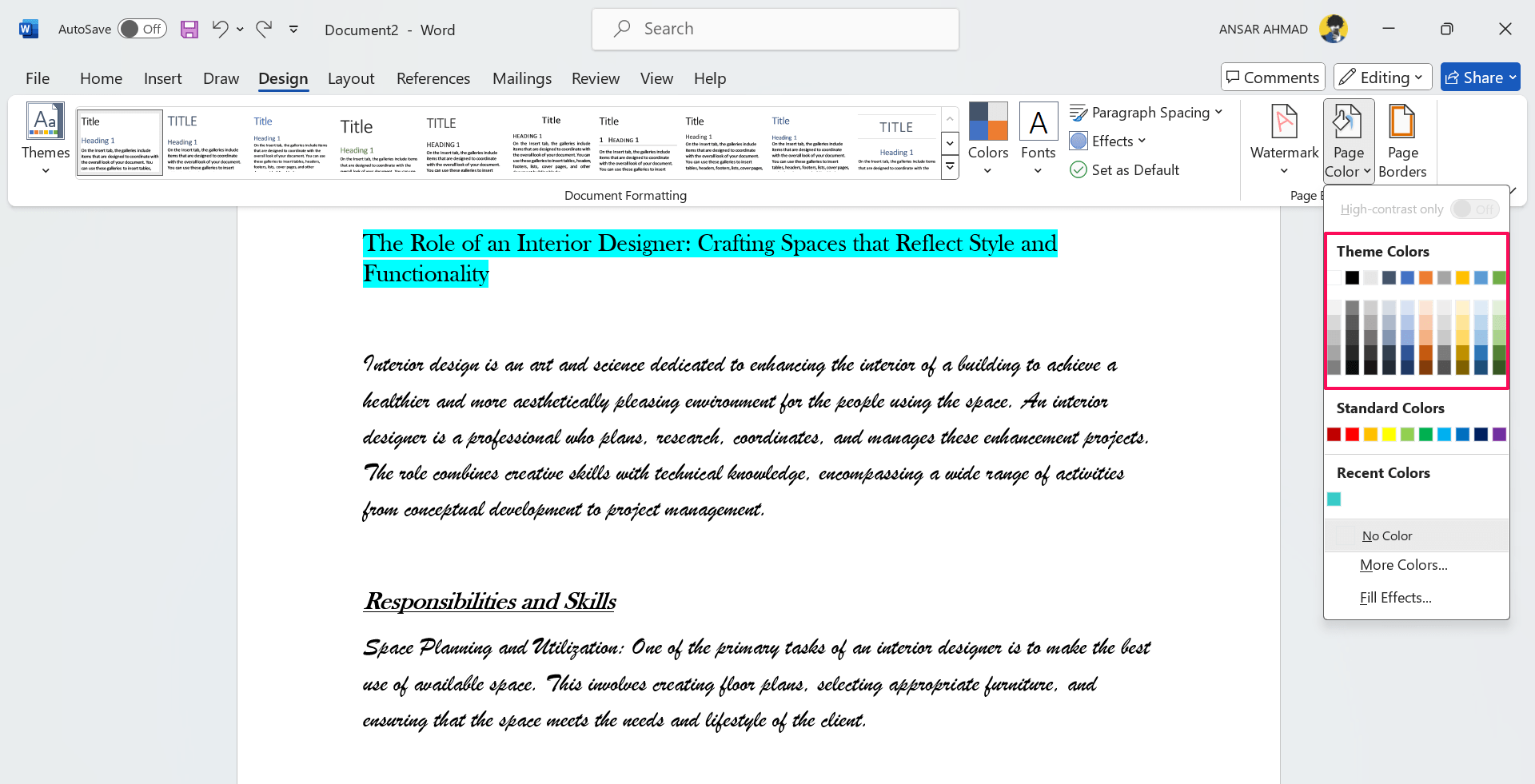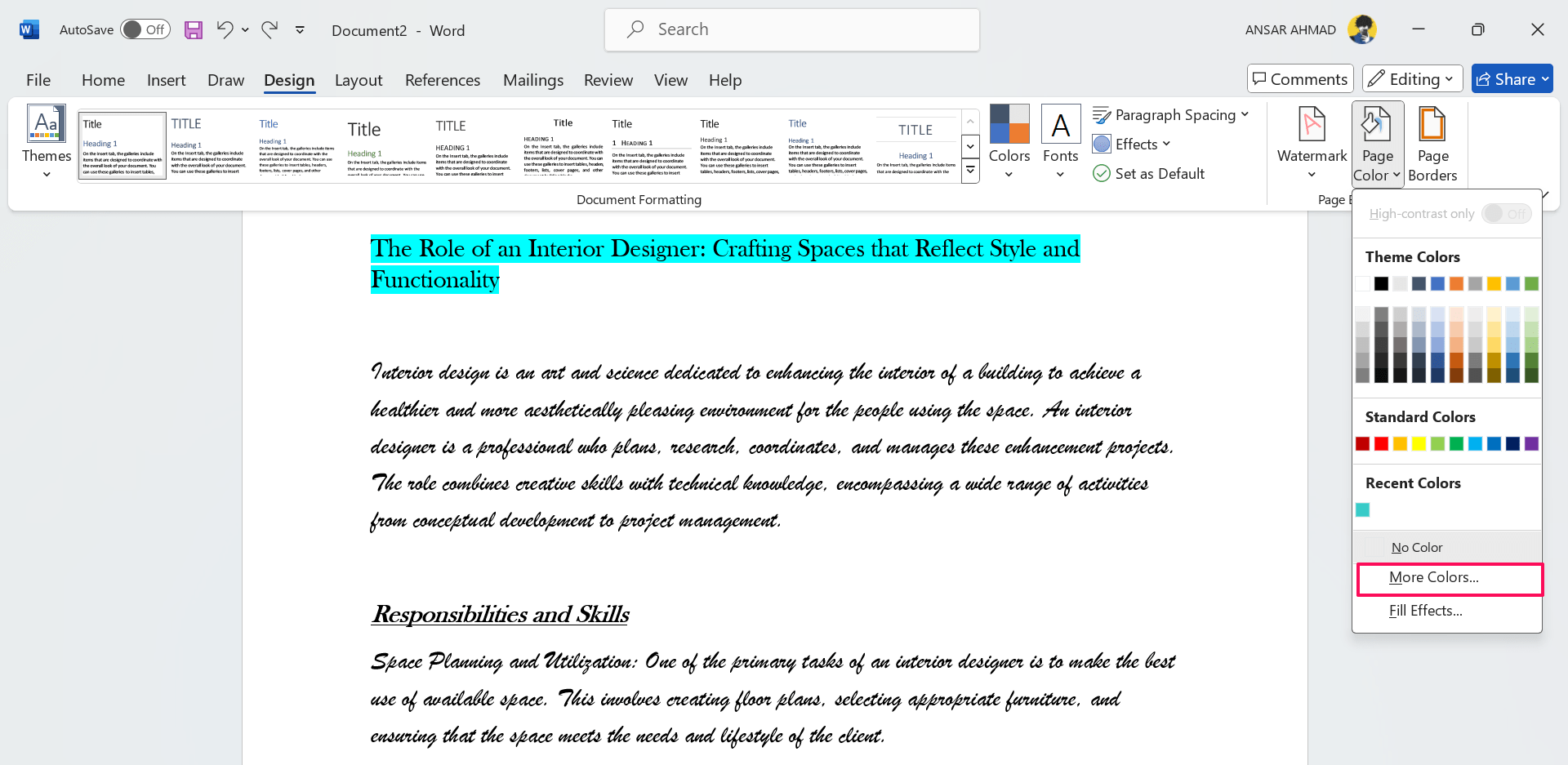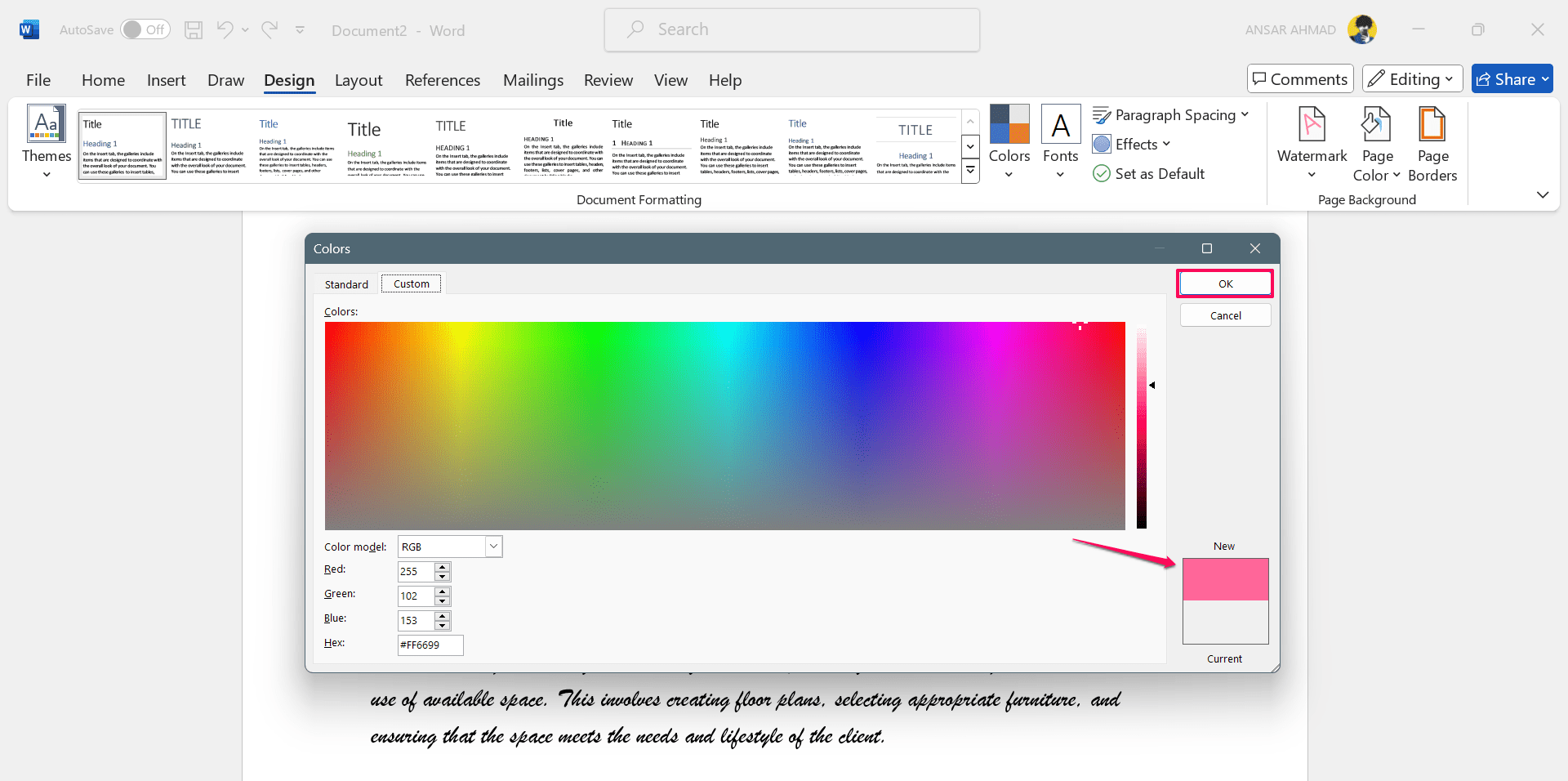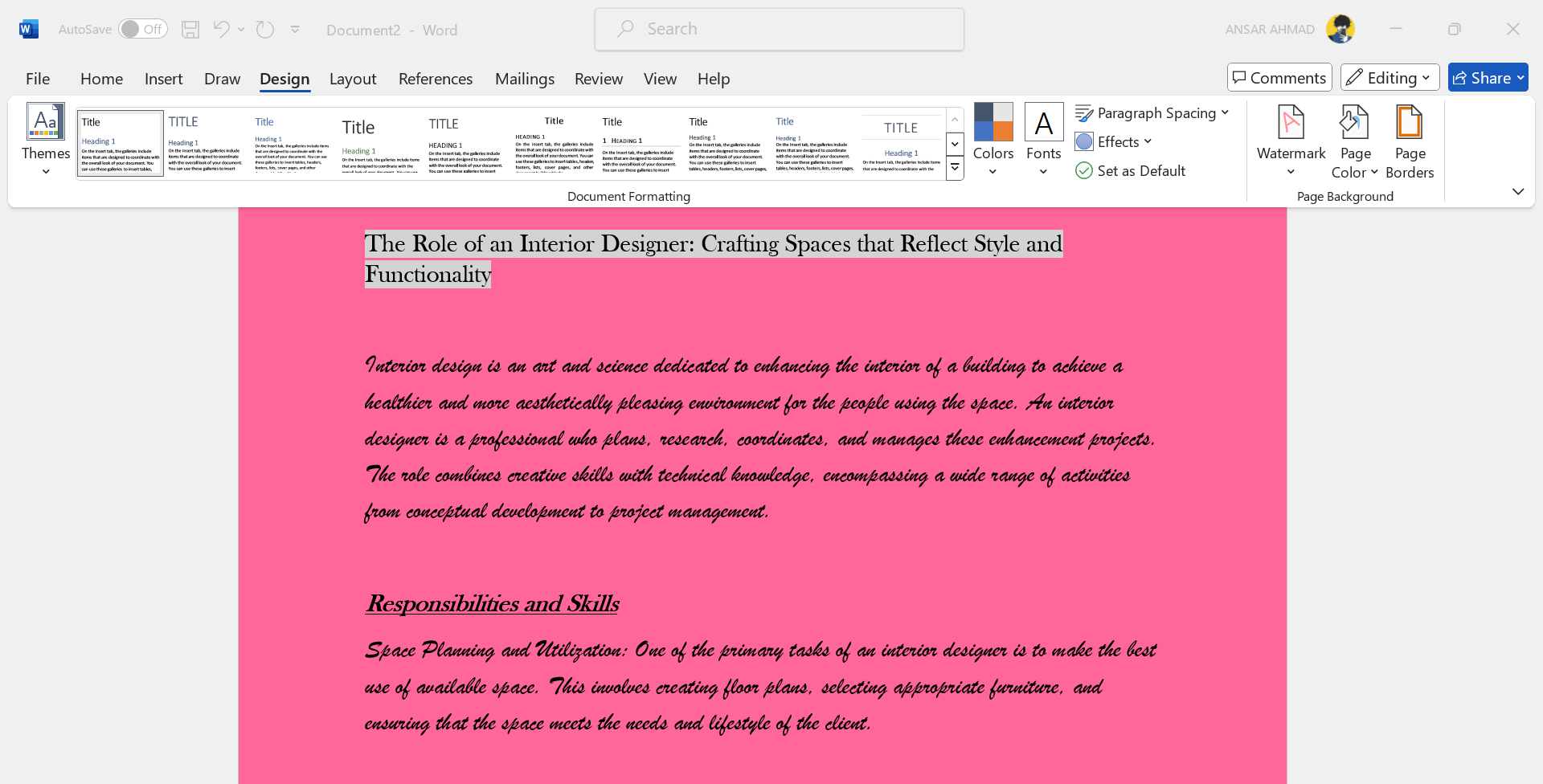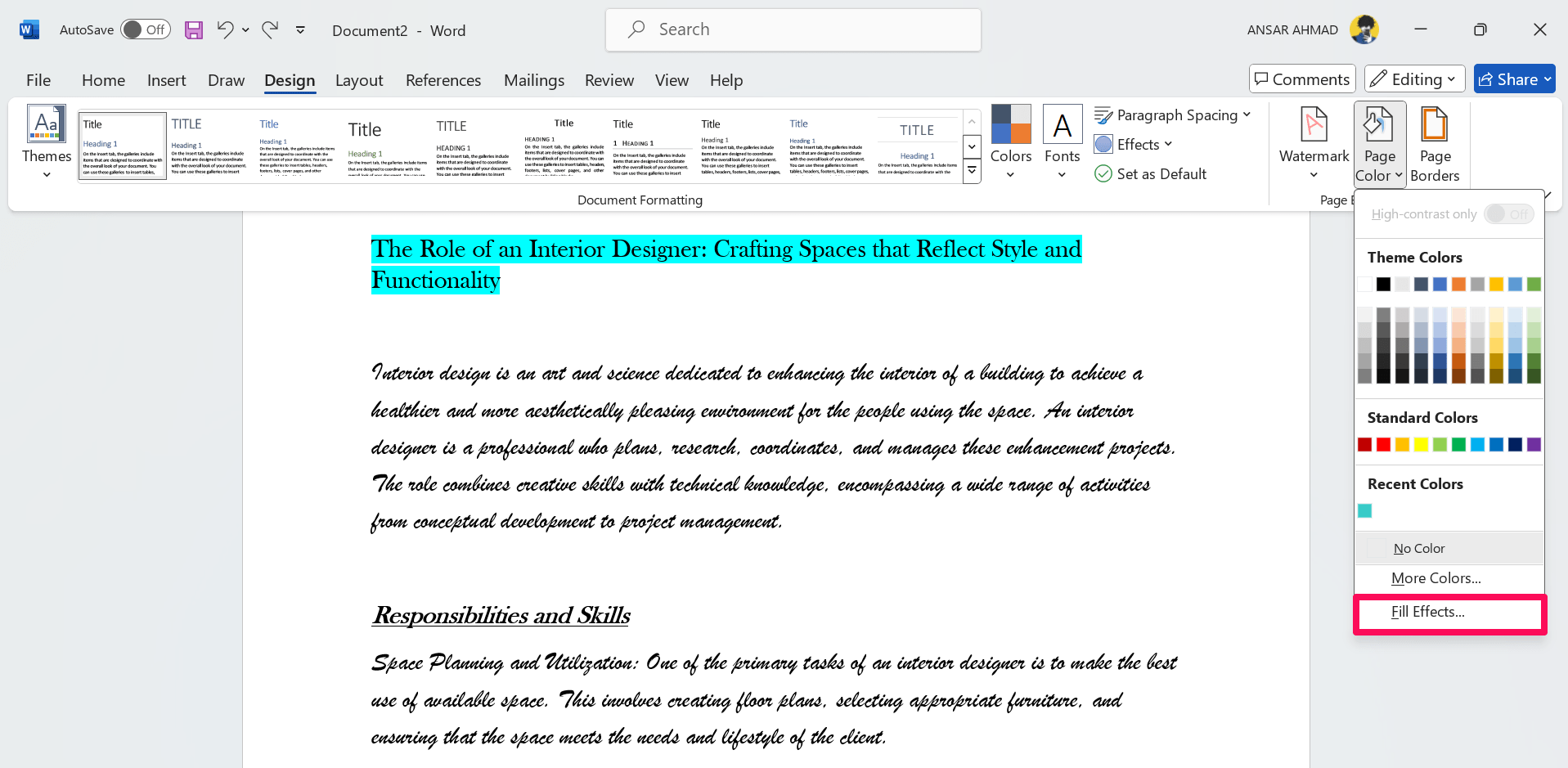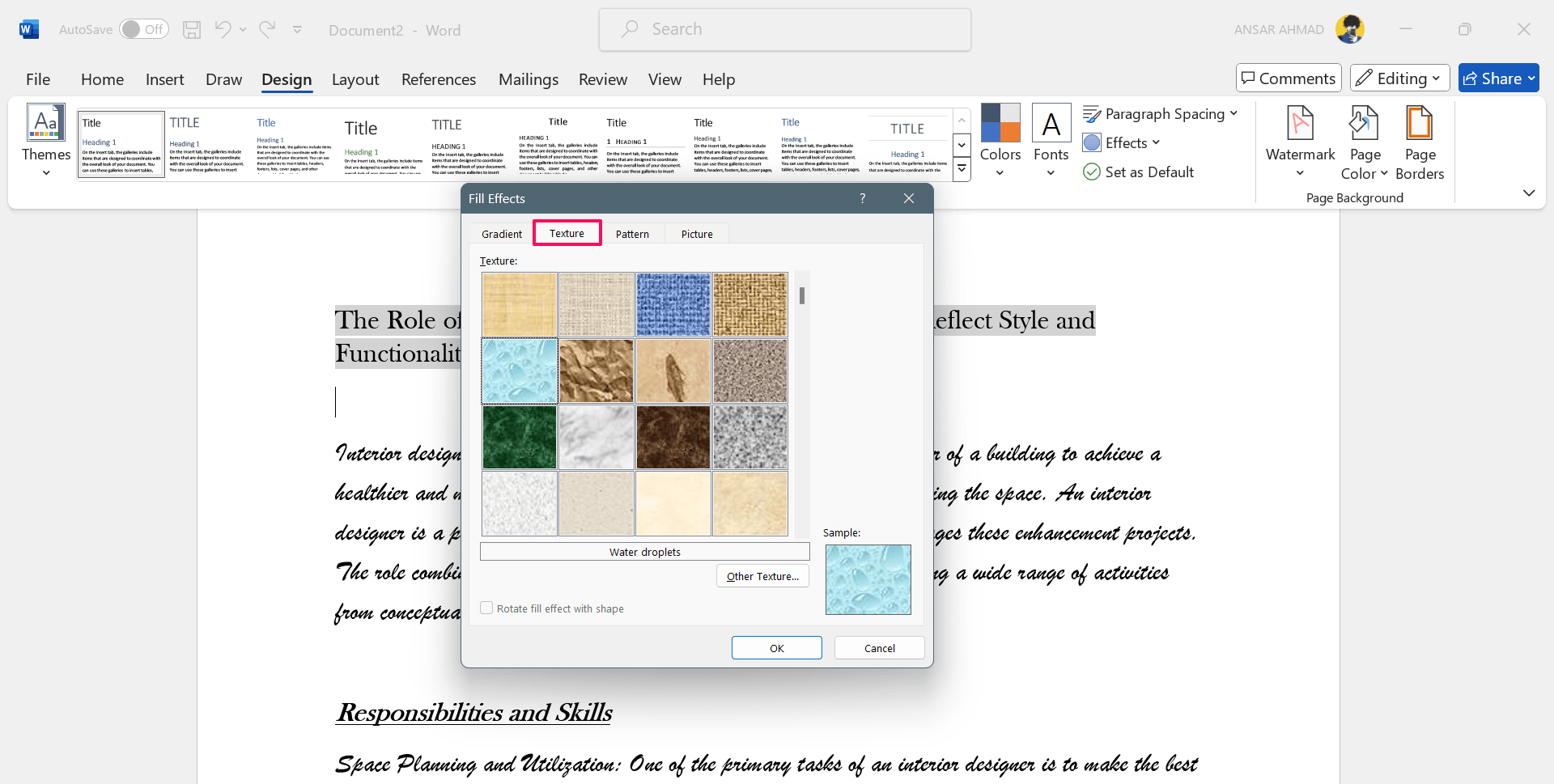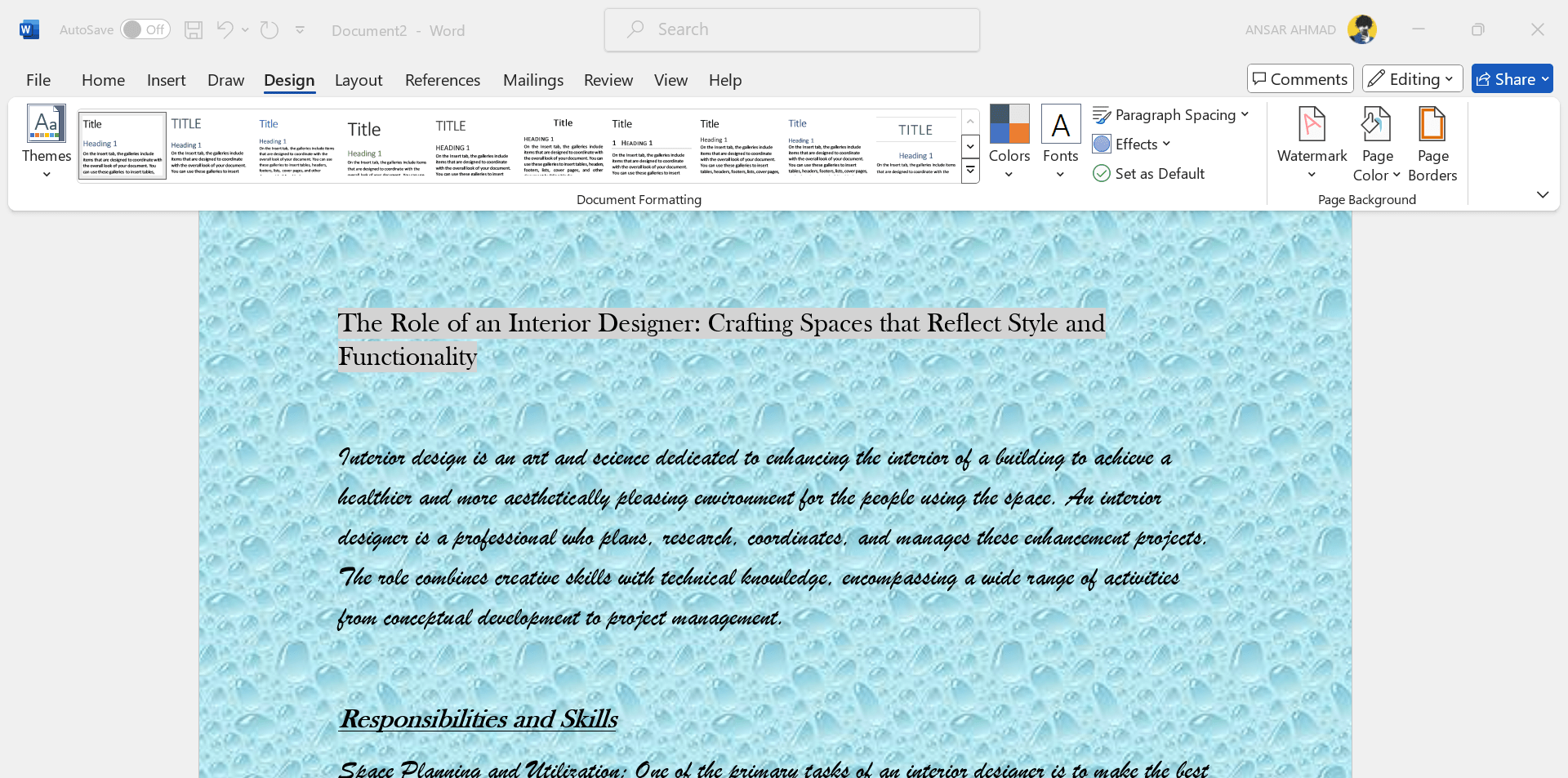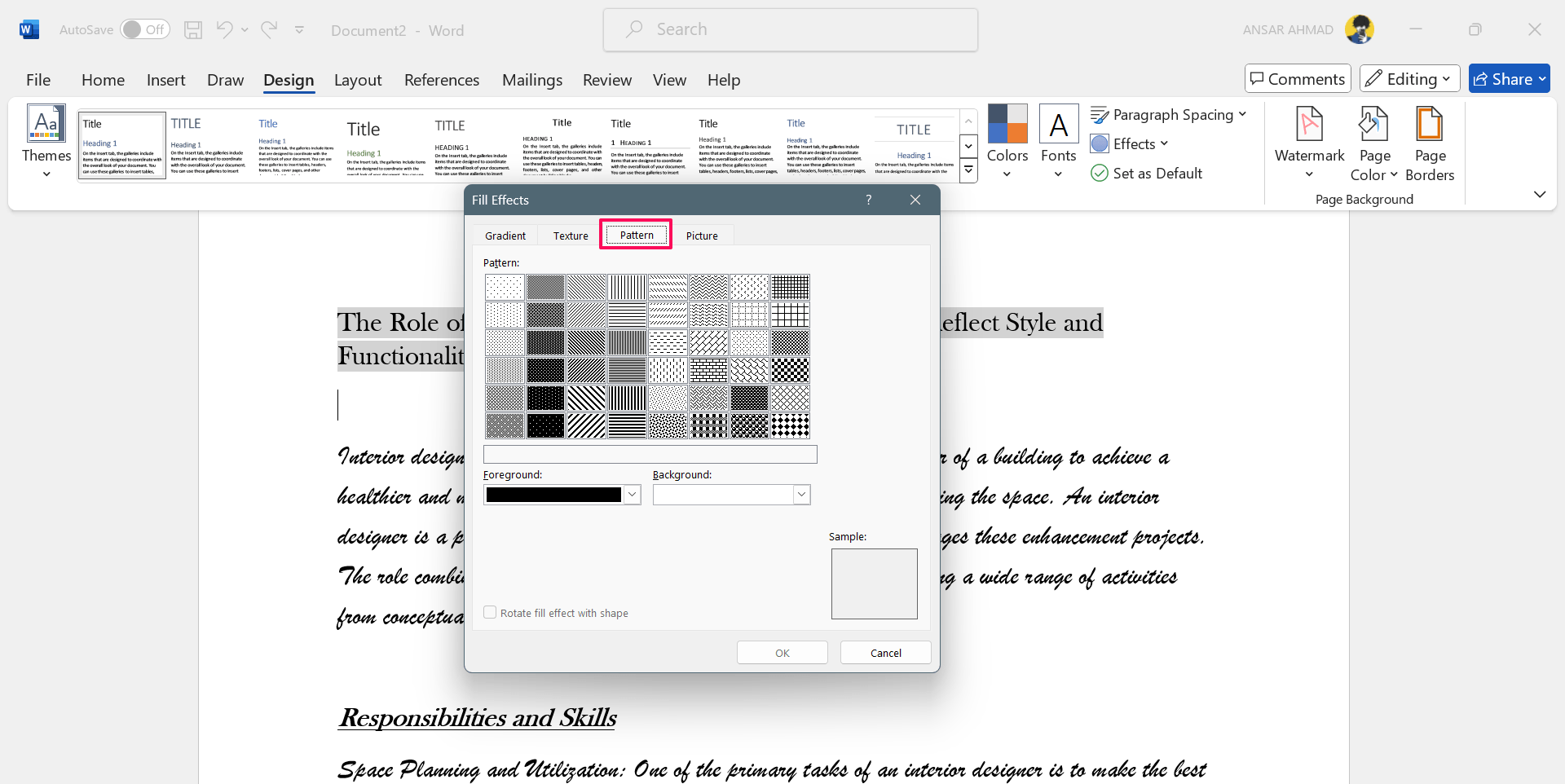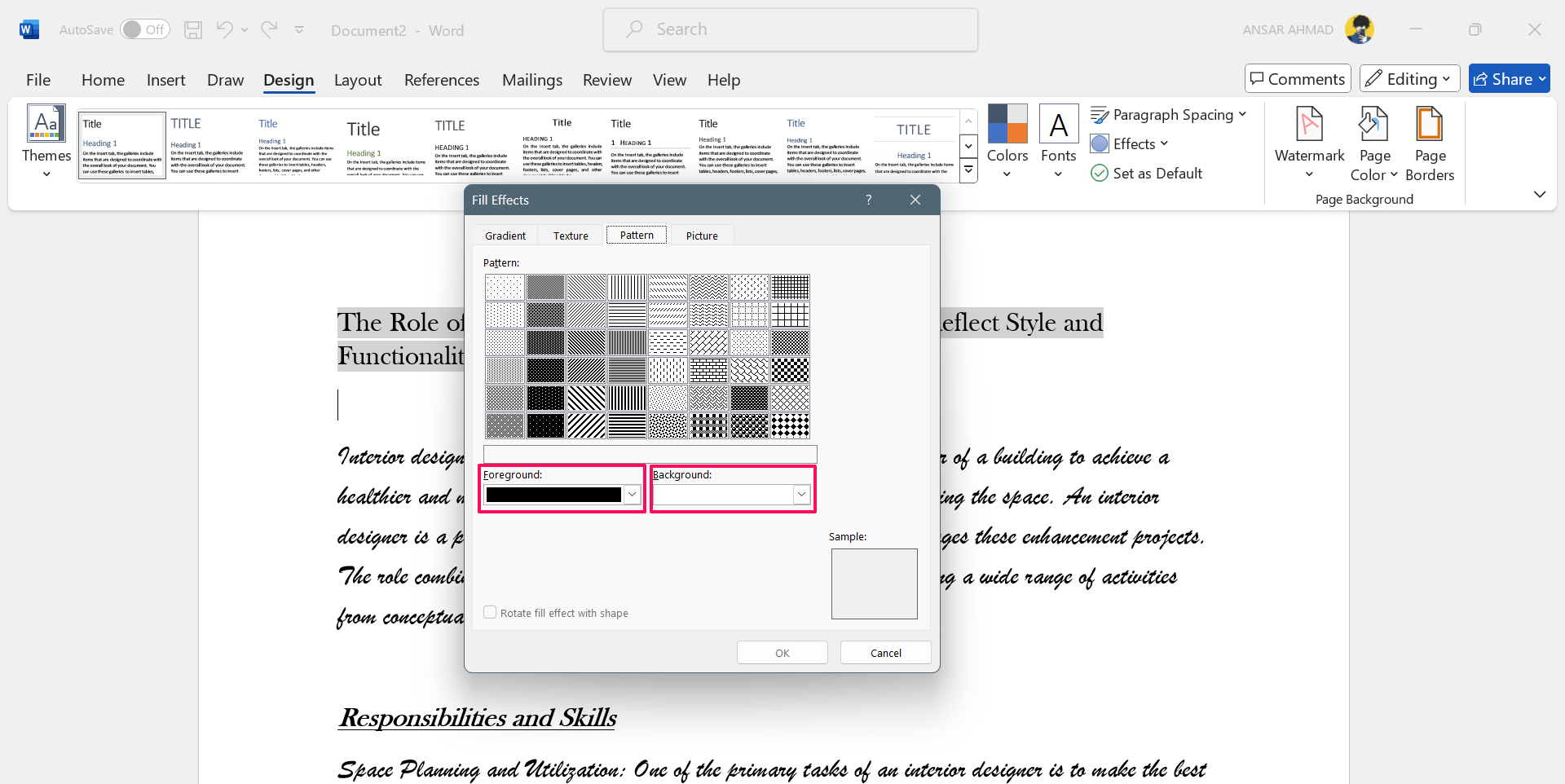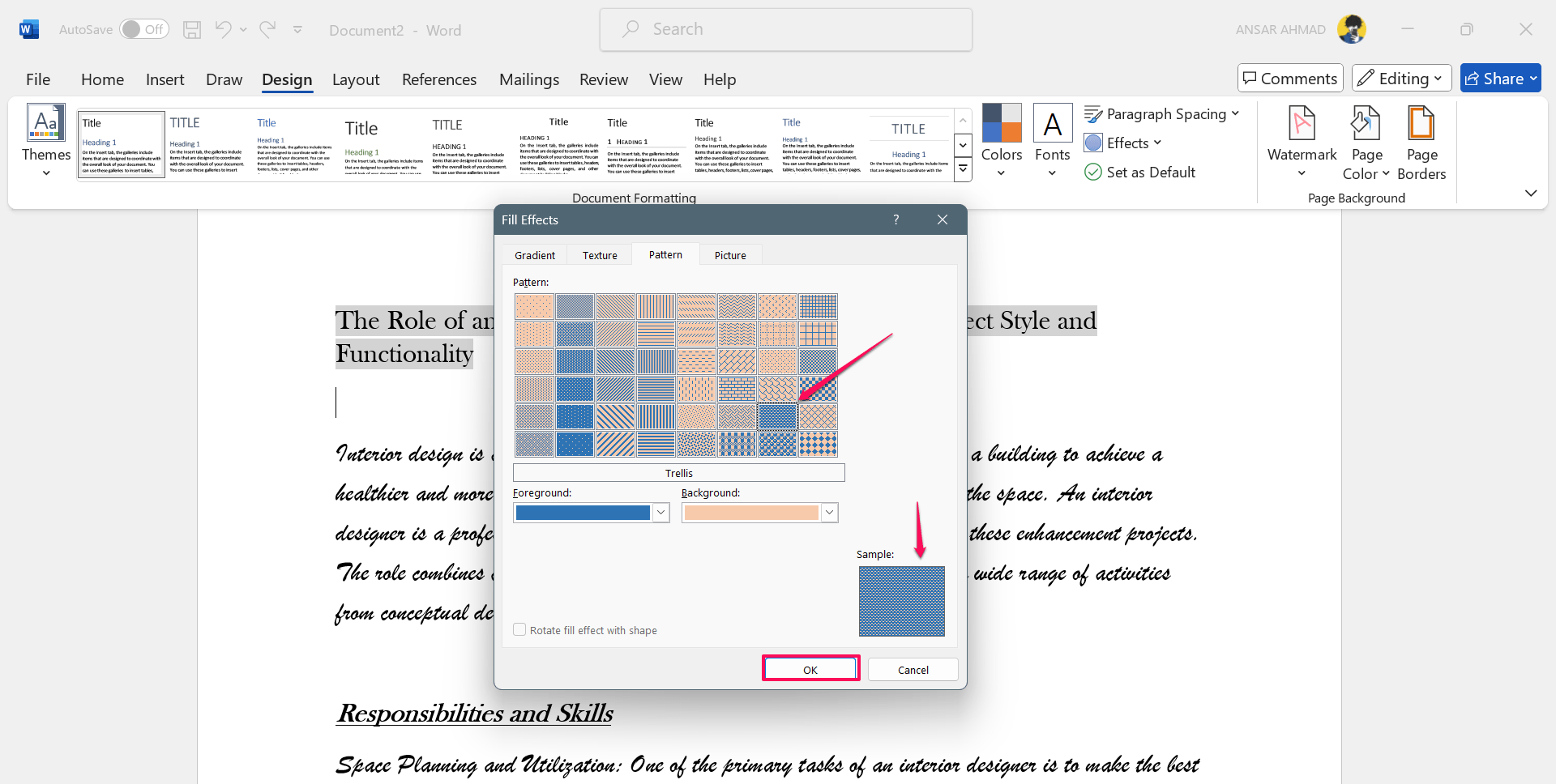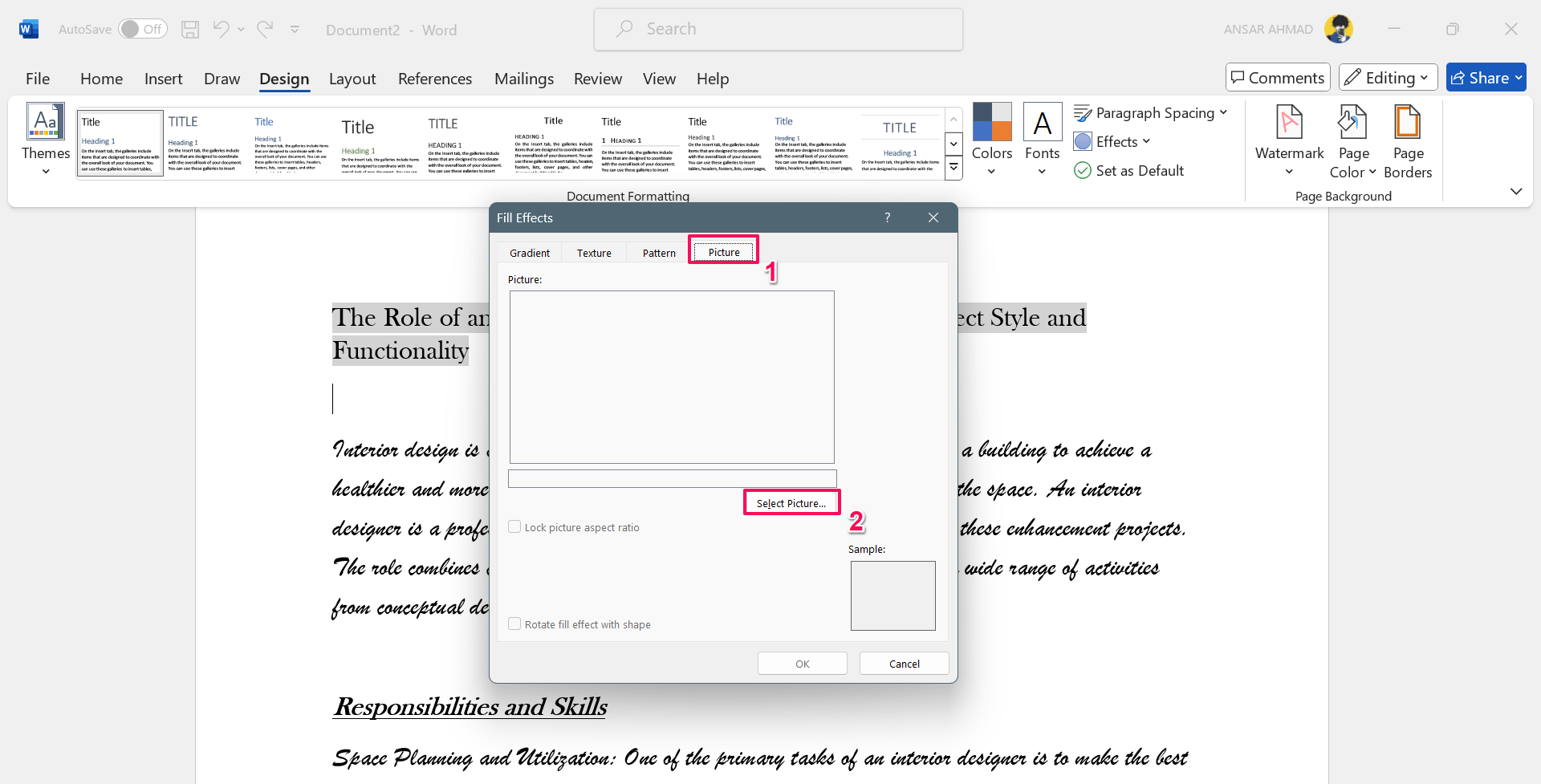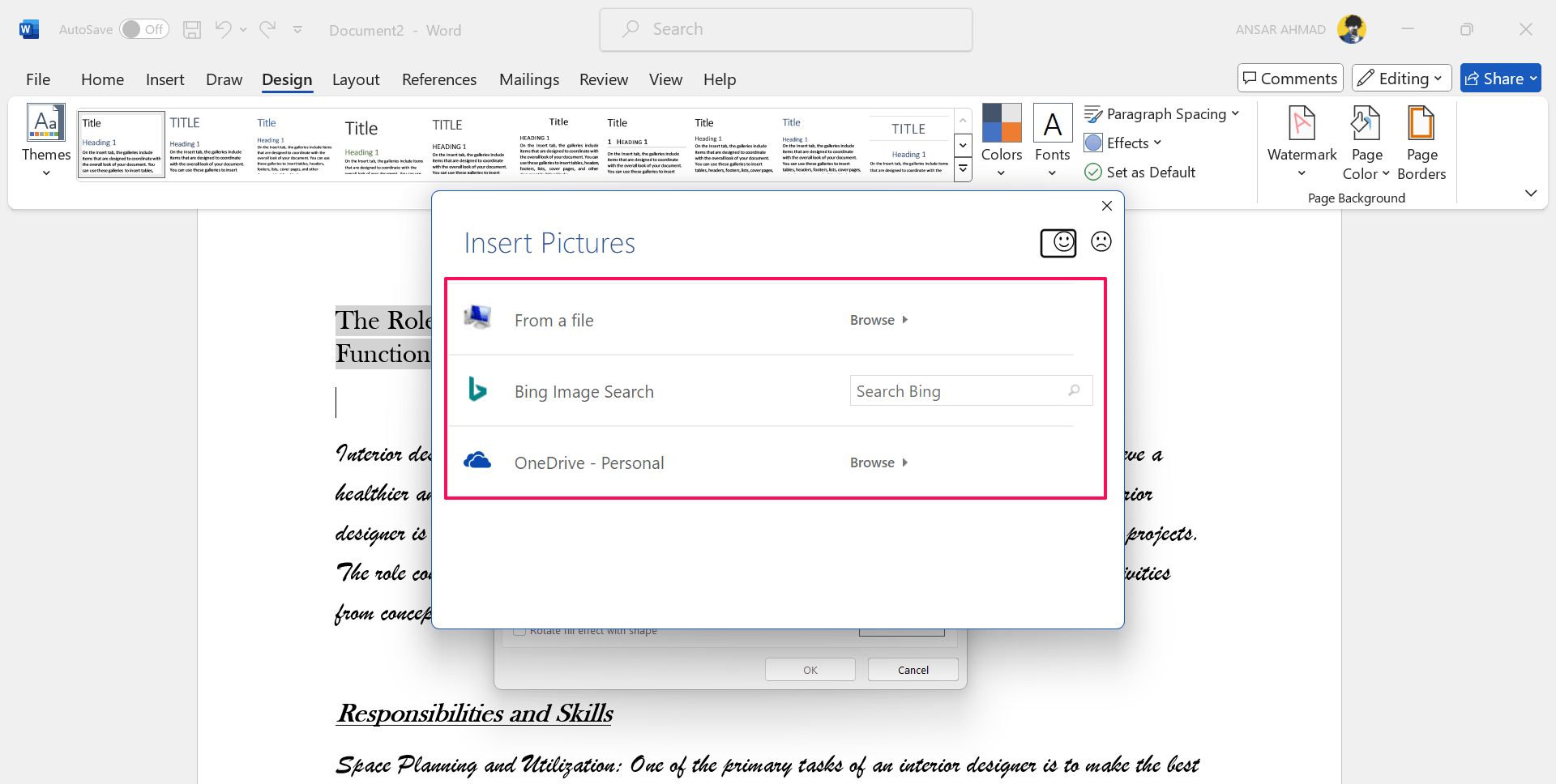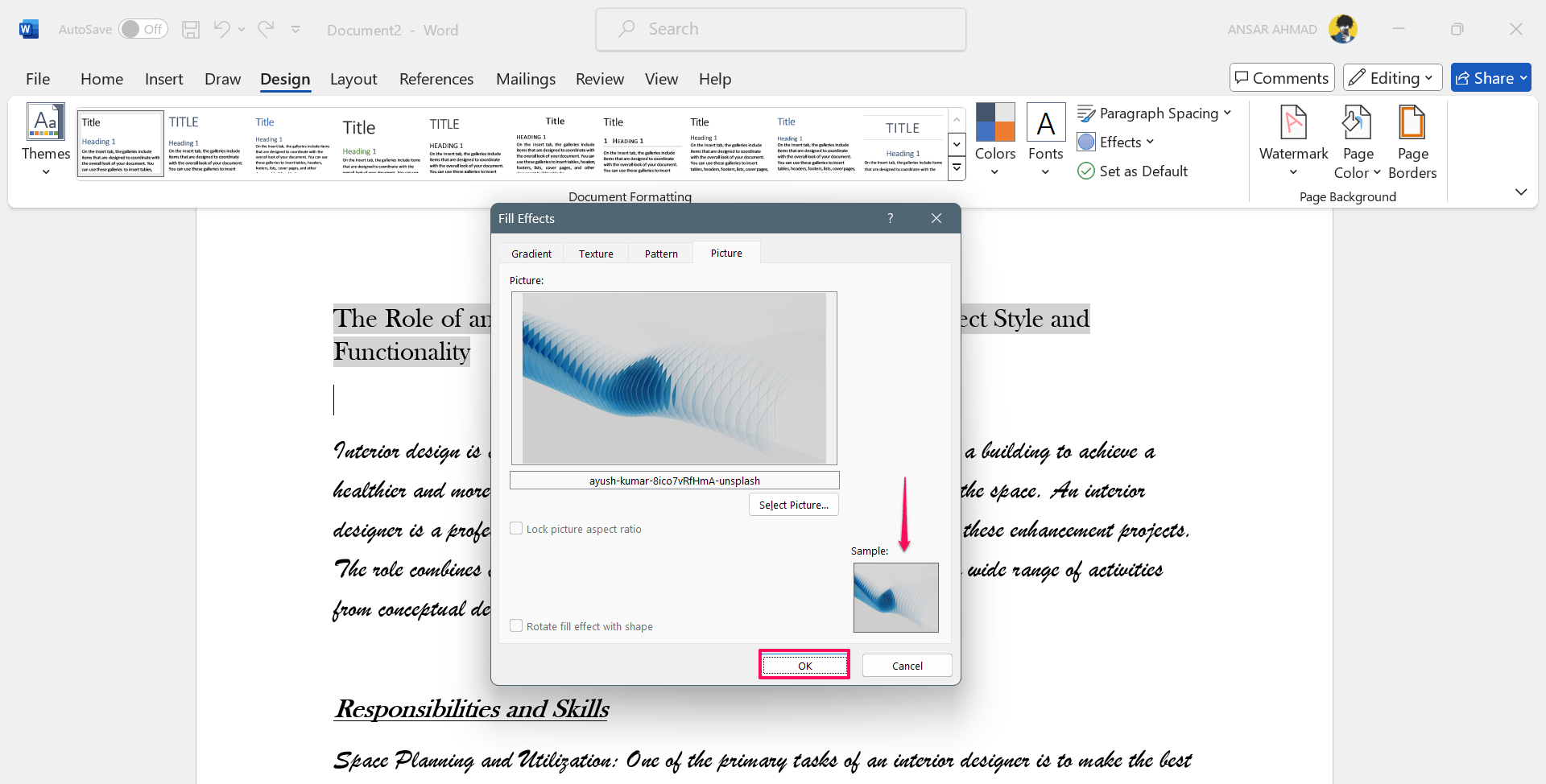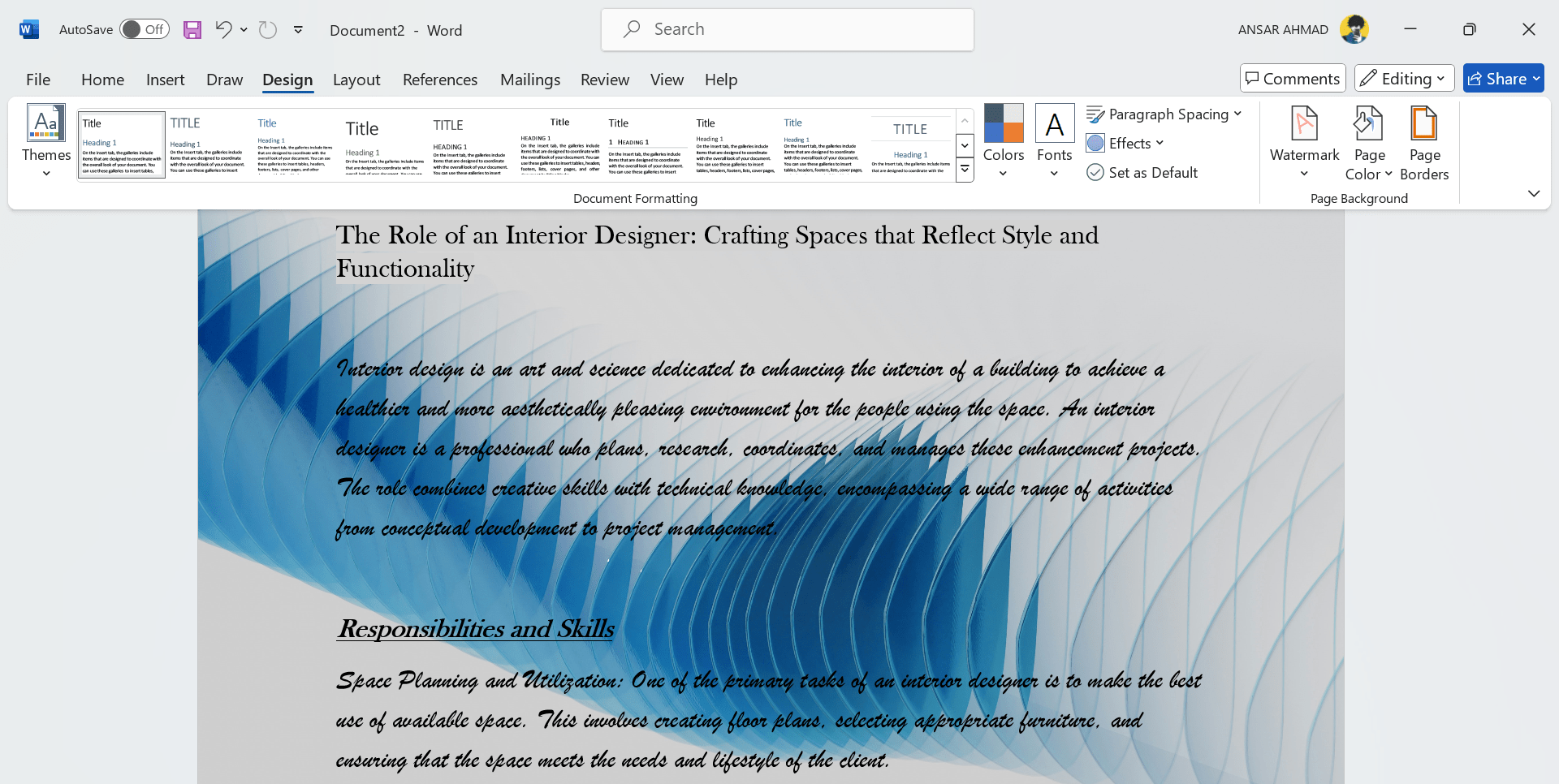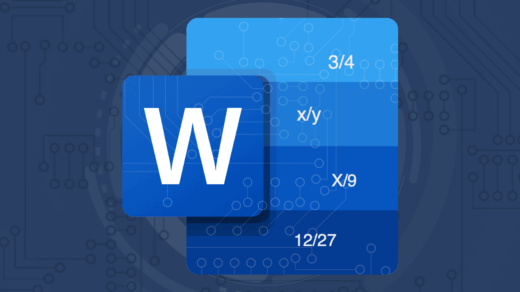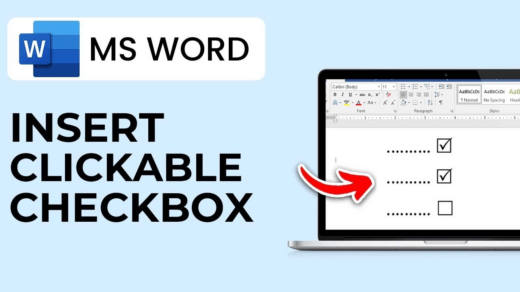Do you want to take your documents to a professional level before presenting them to your organization or school? If yes, then you must know how to add a background to the Word. As you might know, adding a background color or picture to your Word document gives a stunning look. Therefore, if you’re preparing a document then you may want something besides a plain background to present your document with a unique look.
In Microsoft Word, you can use a solid, gradient, texture color, pattern, and even a picture as a document background. In this article, we’ll show you the ways to add a background in Microsoft Word. So, without further delay, let’s get started.
How to Add Background Using Solid Color
If you want to add a solid color to your background, choose a single color from the palette or a custom color. Here’s how to add a background using solid color on your Word document:
- Open the file in Microsoft Word and click on the Design tab.
- In the Page Background section, click on the “Page Color” drop-down menu.

- Under the Theme Colors, you may see the colors and standard colors.
- Choose the color you want to apply to your Word document, and it will be added.

- If you want to add color as custom, then choose “More Colors” in the drop-down menu.

- In the Colors window, click on the “Standard” tab to select the exact color and shade you want to add.

- If you want to add colors through Hex, HSL, or RGB color codes, click on the “Custom” tab.
- Choose the color or enter the codes to add the background color. You’ll see the color in the “New” box.
- Click on the OK button to save the changes.

- Now the solid color has been added to your Word document.

Add Background Using a Gradient Color
If you don’t want to add a simple solid color on your document background, try adding a gradient color instead.
- Launch the MS Word and open the file document.
- Click on the Design tab and select the “Page Color” drop-down menu.

- Then, choose “Fill Effects” from the drop-down menu.

- In the Fill Effects window, click the “Gradient” tab. Under this section, choose the gradient design you’d like to add.
Colors: The first thing you have to do is select colors. You can use one color, two colors, or a preset theme. After choosing an option, select the color from the “Color 1” option. You can select the color by clicking on the drop-down menu and likewise.
- Shading Styles: In the Shading Styles section, select the style you want to use for the gradient, such as vertical, horizontal, diagonal up, etc.
- Variants: Select the designs in the “Variants” section after choosing the shading styles.
- As soon as you select the color in the gradient section, you will see a preview of the gradient “Sample” on the bottom right side.
- Click the OK button to confirm the changes.

- Now you will see the gradient color background on your document.

Note: Transparency and Rotate Fill settings are not available for page background.
Add Background as a Texture
If you want to add a background in a Word document using a texture, such as wood grain, paper, marble, etc., then follow the below steps to add texture:
- On the Microsoft Word document, click on “Design” and select the “Page Color” drop-down menu.

- Click on the “Fill Effects” option in the drop-down menu.

- In the Fill Effects window, click on the “Texture” tab and select the texture.

- If you want to add your own texture to the document, click on “Other Texture” and select the texture by browsing your computer.
- You will see the sample of the color texture on the bottom right. Click on the OK button to add the texture to your Word document.

- The texture image is added to your Word document background.

Note: The Rotate Fill settings aren’t available for the page background, so you can’t use it for the background.
Add Background Using a Pattern Color
If you want to add different color effects like dots, lines, or a grid in the Word document background, you should use the pattern background. Here’s how to add the pattern effects:
- On the Microsoft Word document, click on “Design” and select the “Page Color” drop-down menu.

- Click on the “Fill Effects” option in the drop-down menu.

- In the Fill Effects window, click the “Pattern” and choose the texture from the selection box.

- If you want to select the colors for your pattern, then select the “Foreground” and “Background” drop-down menu.

- After choosing the color for your pattern, review the “Sample” on the bottom right side. Then, click OK to apply on the background.

- Now, the pattern effects are added to your document background.

How to Add Background Using a Picture
If you don’t want to add background colors, texture, or patterns to your Word document, then you can also add a picture to the Word document. Here’s how to do this:
- On the Microsoft Word document, click on “Design” and select the “Page Color” drop-down menu.

- Click on the “Fill Effects” option in the drop-down menu.

- In the Fill Effects window, click the “Picture” tab and then click on the “Select Picture.”

- Here, you will get three options to insert a picture – From a File, Bing Image Search, and OneDrive. You can choose any of the options from the window to add pictures.

- After adding the pictures, you can review the sample. Then, click OK to add a picture in the background.

- You can now see the picture is added to the background on your Word document.

Note: The Aspect Ratio and Rotate Fill effects settings are not available for page backgrounds.
How to Remove Background in Word
If you have added a color or image that does not match your needs, then you can remove it with a simple step and replace it with another image or color.
On the Microsoft Word toolbar, click the “Design” and select the “Page Color” drop-down menu. Then, select “No Color” from the pop-up menu and the color or image will be removed.

Frequently Asked Questions
1. Can I use a background image from the web?
Yes, you can use the background picture from the website. But make sure to choose the proper and high-quality image.
2. How to add a gradient color background in Word?
Adding a gradient color background is quite simple in a Word document. Simply navigate to the Design tab and choose Fill Effects > Gradients. Select the color and styles from the section to add a gradient color.
3. How do I remove the background image on the Word document?
If you have added a picture to your Word document, then you can remove it by going to the Designs tab and selecting the Page Color. Then, click the No Color option and the picture will be removed.
If you've any thoughts on How to Add a Background in Microsoft Word, then feel free to drop in below comment box. Also, please subscribe to our DigitBin YouTube channel for videos tutorials. Cheers!