In this guide, I have detailed tips regarding how to fix if WhatsApp for a PC video call is not working. WhatsApp is available for computers which mirrors the interface on the phone. If you predominantly work using a computer, then switching to your phone to attend to WhatsApp messages can be time-consuming. So, it’s wise to use WhatsApp for PC, and thousands of users prefer that.
Most of the features on WhatsApp mobile are available on the Windows PC version as well. This includes the video calling facility. Some users often report that they are not able to do video calls. I have explained some common reasons why the issue happens. These days people depend a lot on video calls for their studies, official work, and personal meeting. So, not getting to use the feature hampers their undesirable work.
Reasons Why WhatsApp Desktop Video Call Not Working
- The network is not stable; hence you cannot place a video call.
- There may be some bug in the WhatsApp for the PC version you are using.
- WhatsApp may not have permission to use the microphone and camera.
- The Windows OS version installed on your Windows 11, 10, 8 PC may be buggy, due to which the video call feature on WhatsApp may not be working.
1. Restart Your PC
A simple fix that works for most users is restarting the PC.
- Press on the Windows key.
- Then the search console will open up.
- Click the Power icon.
- Then from the menu, select Restart.

After rebooting the computer, open WhatsApp and check if you can use the video call feature.
2. Update your Computer Windows OS
While I have often faced issues with WhatsApp video call on the computer, it is never really linked with a buggy system build. Still, you can update the computer to the latest version of Windows OS. Even some users have reported that upgrading the system version on their Windows PC has fixed the WhatsApp for PC video call issues.
- Press Windows + I to open the Settings.
- Then, click on Windows Update.

- Next, click on Check for Updates.

- If the update is available, it will show up, and you have to click on Download Now to initiate the update download and installation process.

3. Update WhatsApp for PC to a Latest Build
You can also try to update the WhatsApp version that you are using on your PC. You can do that from the Microsoft Store.
- Open Microsoft Store app.
- Then tap on Library.

- Check if any update is available for WhatsApp for PC.
- Download the update.

After upgrading to the latest version of WhatsApp, the video call issue can be fixed for sure.
4. Check and Fix Network Connectivity
Disrupted internet connectivity is a significant reason why WhatsApp for PC video calls doesn’t work. So, you can try to manually reset the network at your place or take help from your ISP. Alternatively, you can switch to another network to place your video call on WhatsApp for PC.
Otherwise, you can use the internet troubleshooter for the Windows OS.
- In the Windows search, type Troubleshoot Settings.
- Click Open.

- Then click on Other Troubleshooters.

- Next, click on Run, which is beside the option Internet Connections.

Additionally, you have to ensure that you are using the PC and mobile on the same WiFi network. WhatsApp for PC depends on the same network as the smartphone to run.
5. Reinstall WhatsApp for PC
Try to uninstall WhatsApp on your PC and reinstall it again. This fix has often worked for most WhatsApp users.
- Bring up the search icon on the taskbar.
- Search for WhatsApp.
- When WhatsApp shows up in the search result, click Uninstall from the menu.

- Search in the Google for WhatsApp for Windows.
- Download and install the latest version of WhatsApp for PC.

6. Reset WhatsApp
Here are the steps to reset WhatsApp for PC. This will remove the WhatsApp data entirely from your computer. It is an efficient method that has reportedly fixed the issue when you cannot do video calls on WhatsApp.
- Open the Windows settings section by pressing Windows + I keys.
- Next, click on the option Apps on the left side panel.
- Then click on App & Features.

- You will see the list of installed apps on your computer.
- Navigate to WhatsApp.
- Click on the corresponding 3-dot button beside WhatsApp.

- Select Advanced options from the menu.
- Next, scroll to Reset and click on it.

- Post the reset, launch WhatsApp PC and try to do a video call. It should work.
7. Enable Microphone and Camera access for WhatsApp
You have to ensure that the computer web camera and microphone are enabled for WhatsApp. To do that,
- Press Windows + I to open the Settings page.
- Then click on Privacy & Security tab on the left-hand panel.
- Navigate to App permission and click on Microphone.

- Click on the switch beside Microphone Access to enable it.

- Again go back to the Privacy & Security section.
- Now, scroll to Camera, which is under the App Permission section.

- Click on the switch beside Camera Access to enable it.

So, follow these troubleshooting tips if WhatsApp for PC video call feature is not working. The issue should get fixed positively.
If you've any thoughts on How to Fix WhatsApp for PC Video Call Not Working?, then feel free to drop in below comment box. Also, please subscribe to our DigitBin YouTube channel for videos tutorials. Cheers!
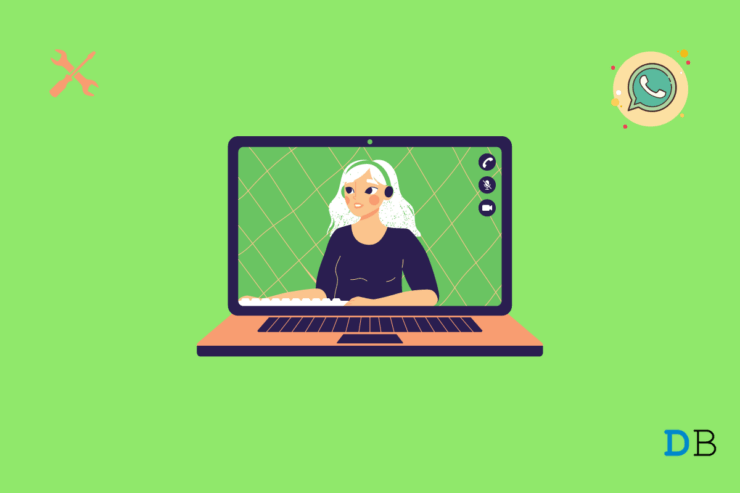





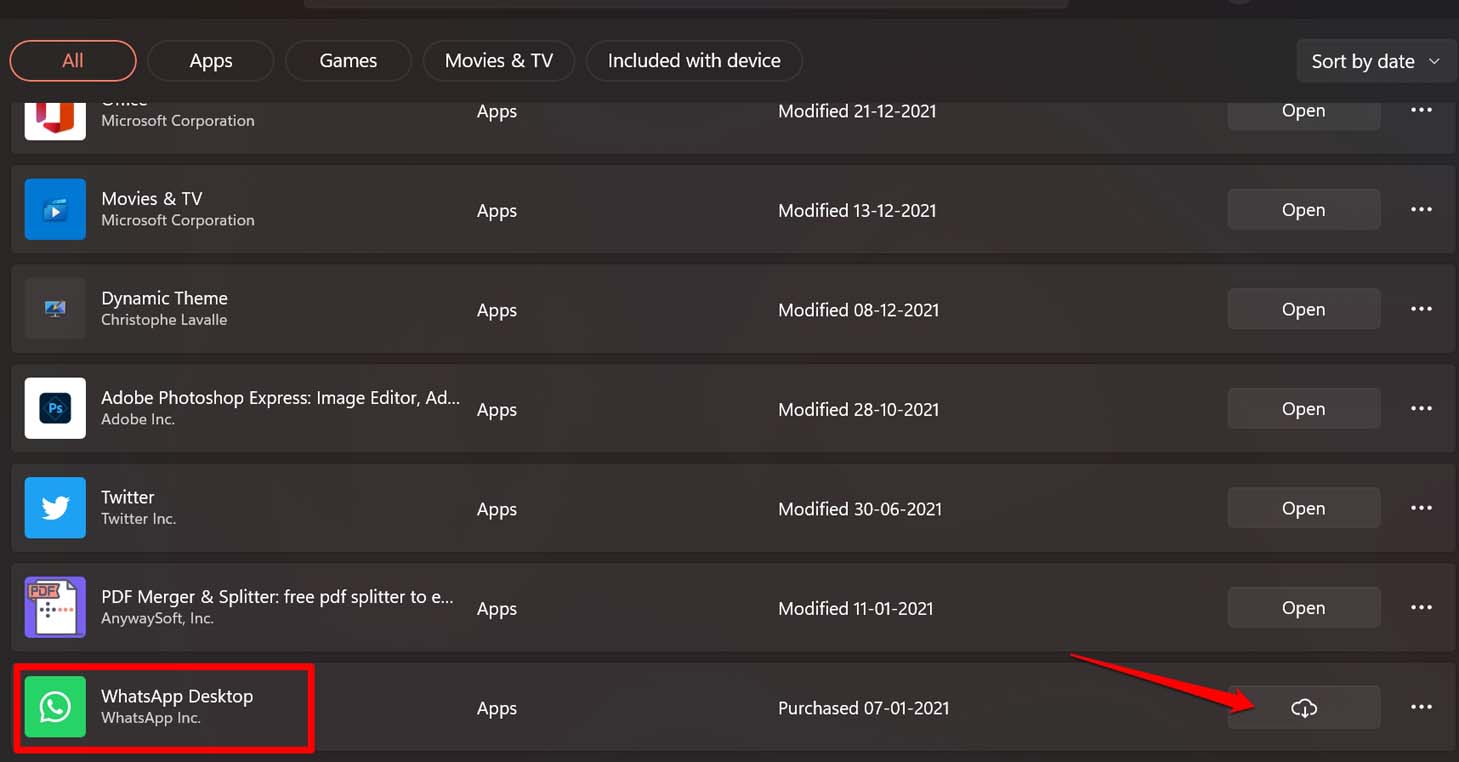



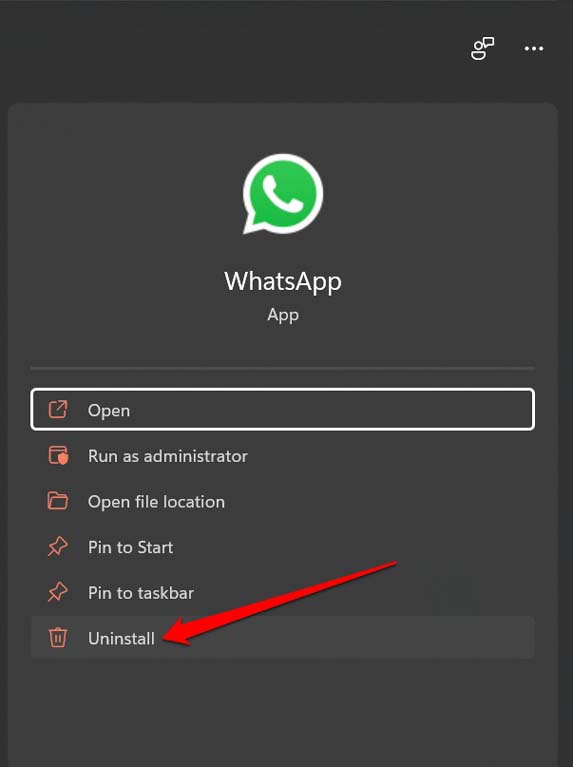
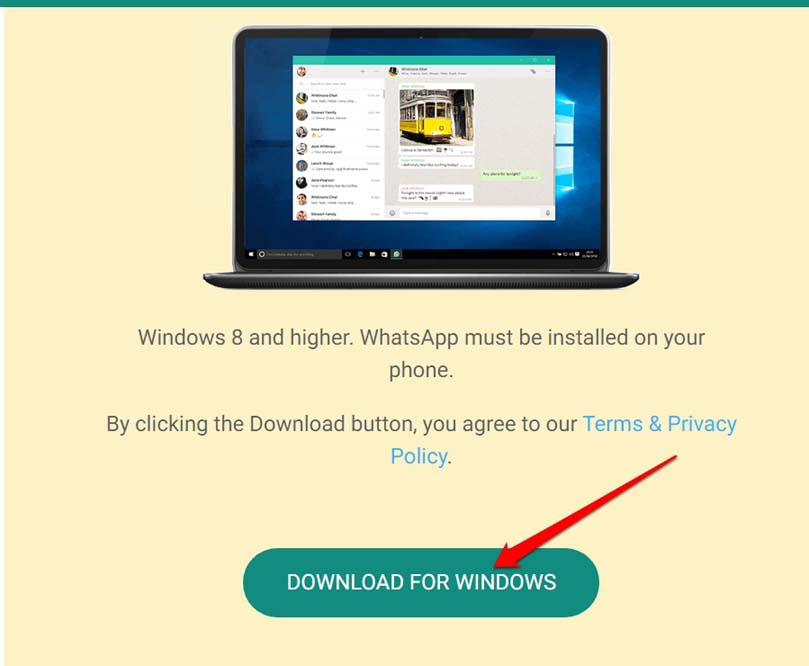
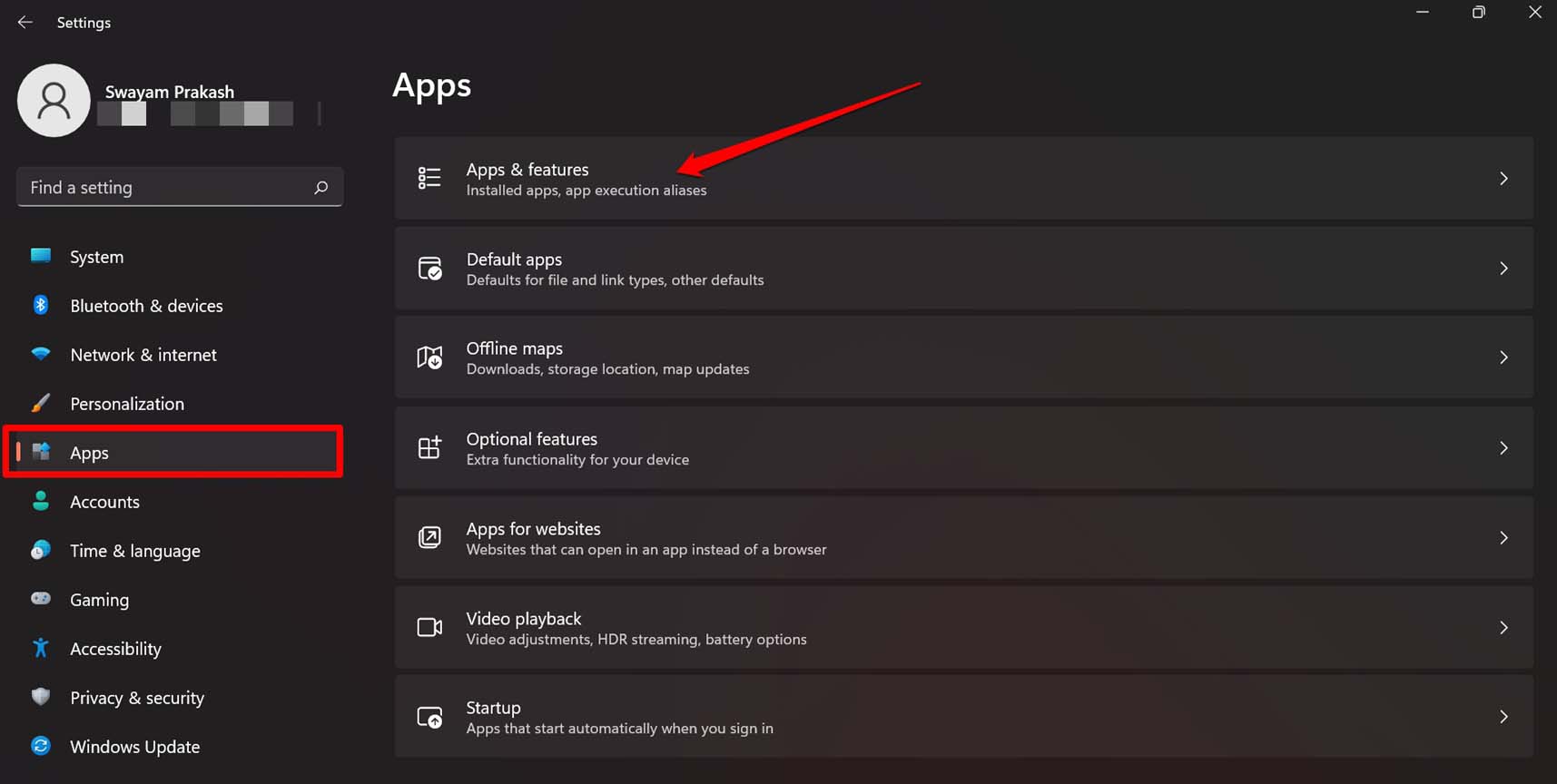
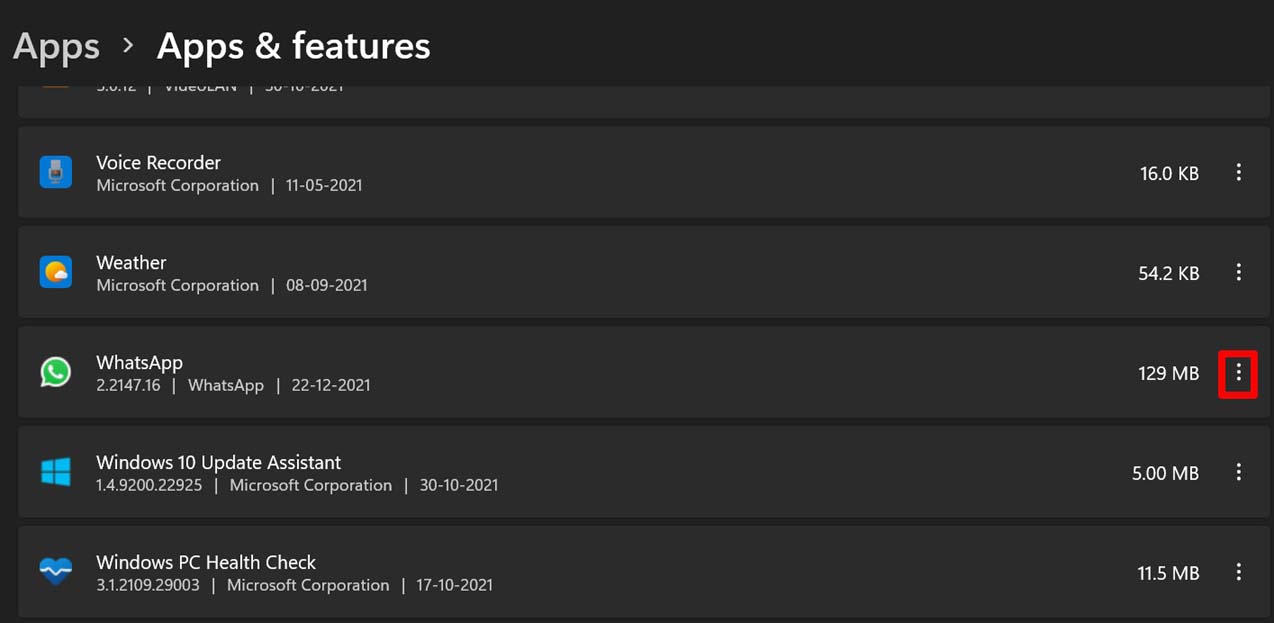
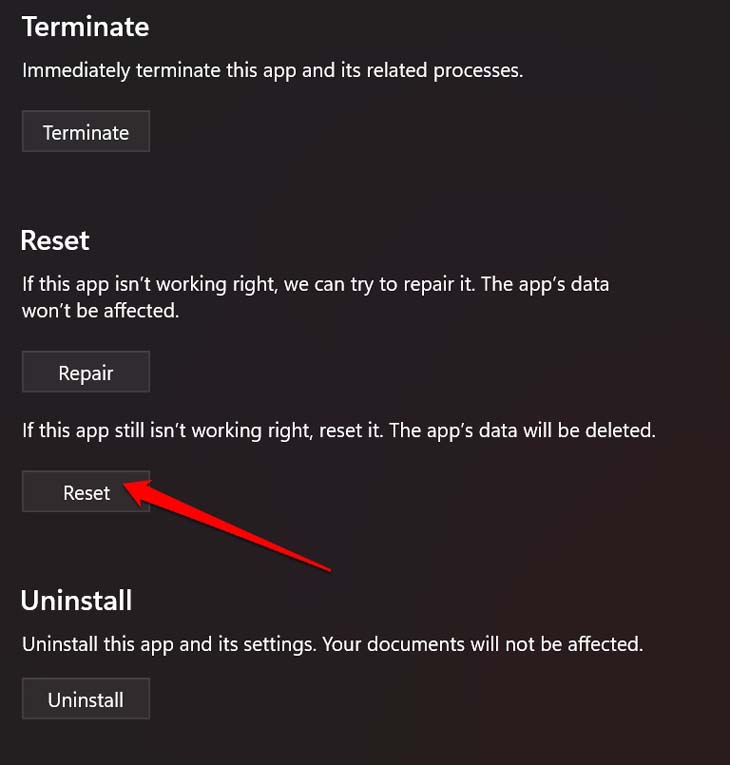
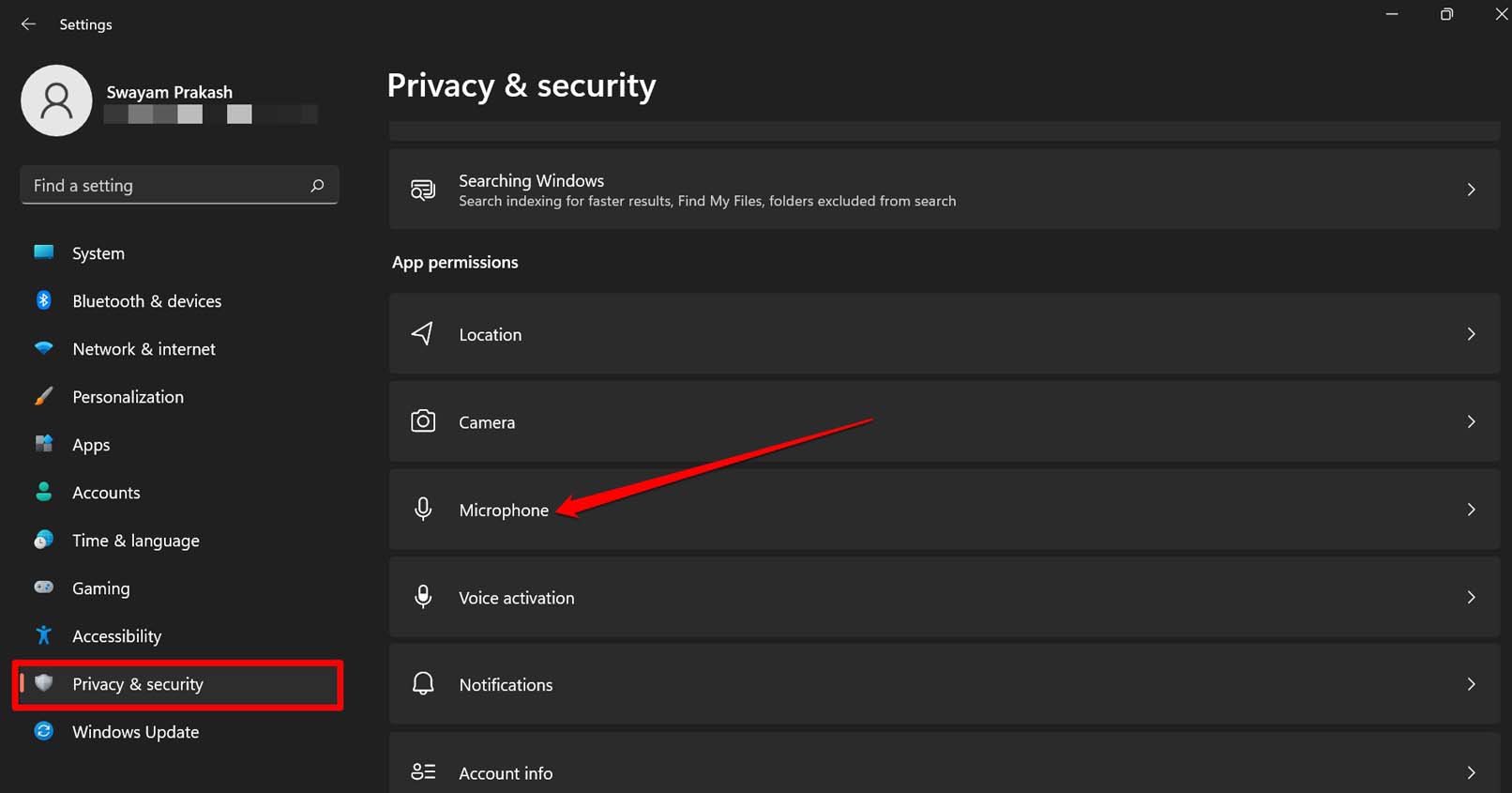
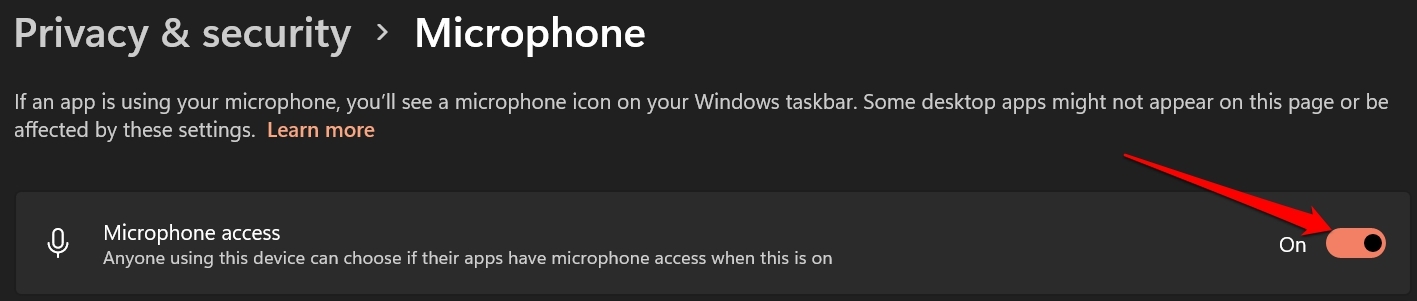
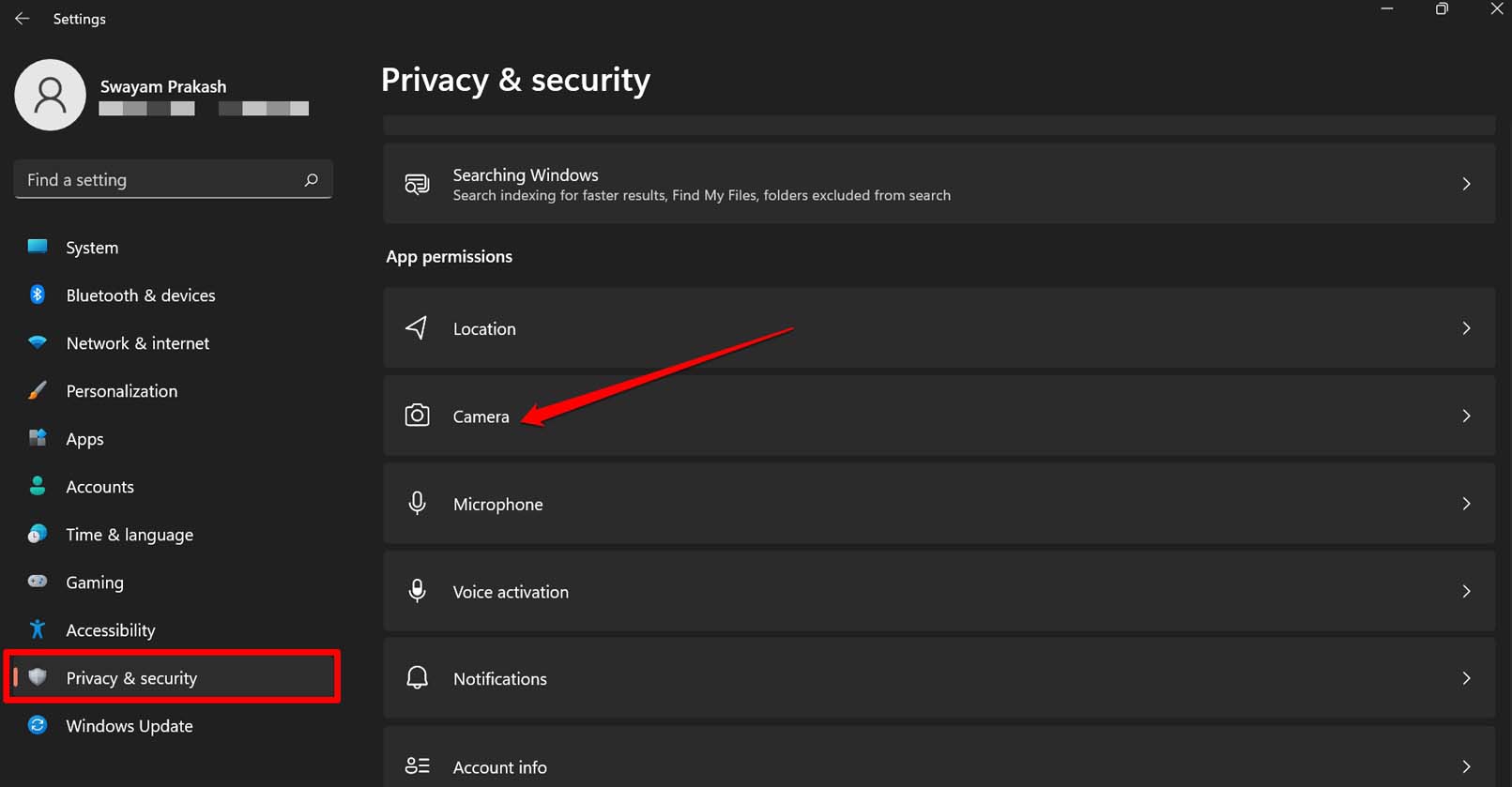
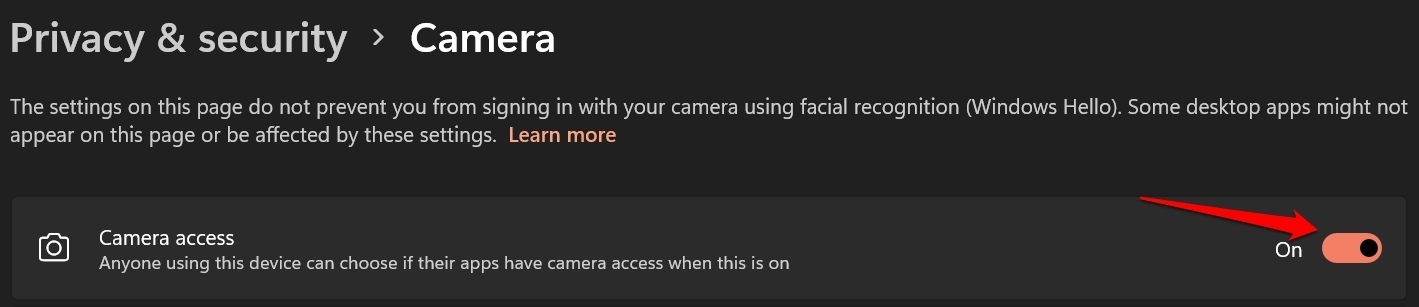

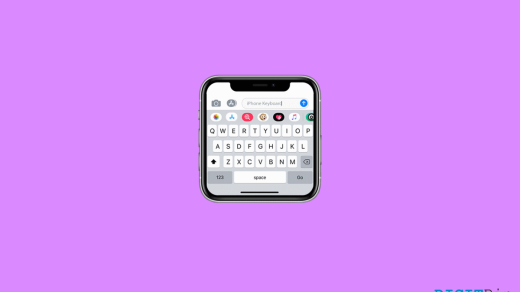
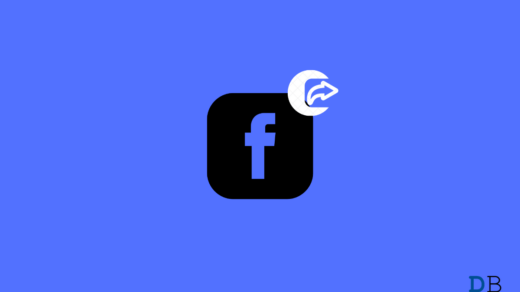
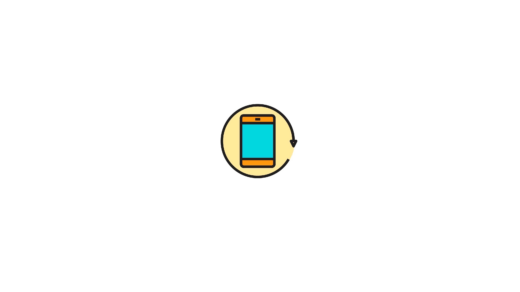





all set but video call icon not showing on my whatsapp web
WhatsApp Web Not support Calls, Download WhatsApp for PC.