Apple makes one of the best laptops in the industry. MacBooks are sturdy, beautiful and power beasts when it comes to performance. I have been using my Mac for the last 4 years and it runs flawlessly but things never stay the same. Last month, I started experiencing problems related to power and performance on my Mac OS. There was a rotating ball all around interrupting me everywhere.
So, After going through some of the tutorials and asking my Apple Certified Technician friends, I was able to make it work smooth again and if you are also going through the same, I have summed up the ways to do that:
Stay Updated:
Always stay updated with the operating system on your MacBook. The Applications on your MacBook need to be regularly updated with patches in order to perform well. Those patches are broadcasted via the version of operating system you’re using. If you’re not on the latest operating system, you won’t be able to fetch the updates and thus making the system buggy and irritating to use.
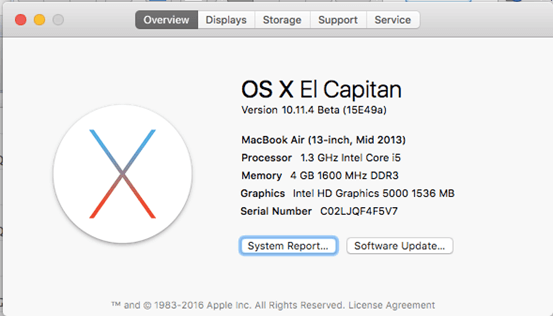
MAC Software Update
App store regularly gives you updates for the updates pending with the notation on the app but you can check it manually by going to About this Mac in the main menu and choosing Software update
Keep the Startup Items to minimum:
Startup Items load up when your start up your Mac after a restart or a shutdown. These apps or processes load up in the background so that they are ready for you when you start using them. While some of them may be convenient for you(if you want your google drive to be updated when login) , there could be some that just take up the boot space. The best course of action for these apps is to delete them from the Login Items list on your Mac — System Preferences > Users and Groups > Login Items.
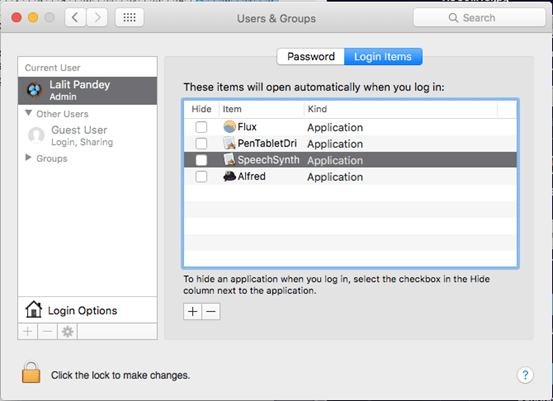
MAC OS Startup Softwares
Monitor your Mac OS Activities:
Apple provides a great tool for monitoring the activities on your Mac; Activity Monitor. It’s available in your applications and you can measure your memory usage and CPU usage by the apps running on your system.
If an app is using too much of the memory or CPU while using, you can choose to not keep it open or shut down other apps while using it so that your Mac doesn’t get sluggish. You can find the Activity monitor inside the Applications in your MacBook.
Free Up Space on your Disk:
Apps need space on your MacBook to operate and run smoothly. MacBooks have low space compared to other laptops in the same range. Hence, you will have to fight with things to make space and room for Apps. Make sure that you have sufficient space left for apps to run smoothly. You will start getting a pop-up like the one below when you are running out of space.
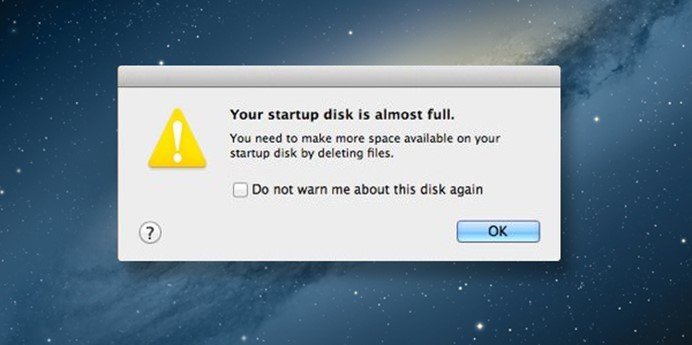
MacBook – Freeup Disk Space
To cope with this, uninstall unwanted apps and delete the documents and folders that you don’t need. Move your stuff to the cloud. There are several options that you can choose from like Dropbox, Google Drive, One Drive that offers limited free storage.
Disable Unusable Features:
If you don’t use features like dashboard and Notification Center on your Mac, it’s better to disable them as they use your processing power and RAM. Two of such features are Dashboard and Notification Center.
Disabling Dashboard:
Dashboard is located on the far left center on your MacBook. Its where you keep your widgets like Calculator and dictionary. If you don’t use these widgets, you can remove them by using Terminal commands.
The terminal can be accessed inside the Utilities folder in Application or by searching in Spotlight. Once you’ve opened Terminal, enter the following commands:
defaults write com.apple.dashboard mcx-disabled -boolean YES
Now, restart Finder by entering the following command and you’re good to go:
Killall Dock
Disabling Notification Center:
Notification Center can also be disabled through terminal by using the following command:
launchctl unload -w /System/Library/LaunchAgents/com.apple.notificationcenterui.plist
Proceed with the following command after this:
killall NotificationCenter
Hardware Upgrades:
Apart from the internal software and operating system tweaks mentioned above, you can also try some hardware tweaks also to help your MacBook run smooth:
Upgrade your RAM:
You can try upgrading the RAM on your MacBook if you are facing problems with the heavy apps that are power hungry like Photoshop and other designing tools. You can either do it yourself if you’re a geek type or go to an Apple authorized service center for the same. If you wish to do it yourself, first check out the particulars of the RAM in About This Mac Section on your laptop:
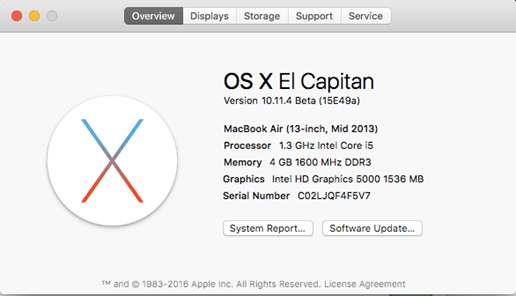
Mackbook System Properties
Upgrade to SSDs instead of HDD:
Latest versions of Macbook come with SSDs and it’s always better to buy one with SSD as SSD are way faster than HDD. If you are using an old MacBook though, consider changing your MacBook drive to SSD. You can get one from Amazon or any vendor.
You will have to compromise on storage but you will get much better speed. SSDs are 3 times faster than Hard Drives and increase the processing power of the MacBook marginally.
Conclusion:
You will feel your Mac light and faster after following the processes mentioned above. Enjoy and hope it helps.
If you've any thoughts on How to increase Mac OS performance without using software?, then feel free to drop in below comment box. Also, please subscribe to our DigitBin YouTube channel for videos tutorials. Cheers!








