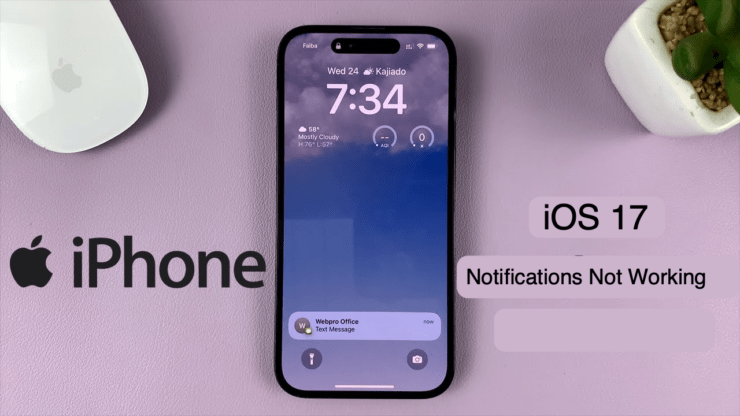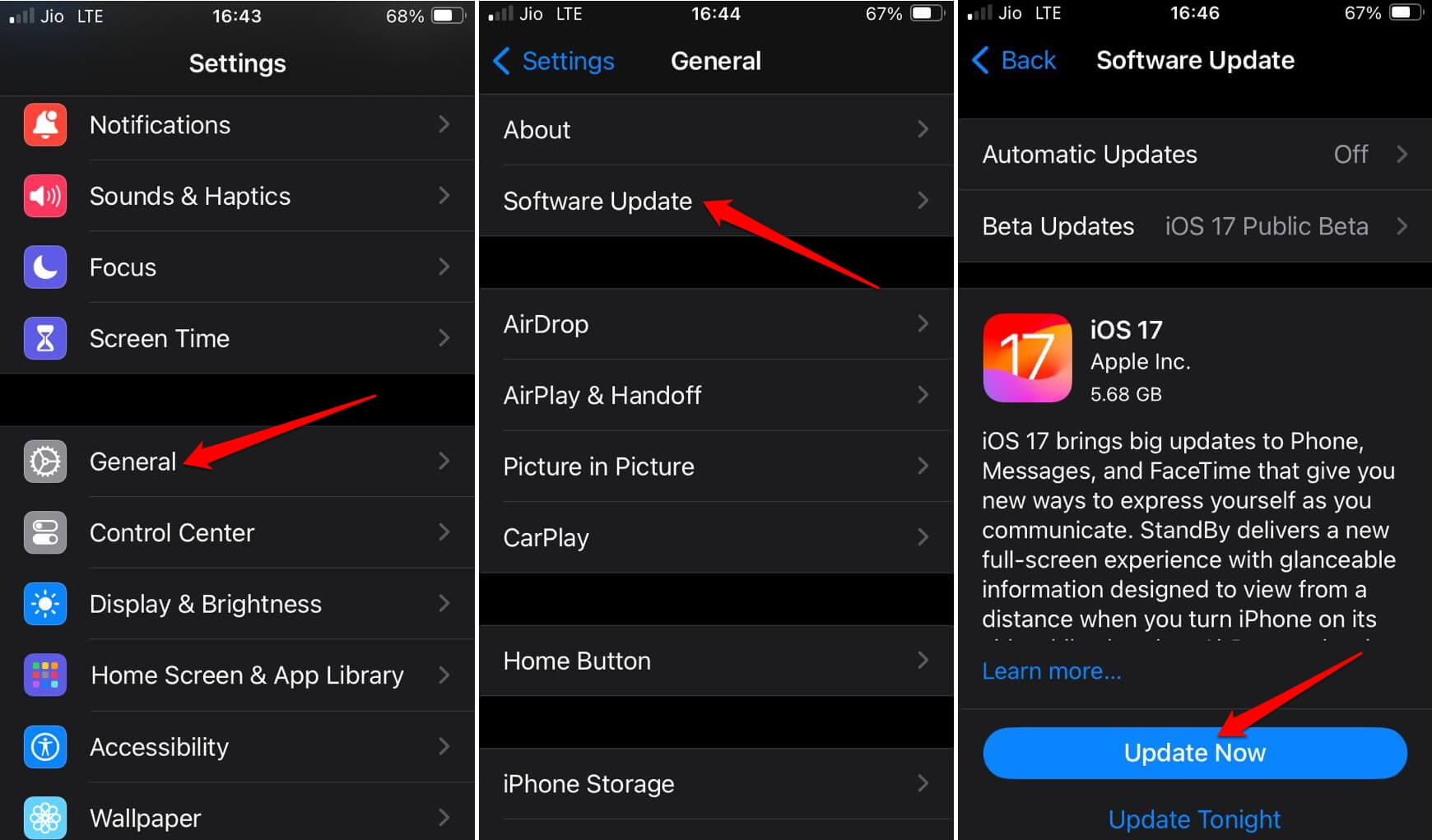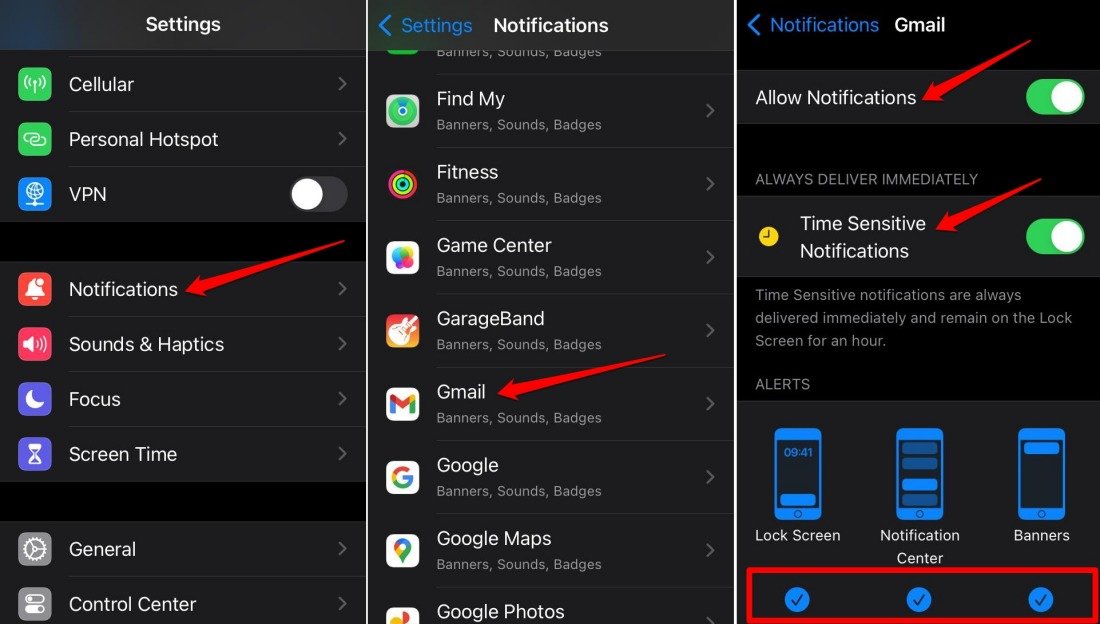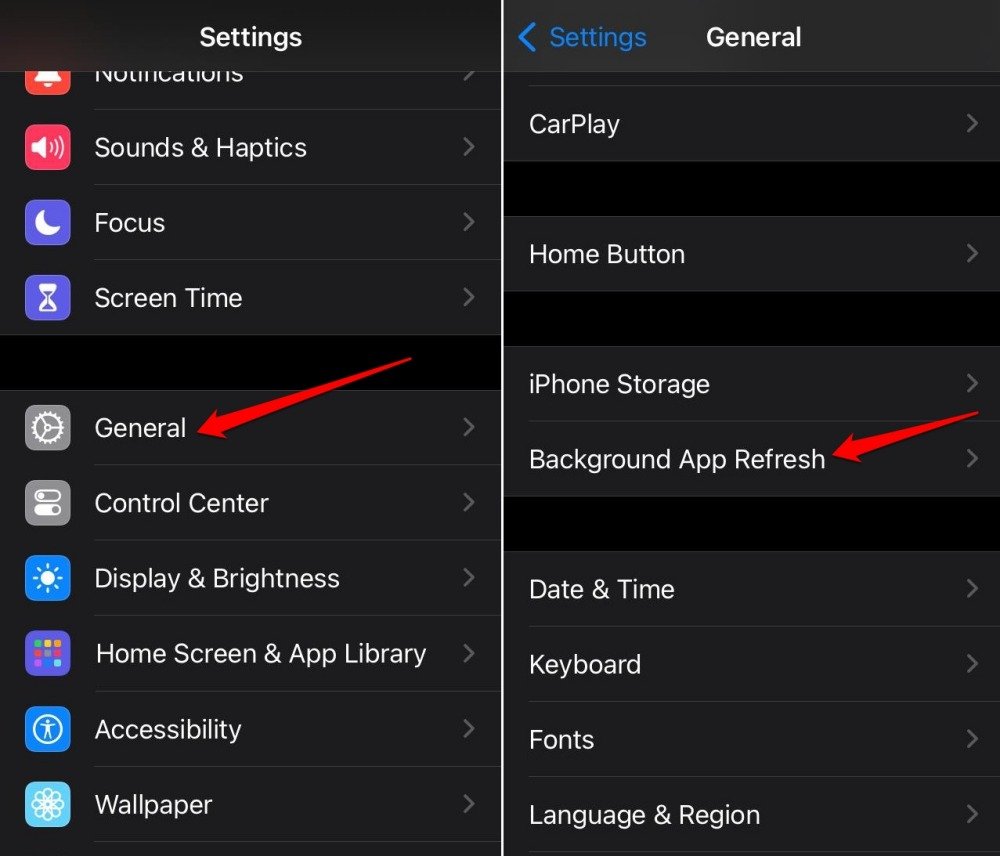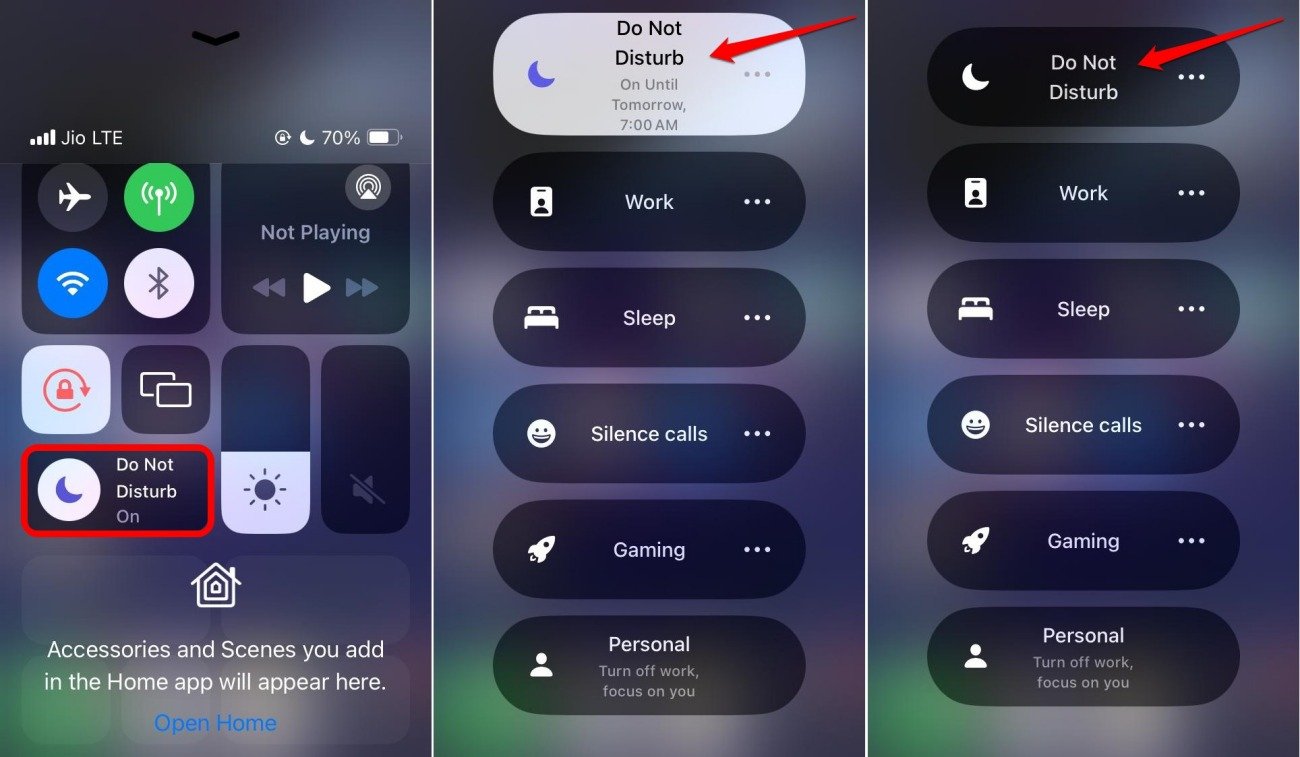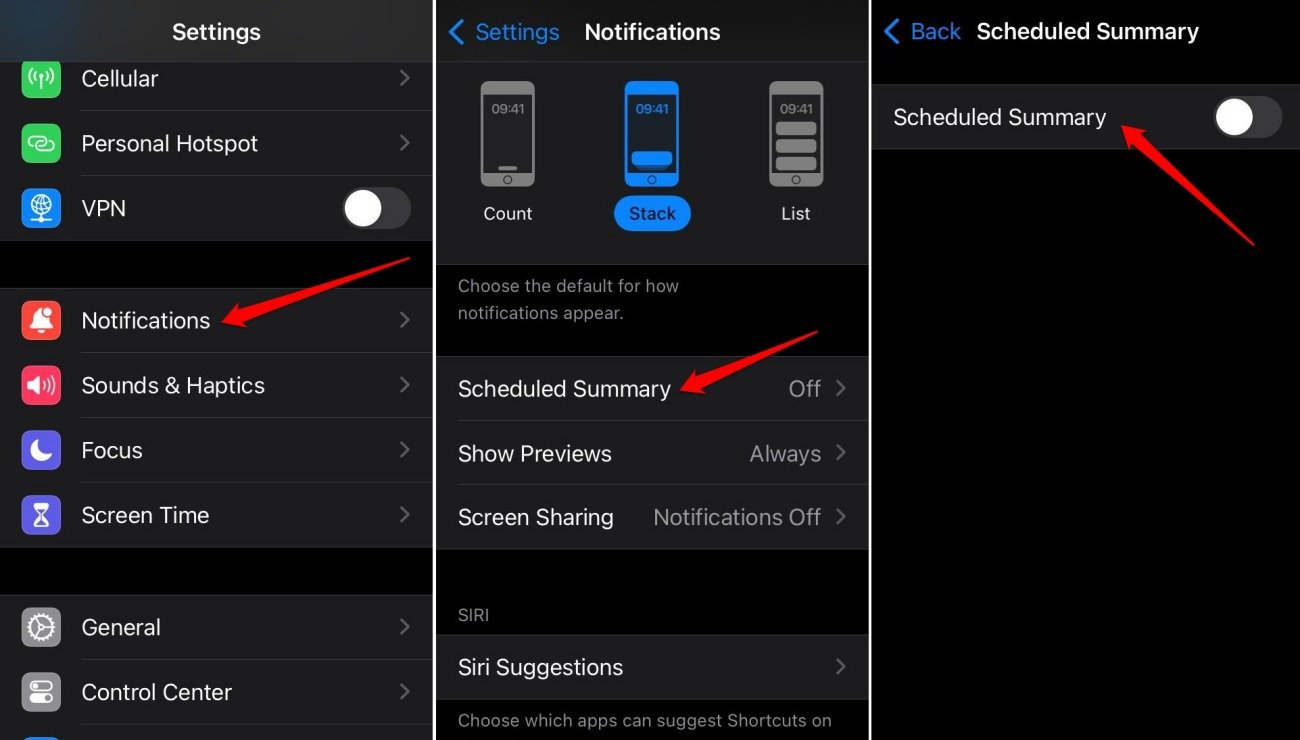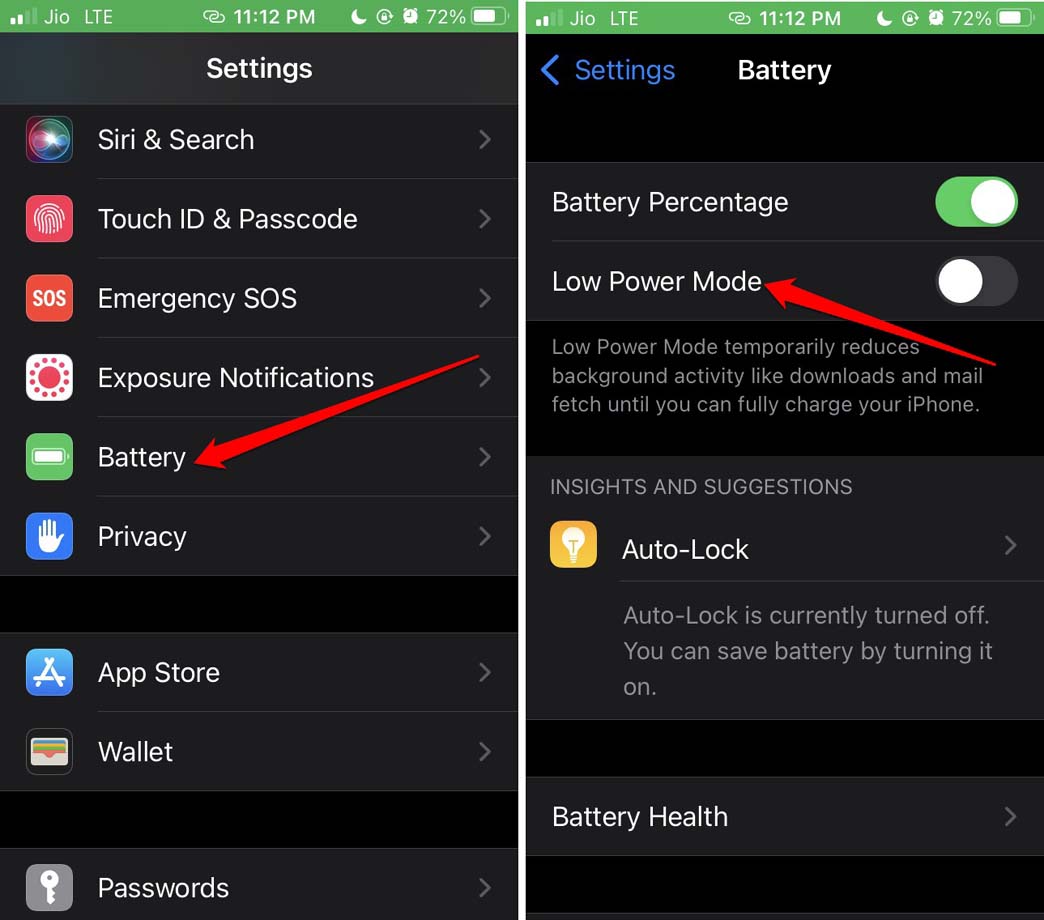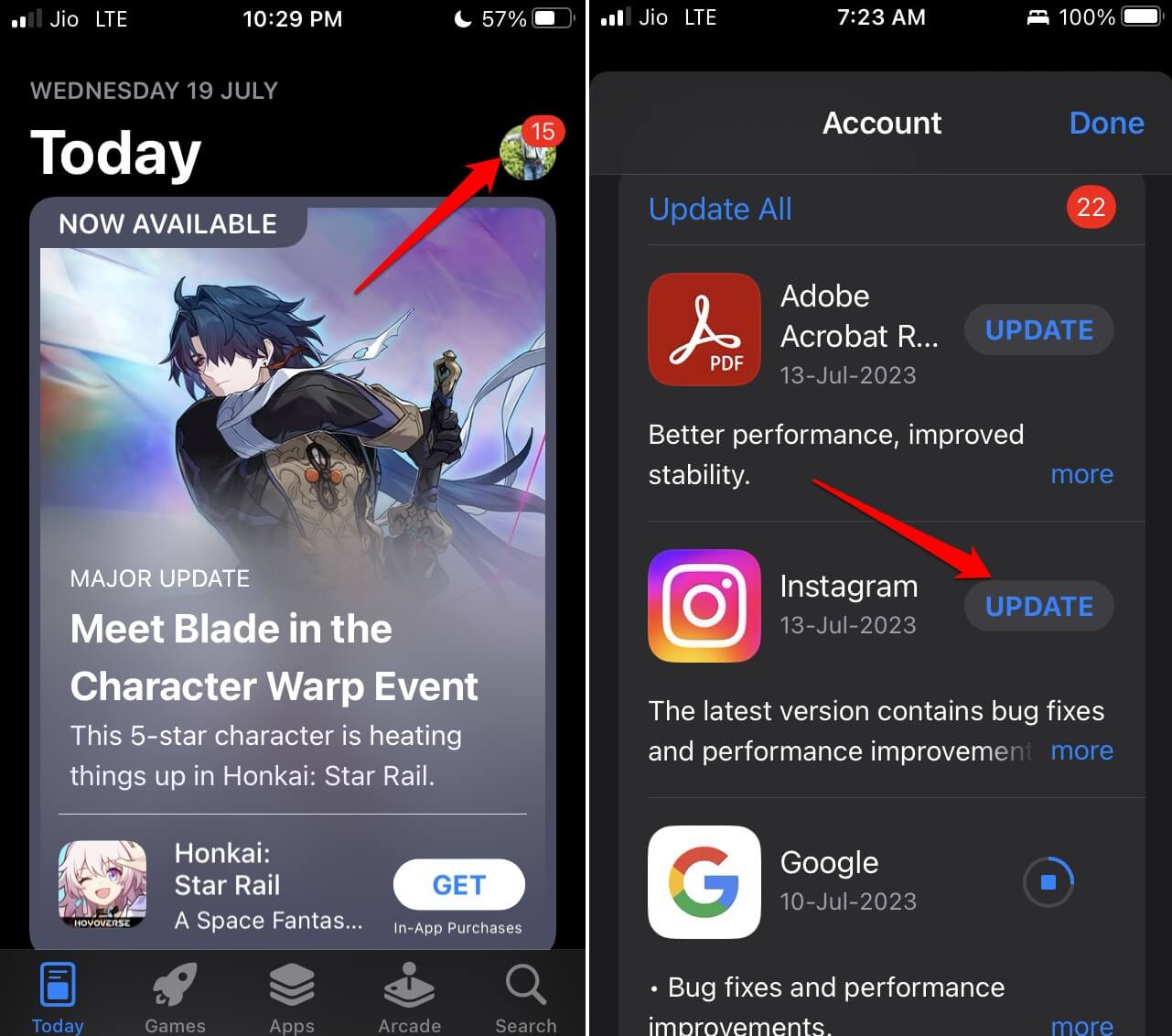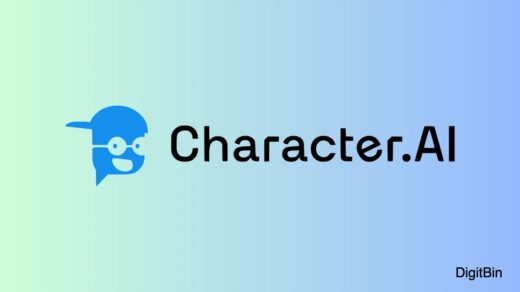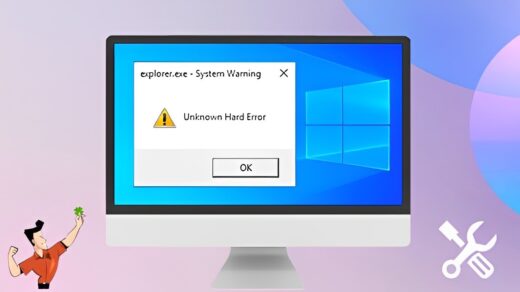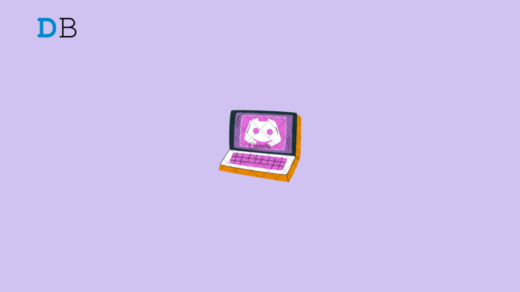Are you not getting the latest notifications from various apps installed on your iPhone? Several users have been experiencing a problem in receiving notifications after installing the recent builds of iOS 17.
Notifications on the iPhone keep us informed about new messages, in-app notifications, missed calls, new emails, available software updates, etc. Missing important notifications can negatively affect your work.
In this guide, I have compiled some tips to fix the missing notifications on iOS 17. Along with that, I have also discussed some primary reasons apart from buggy iOS 17 contributing to the issue of notifications not working on iPhones.
Reasons Why Notifications are Not Working on iOS 17
Common reasons why you may miss out on receiving notifications from apps on your iPhone.
- The app notifications for one or more apps may have been disabled.
- Focus mode on iOS is active which is blocking the incoming notifications.
- Background app refresh has been restricted on the iPhone.
- Network service is disrupted, stopping the notifications from appearing.
- Bugs in the iOS 17 stable or developer beta version.
- Technical issue with a specific app that is disrupting notifications for that application.
Top Ways to Fix Notifications Not Working After Installing iOS 17
To receive notifications promptly on your iPhone, follow these troubleshooting tips and fix any issue with the incoming notifications.
1. Force Restart your iPhone
Depending on the iPhone model you own, force reboot . Doing so will clear the memory and allow the apps and the system to function without compromising on any features. Any missing app notification should appear after force restarting the iPhone.
For iPhone 8/X/XS/XR/11/12/13/14/15/SE 2nd Gen/SE 3rd Gen,
- Press and leave the Volume Up button.
- Next, press and let go of the Volume Down button.
- Press and hold the side button until the Apple logo flashes on the screen.
You have successfully force restarted the iPhone.
To force restart the iPhone 7 Series,
- Press the Volume down and the Side button on the iPhone.
- Release the buttons when the Apple logo flashes on the screen.
Force restart iPhone 5/6/SE 1st Gen,
- At once, press the home button on the iPhone and the side button.
- Let go of the buttons as you see the Apple logo flashing on the screen.
If you cannot receive notifications after force restarting your iPhone, explore the other troubleshooting tips.
2. Install a New iOS Update
Search for a new iOS update on your iPhone. If a new version of iOS is available, install it. Bugs in the previous build of the software will be patched. Usually, when developers are aware of bugs in a specific version of iOS, they release the next version of the software that fixes the bug.
To search for iOS updates,
- Launch the Settings app.
- Go to General > Software Update.
- To install the new iOS build, tap on Update Now.

3. Turn On in-app Notifications
Are you experiencing an issue with missing notifications with specific apps on your iPhone? Check that you have turned on the necessary notifications in their respective app settings.
- Open the Settings app.
- Go to Notifications.
- Select the problematic app.
- Enable Allow Notifications for that app.
- Also, turn on Time Sensitive Notifications.
- Select the notifications alerts on the Lock Screen, Banners, and on the notification center.

Restart the iPhone and check if you are receiving notifications.
4. Enable Background App Refresh
If notifications are not appearing for a particular app, ensure that background refresh has been turned on for the app.
- Go to Settings > General > Background Refresh.

- Select Background refresh when the iPhone is using WiFi or Cellular Data.
- Go back to the Background Refresh page and turn it on for the apps that were not showing notifications.

5. Turn Off Focus Mode
As long as the focus mode is active, no notifications will be allowed on the iPhone. You will miss the app notifications if you have set the focus mode to be turned off manually and later forgot to do so.
To disable the Focus mode,
- Open the iOS Control Center.
- Long press on the Focus mode. [If it is enabled]
- Tap on the Focus type that was enabled(marked in white background) to turn it off instantly.

You should immediately see the notifications appearing on your screen.
6. Disable the Scheduled Summary Feature on iOS
Additionally, check if Scheduled Summary for notifications has been enabled on your iPhone. It usually accumulates non-time-sensitive notifications to show you, preventing other app notifications from appearing. Consider turning off the Scheduled summary feature on your iPhone.
- Open the Settings app.
- Go to Notifications.
- Tap on Scheduled Summary.
- Press the toggle switch to turn off the feature.

7. Check for Network Issues
You may be facing some downtime from your ISP. It may cause frequent disruption in the network service. Hence, the latest notifications are not showing up on the iPhone screen.
- Access the control center on the iPhone.
- Tap the flight mode icon to enable it.
- Again, press the flight mode option to disable it.

Switching between flight mode and cellular mode often fixes temporary network issues. If using WiFi, disconnect your iPhone from the network and reconnect it.
8. Disable the Low Power Mode
Low power mode on the iPhone can limit some of the features of the apps installed on the iPhone. Due to that, some apps may not show notifications. Turn off the low power mode on the iPhone.
- Go to the iOS Settings.
- Access Battery.
- Tap the toggle beside Low Power Mode to turn it off.

9. Update the Problematic App
If notifications are not showing for two or three specific apps, there may be a bug with these apps. You should check if there are version updates available for the affected apps on the App Store.
Updating the problematic apps to their recent version should fix the bugs, and you should start receiving notifications right away.
- Launch the App Store.
- Tap the Apple ID profile pic.
- Check if the apps with issues in the notifications have an update pending.
- Press Update to install the new app build.

10. Reset the iPhone
Ultimately, you may also consider resetting your iPhone. Usually, when other fixes cannot handle an issue, a reset does the trick. Backup your device data to iCloud before initiating a reset.
- Open the Settings app.
- Go to General > Transfer or Reset iPhone.

- Select Reset > Tap ReResetl Settings.

- Enter the passcode to confirm the reset.
After tResetset is over, Reset iPhone reboot. Once the iPhone is on, check if you see the notifications on the device screen.
Bottom Line
Getting notified of our emails, calls, messages, and social media updates is an important part of our daily lives. It helps us manage our work and social circle efficiently. We cannot allow software bugs to mess up our work. Using these troubleshooting tips, you can tackle the issue of missing notifications on iOS 17 and start receiving all the messages instantly.
If you've any thoughts on How to Fix Notifications Not Working on iPhone after iOS 17 Update, then feel free to drop in below comment box. Also, please subscribe to our DigitBin YouTube channel for videos tutorials. Cheers!