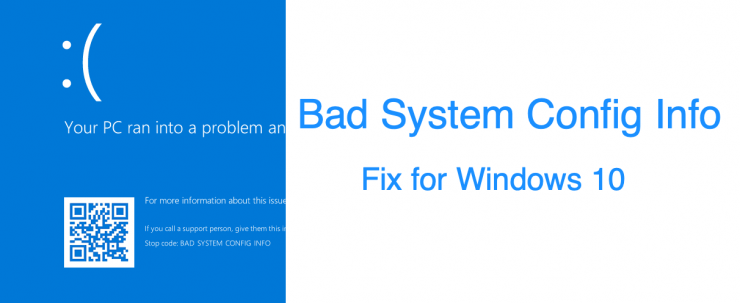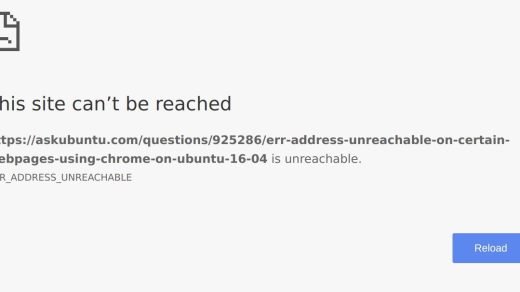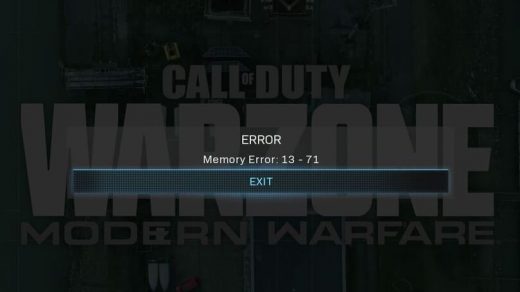The BSOD or Blue Screen of Death errors have always been among the most frightening ones for the end-users. What makes the matter even worse is the fact that they don’t usually accompany the reason for this issue or more importantly how could one rectify it. In this regard, the Bad System Config Info error in Windows 10 seems to be causing quite a few issues as of now.
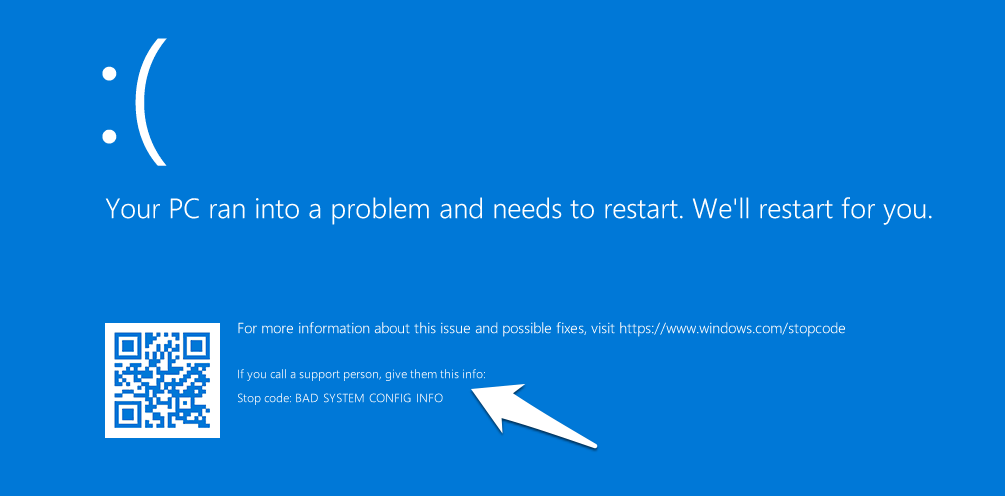
Stop: Bad System Config Info
As is evident from this Microsoft Support Forum, a plethora of complaints have already lined up. If you are also among those concerned users, then this guide is here to help you out. Given here are various methods that shall help you fix the aforementioned error once and for all.
Ways to Fix Bad System Config Info Error in Windows 10
Since you are stuck in a BSOD boot loop, you might not be able to access the OS. Hence we would take an alternate route and carry out all the below-mentioned fixes right from the Windows 10 Bootable DVD or USB, which you need to create beforehand. Here’s how it could be done:
Prerequisites: Create a Windows 10 Bootable DVD/USB
- Download the Windows 10 Creation Tool.
- Launch it and accept all the Terms and Conditions.
- After this, select Create installation media for another PC and hit Next.
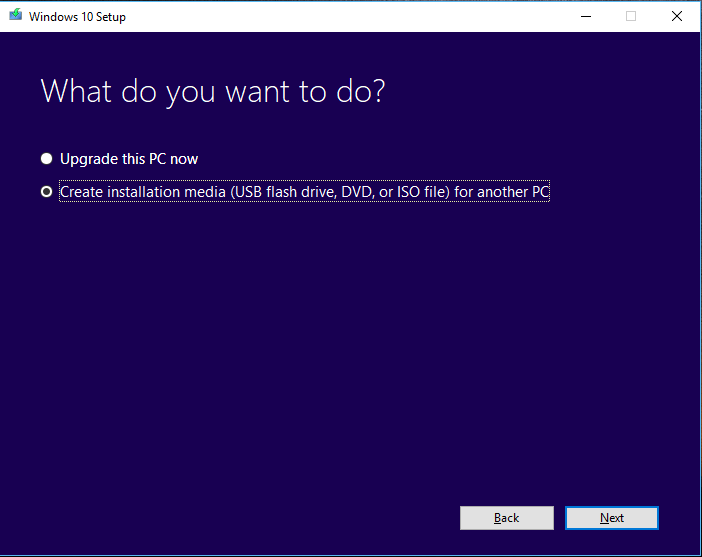
- You will now have to choose the media, select either USB Flash Drive or ISO File (for a DVD).
- Now, wait for the process to finish. Once that is done, you will also have to change the boot order of your PC and instruct it to boot from the USB/DVD.
- To do so, restart your PC. When it is booting up, continuously press the F2, F12, Delete, or Esc Key (you may search online for the key combination specific to your PC’s manufacturer).
- Finally, select the CD/DVD or USB option from the list.
Make sure you remember these steps as they will be used throughout all the methods mentioned below.
Fix the Windows 10 Registry File
The Registry file stores all the configuration information and settings for the OS as well as other apps that might need. Any corrupt or bad entry in the registry will lead to the BSOD error. To fix this issue, we will be executing two sets of commands.
The first one will create a backup of the registry files and give them an alternate name so that Windows isn’t able to identify them. Then the second set of commands will copy the Windows backed up files and place them back in their default directory for the OS to deal with. Here are all the instructions as well as the required commands:
- To begin with, boot to Windows 10 via the USB or DVD.
- Then go to Troubleshoot > Advanced Options and select Command Prompt.
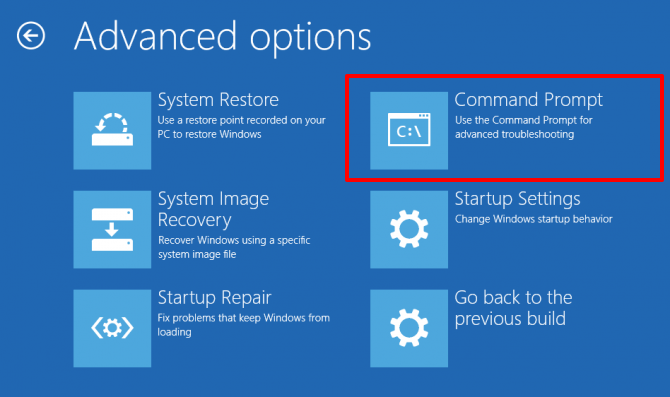
- Now copy-paste the following first set of commands:
cd C:\Windows\System32\config
ren C:\Windows\System32\config\DEFAULT DEFAULT.old
ren C:\Windows\System32\config\SAM SAM.old
ren C:\Windows\System32\config\SECURITY SECURITY.old
ren C:\Windows\System32\config\SOFTWARE SOFTWARE.old
ren C:\Windows\System32\config\SYSTEM SYSTEM.old - Once done, execute the below second set of commands:
copy C:\Windows\System32\config\RegBack\DEFAULT C:\Windows\System32\config\
copy C:\Windows\System32\config\RegBack\DEFAULT C:\Windows\System32\config\
copy C:\Windows\System32\config\RegBack\SAM C:\Windows\System32\config\
copy C:\Windows\System32\config\RegBack\SECURITY C:\Windows\System32\config\
copy C:\Windows\System32\config\RegBack\SYSTEM C:\Windows\System32\config\
copy C:\Windows\System32\config\RegBack\SOFTWARE C:\Windows\System32\config\ - Finally, restart your PC and see if the issue has been fixed or not.
Fix Boot Configuration Data
As is evident from its name, the BCD contains important pieces of data relating to the booting up of the OS. Any misconfiguration or corruption of data inside this file will prevent your PC from booting to the OS. Fortunately, the fix for the same is quite simple, here’s what needs to be done:
- Boot up via the USB/DVD that you created via the Media Creation Tool.
- Then go to Troubleshoot > Advanced Options.
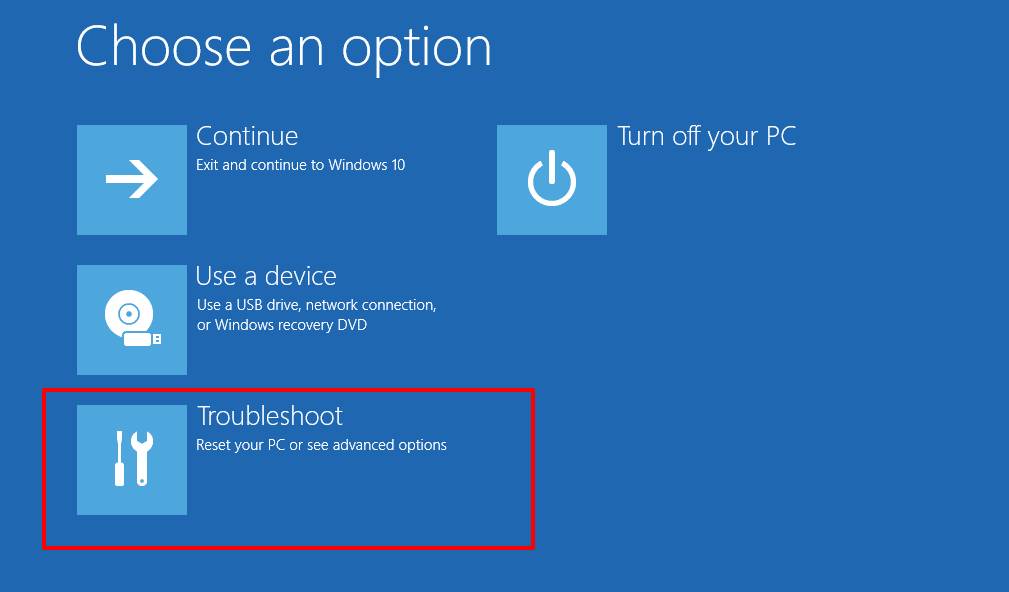
- Click on Command Prompt and type in the following commands, one at a time:
bootrec /repairbcd
bootrec /osscan
bootrec /repairmbr - Once done, restart the PC and see if it was able to fix the Windows 10 Bad System Config Info error.
System Restore
This handy option allows you to restore the system to an earlier point where it was working without any issues. The only catch is that you should have created a restore point beforehand. If that’s the case, then proceed with the below steps:
- Boot to Windows 10 using the USB/DVD.
- After this go to Troubleshoot > Advanced Options and select the System Restore option.

- Now select your username from the list and the last restore point that you had created before the issue popped up.
- Finally, click Next and wait for the restoration to complete.
- Once that is done, try rebooting your PC and verify if the issue has been rectified or not.
Reset your Windows 10 PC
If none of the aforementioned methods managed to give out satisfactory results, then you might have to take the nuclear route and opt for a factory reset. This process will wipe off all the data from the drive where you have installed the OS. So if possible, make sure to have a backup and then proceed with the below steps:
- Boot to the OS via the USB/DVD that you had created via Media Creation
- Then click Next and select Repair your computer.
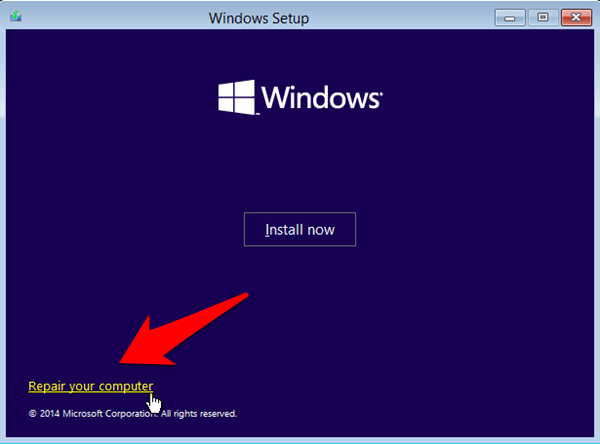
- After this, select Troubleshoot > Reset your PC.
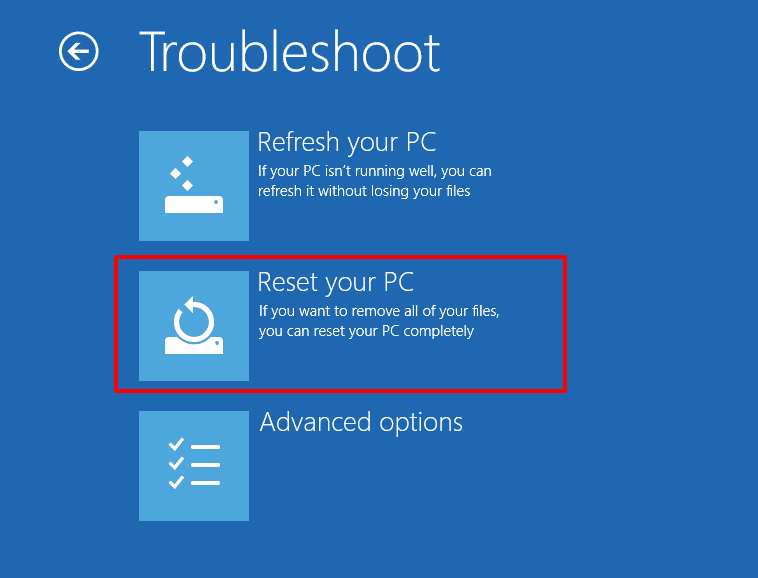
- Select Remove everything and then Only the drive where Windows is installed.
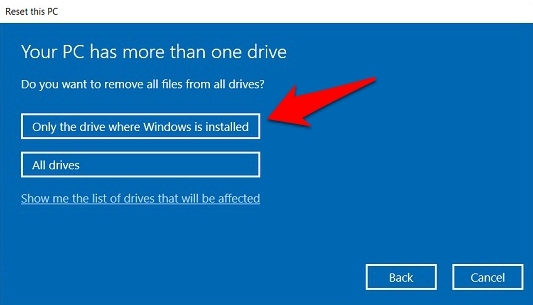
- Click on Just remove my files and hit the Reset button.

- Wait for the process to finish. Once complete, your PC should now be able to boot to the OS without any issue.
Additional Fixes: If PC boots to the OS
Some users were reportedly facing this issue after every reboot. On the good side though, Windows was still able to boot their PC to the OS after a few seconds. If the same is the case with you as well, then there are two additional fixes that you could try out.
Update Windows 10
Using an old or outdated version of Windows is known to be the root cause of a lot of issues. And it could well be the reason behind this BSOD error as well. So it is recommended to update the PC to the latest build, which could be done as follows:
- Use the Windows+I shortcut key combinations to bring up the Settings page.
- Within that, go to Update & Security > Windows Update.
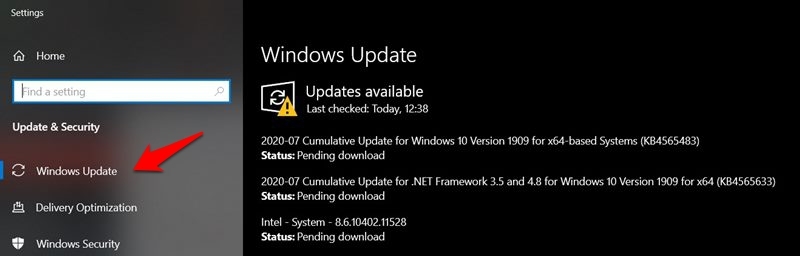
- If you find any pending updates, then download and install them right away.
- Once done, restart your PC and see if the underlying issue has been fixed or not.
Update Drivers
In some instances, if the driver software gets corrupted or out of date, then it is bound to throw in some errors. So the best bet is to always keep them updated on the latest build, which could be done as follows:
- To begin with, use the Windows+X shortcut keys and select Device Manager
- Now right-click on your PC name situated at the top and select Scan for Hardware Changes.
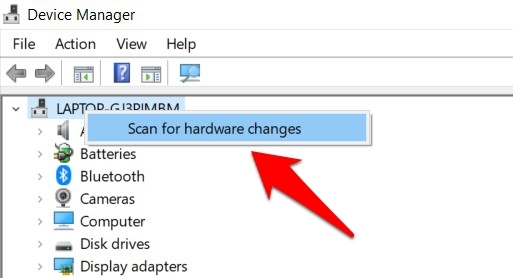
- Windows will now let you know if there are any drivers that need to be updated via a yellow exclamation mark.
- So right-click on it and select Update Drivers.
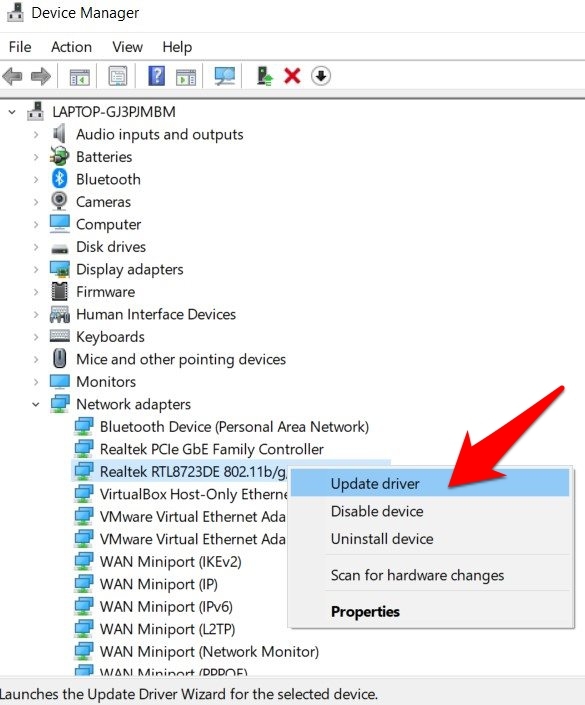
- Then select Search automatically for updated driver software.
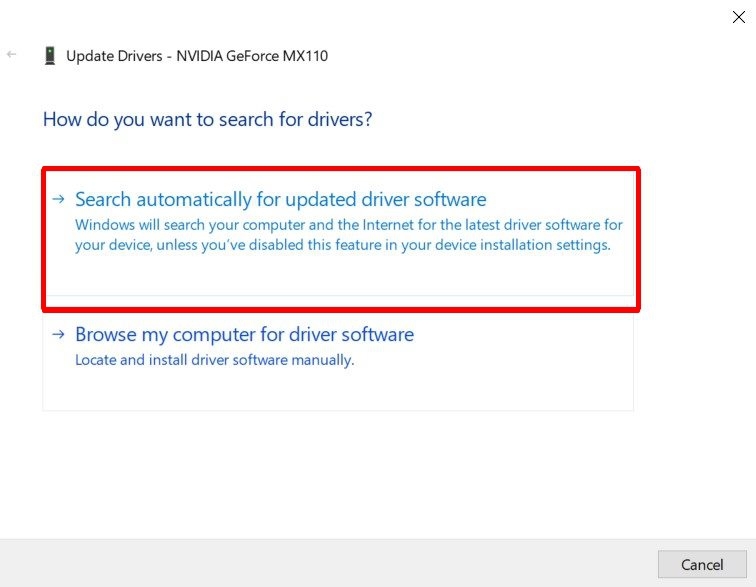
- Windows will now search online for the latest drivers and will install them as well.
- Once done, restart your PC and check if the issue has been fixed or not.
So this was all from this guide on how could you fix the Bad System Config Info error in Windows 10. We have shared six different methods, four in the case of the BSOD boot loop whereas the other two in case you are able to boot to the OS. Do let us know in the comments which one spelled out success in your case.
If you've any thoughts on How to Fix ‘Bad System Config Info’ Error in Windows 10?, then feel free to drop in below comment box. Also, please subscribe to our DigitBin YouTube channel for videos tutorials. Cheers!