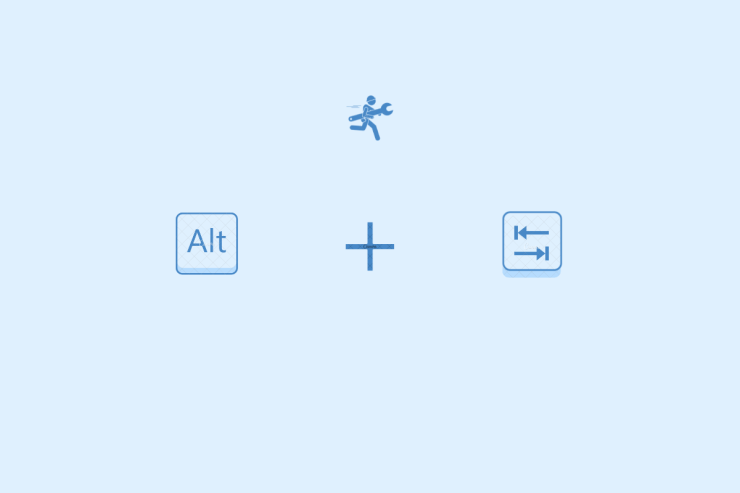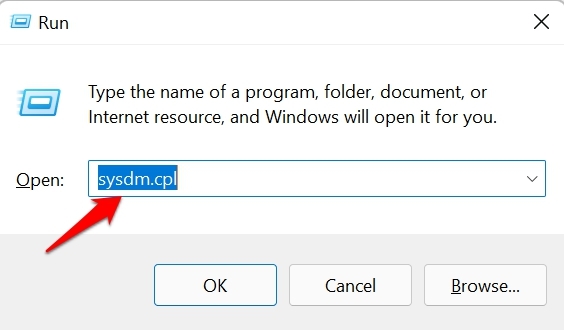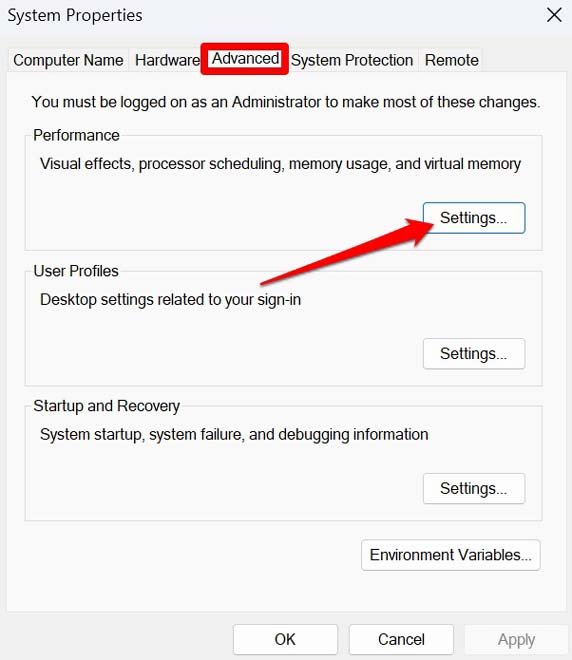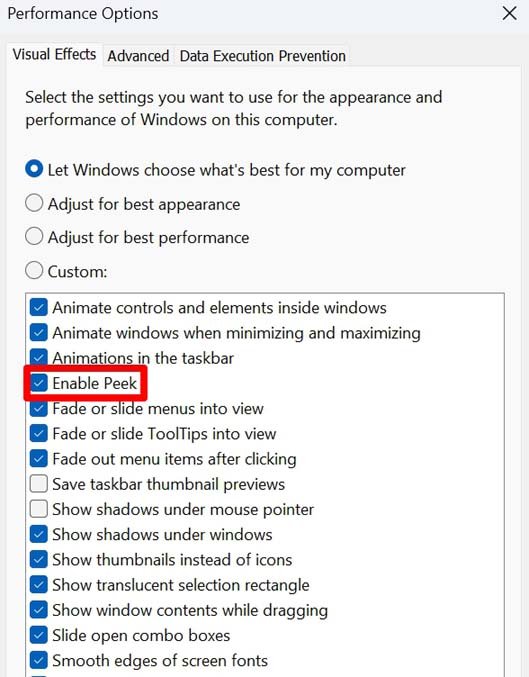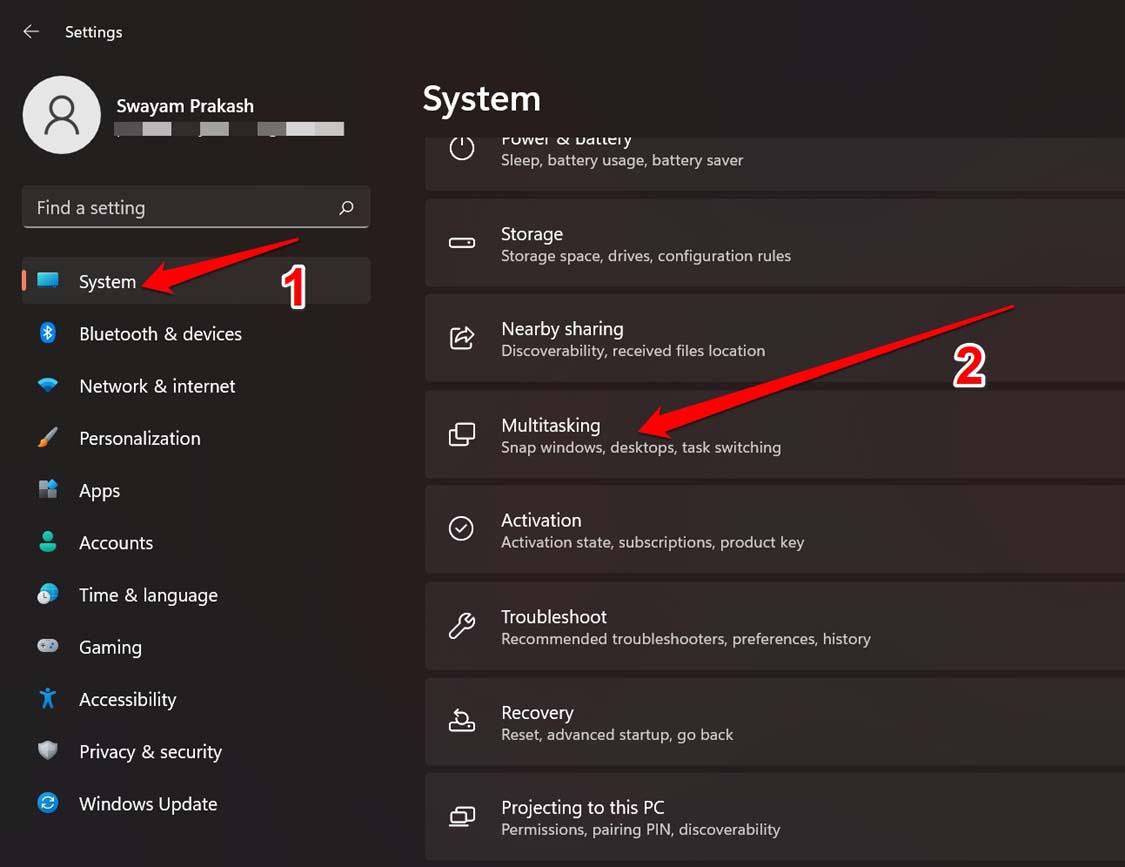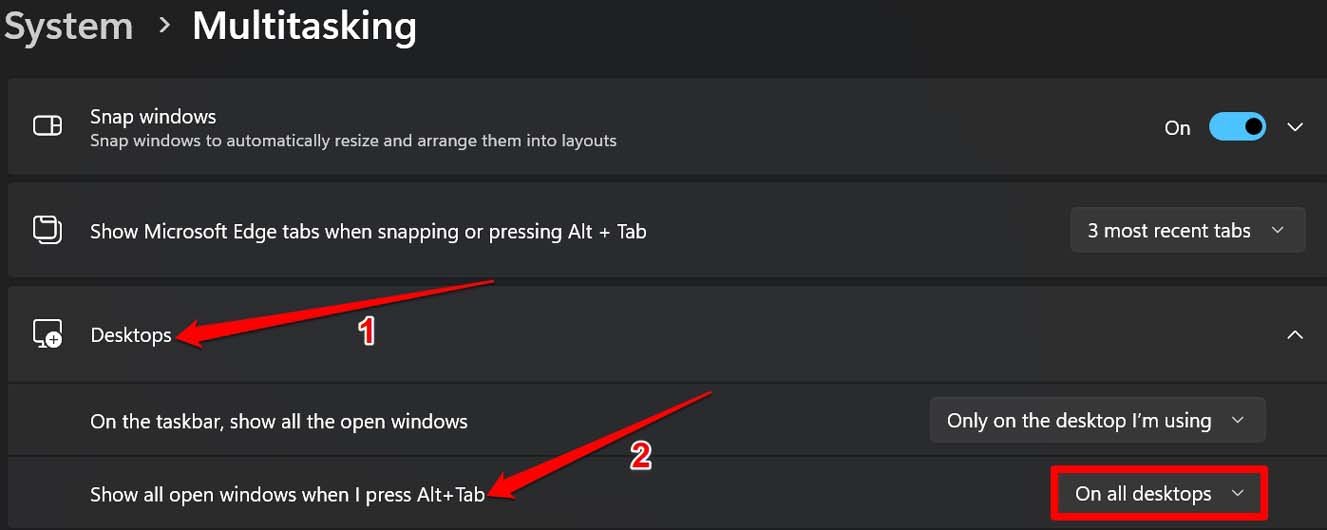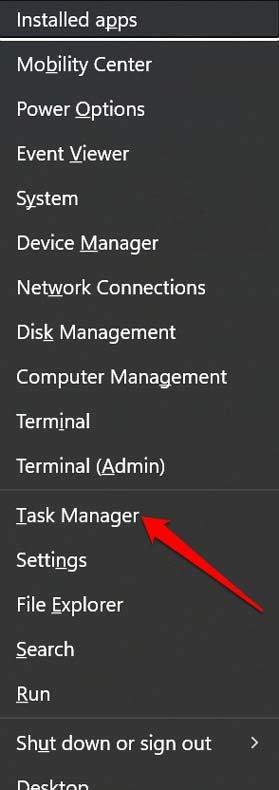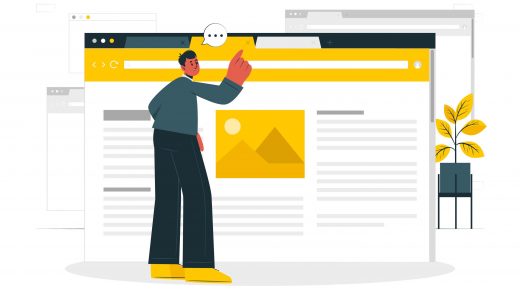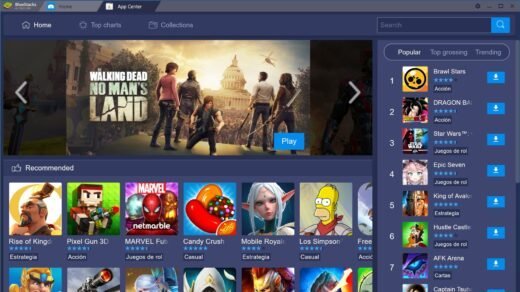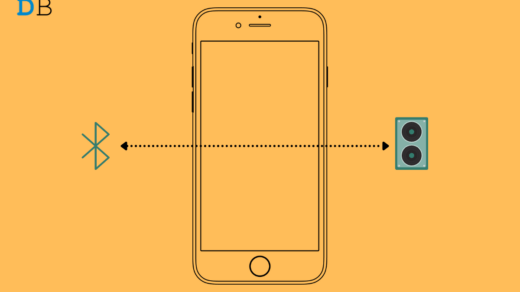Is the Alt + Tab shortcut not working on Windows 11 for your PC? Then check this guide out to know the troubleshooting tips to get it working again. The hotkeys Alt + Tab enable you to switch between apps actively running on the PC quickly. Often due to bugs on Windows OS, corrupt keyboard driver on the computer, faulty keys, etc.
Even the presence of corrupt systems, files, and glitches in File Explorer due to the presence of malware can also cause the Alt + Tab shortcut not to work. If hotkeys are disabled in the Windows settings, then Alt + Tab shortcut will not function.
Tips to Fix Alt-Tab Shortcut Not Working on Windows 11
Check these troubleshooting tips and implement them to make the shortcut switching between apps functional once again.
1. Update to the Latest Version of Windows 11
First, start the fixing by installing the latest Windows OS that may be available. To search for it,
- Press Windows + I to go to the settings.
- Then, click on Windows Update.

- Next, click on Check for Updates.

- If an update is an available grab it by clicking on Download Now.

After the update installation is finished, restart the PC and now check if the Alt+Tab combo keys are working or not.
2. Install Keyboard Drivers Manually
Manually upgrade the keyboard drivers which may have become corrupt. Here are the steps for that.
- Press Windows + X and from the menu select Device Manager.

- In the Device Manager, scroll to Keyboard and click on it to expand it.
- Right-click on your keyboard driver and select Update Driver.

- Then select Search automatically for drivers.

Windows will start searching for the latest build of drivers and install the same. Follow the instructions and make sure your PC is connected to the internet while the driver update is in progress
3. Enable Peek on Windows 11
Peek is a feature that allows you to quickly switch to the desktop from other apps by pressing Ctrl + Comma. Now, Alt + Tab is said to work efficiently if the Peek feature has been enabled on Windows. So, here is how you can enable it.
- Press Windows + R > type the command sysdm.cpl and press enter.

- In the System Properties dialog box, click on the tab Advanced > Settings.

- Now, click the check box beside Enable Peek.

- Click on Apply to save the changes.
4. Allow the Use of Hotkeys on Windows
You should also check using Group Policy Editor whether the hotkeys have been enabled on the PC or not.
- Press the Windows key to bring up the search console.
- Type Edit Group Policy and press enter when the correct search result term shows up.
- Navigate through this following path mentioned below.
User Configuration > Administrative Templates > Windows Components > File Explorer
- Within file explorer, navigate to Turn off Windows Key hotkeys. Double-click on it.
- Set it to Enabled if it is set to Not Configured or Disabled.
- Even if it is set to Enabled, click on Not Configured, followed by clicking on Apply.
Now, the Alt + Tab shortcut should work without any problems.
5. Scan for Malware
You may have downloaded some corrupt files or visited some shady websites. From here some malware may have found its way into your PC. To deal with that, you can run a malware scan.
Usually, the latest versions of Window Defender are efficient enough to catch the virus elements and notify you in no time. Still, it is a good idea to run a malware check once in a while manually.
- Press the Windows key and search for Virus and Threat Protection.

- Then on the next page, click on Scan Options.

- Select Full Scan and click on Scan Now.

If any malware is found, remove it. Then check for the Alt +Tab shortcut, and I’m sure that will work now.
6. Fix the Configuration of Alt + Tab Hotkeys
Here is a way to check if the Alt + Tab hotkeys have been appropriately configured.
- Go to Windows settings by pressing Windows + I.
- Scroll to Multi-Tasking and click on it.

- On the next page, click on the dropdown Desktop.
- Under that, you will see another dropdown Show all open windows when I press Alt + Tab.
- Set it to On all Desktop.

7. Restart Windows Explorer
Here is a simple but effective tip to fix the Alt + Tab hotkeys. You have to restart Windows Explorer and here is how you can do it.
- Press Windows + X and select the option Task Manager from the menu.

- Under the Processes tab in Task Manager, scroll to Windows Explorer.
- Click on Windows Explorer and then click on Restart Task at the top of the screen.

8. Perform Scanning for Corrupt files
You can look for corrupt system files using the system scan. Here are the steps for that.
- Open the Command Prompt with administrator permissions.
- Then enter the command
sfc /scannow

- Press Enter.
Do not interrupt the process while it swipes all through your PC for the corrupt system files and fixes them.
9. Check if the Alt and Tab Keys have Some Issue
Often the keys on the Keyboard may have some issues. You can check if there are other instances where the Alt key and the Tab key are working or not. If not, take the Keyboard to the nearest official service center of the brand of PC/laptop that you use. Register a complaint and let the technicians have a look t the Keyboard.
Also, properly clean the Keyboard using a small clean cloth and hand duster. Sometimes, dust and grime may have accumulated in the tiny spaces adjacent to the keys after a prolonged usage.
Conclusion
Using the Alt + Tab keys is a great way to save time while multitasking on Windows PC. Follow the troubleshooting tips to fix Alt + Tab Shortcut if it is not working on Windows 11. Your workflow and productivity should never slow down. I hope this guide was useful.
If you've any thoughts on How to Fix Alt + Tab Shortcut Not Working on Windows 11?, then feel free to drop in below comment box. Also, please subscribe to our DigitBin YouTube channel for videos tutorials. Cheers!