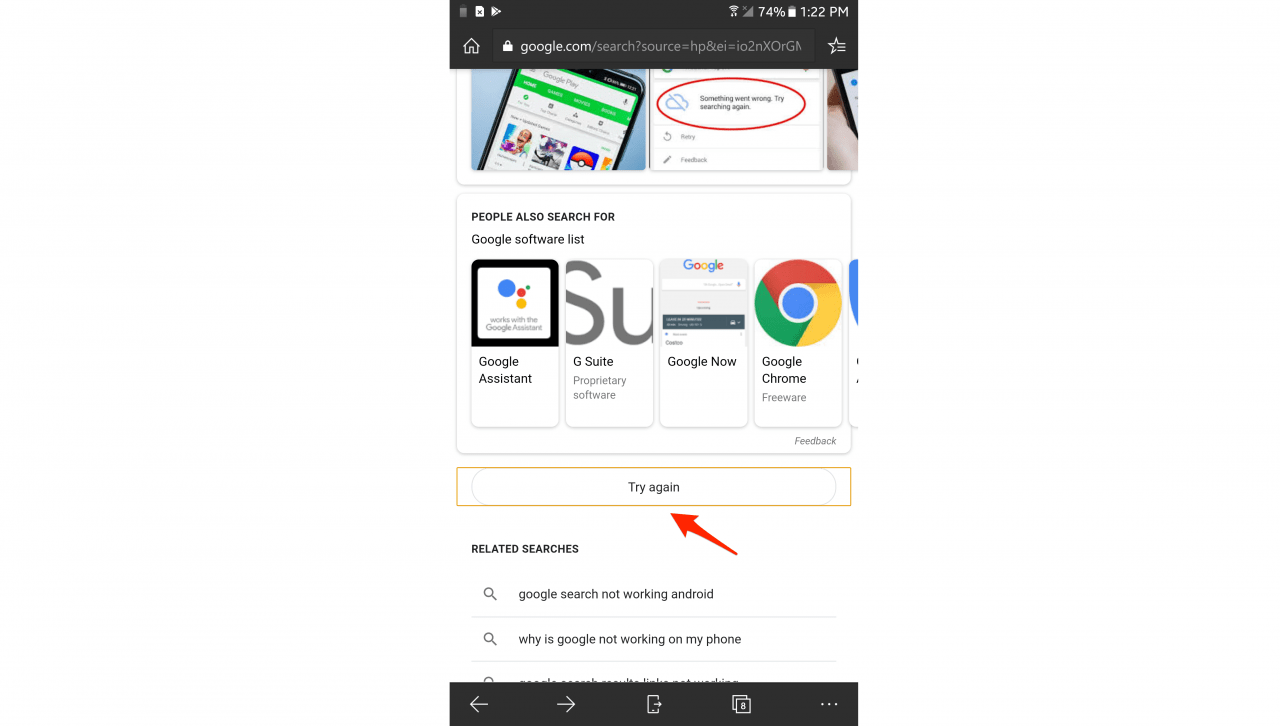Let’s check out some of the workarounds that will aid you to fix the Google Search More Button Try Again error.
When performing a query search on Google, the search engine giants usually display around 10-12 results on its front page. More often than not, that proves to be sufficient for the end-users. In case it doesn’t, then there’s always an option to directly jump over to the next page by tapping on the More Results button.
However, that seems to be easier said than done. Quite a few concerned users have lined up their complaints across the Google Support Forum that instead of the More Results button, they are getting the Try Again button.
Upon interacting with it, either it refreshes the first page or performs no action whatsoever. If you are also getting bugged with this issue, then this guide shall help you fix Google Search More Button Try Again error. Follow along.
Fix Google Search More Button – Try Again Error
Do keep in mind that there isn’t any universal fix as such, You would have to try out each of the below-mentioned workarounds until one of them spells out success. So keeping that in mind, let’s get started.
Toggle Aeroplane Mode
More often than not, this issue stems out from a network connection issue. Therefore, you should start off by disabling all the networks on your device and then restarting it. To do so, head over to the Quick Settings toggle and enable the Aeroplane Mode.
If it’s not there, then go to Settings > Network and Internet and enable the said toggle. Once done, wait for a few seconds and then turn it back off. Now try performing the search and see if it fix Google Search More Button Try Again error.
Switch Network Connection
If your current network mode is experiencing any ups and downs, then Google wouldn’t be able to display the search results. Therefore, consider switching over to a different connection.
For example, you could try out a different WiFi network or use your carrier data. Likewise, you may also make use of another device’s data via the Hotspot feature. Try out these network tweaks and see they are able to fix Google Search More Button Try Again error.
Search in Incognito
In some instances, third-party cookies could conflict with the proper loading of a web page. While it is quite a challenging task in identifying the issue causing cookies, what you could do is browse Chrome in an Incognito Mode that would automatically disable all these cookies. Here’s how to try it out:
- Launch Chrome on your device and tap on the overflow icon situated at the top right.
- Then select the New Incognito Tab from the menu that appears.
- Double-check that the ‘Block third-party cookies’ option has been enabled.
- Now perform the desired query and see if it was able to fix Google Search More Button Try Again error.
Try Bromite Chromium Browser
Bromite looks and runs exactly like Chrome Browser as it is made on the Chromium API project and developed by independent developers. Therefore, you can expect no compromise in the speed of browsing. The app aims at providing a no-clutter browsing experience without privacy-invasive features and with the addition of a fast ad-blocking engine.
Features of Bromite
- Inbuilt Ad Blocker.
- Pop-Up Blockers.
- Blocks Tracking codes.
- Doesn’t show AMP pages.
- Based on the Chromium project hence same high browsing speeds and UI built the same as Chrome Browser.
- High browsing speeds as it runs on Google’s Blink engine.
- Background Video Play
- Privacy enhancement with code patches
Delete Browser Data
If a lot of data gets accumulated over the due course of time, then it could result in quite a few issues. One among them is the inability of the app to carry out its normal functionalities. Therefore, it is recommended to delete these data at regular intervals. Let’s check out how this could be done (make sure you have synced your browser data beforehand):
- To begin with, head over to the Settings page on your device.
- Then go to Apps and Notifications and select App Info.
- Navigate to the browser that is currently getting bugged with this issue.
- Then go to its Storage and Cache section and tap on Clear Storage.
- Finally, reply in the affirmative in the confirmation dialog box that appears.
- Once the data has been deleted, relaunch the browser and verify if the underlying issue has been fixed or not.
Re-Enable the Browser App
If an app fails to perform along the expected lines, then the best bet is to disable it, wait for a few seconds, and re-enable it back again. Doing so will give the app a fresh instance to work upon, which in turn might fix any issues that it might be facing at that point in time.
- So go to the Settings page on your device followed by Apps and Notifications.
- Select App Info and scroll to the browser app that you are currently using.
- Then tap on Disable > Disable App. Wait for a few seconds and then tap on the Enable button.
- Now launch that app and see if it is able to fix Google Search More Button Try Again error.
Search in Desktop View
As you might have noticed, the More Results button isn’t there when you are browsing the web on your PC. Rather, you flip over to the next page of the search results by clicking on the desired page number. Well, you could now simulate the same working environment on your mobile device as well. Here’s how:
- Launch the browser on your smartphone and perform the required search.
- When the results load up, tap on the overflow icon situated at the top right.
- Then enable the Desktop Site option and wait for a few seconds.
- The page will now load exactly how it does on your PC.
- Scroll to the end of the page and you may now tap on the desired page number.
The above method does end up removing the More Results button, but since we are able to carry out the intended task of flipping over to the next page, it shouldn’t be much of a concern for many users.
Try Alternative Download
If none of the aforementioned methods managed to fix the Google Search More Button Try Again error, then you should consider making a switch over to a different browser. There are a plethora of options to choose from, including the likes of Firefox, Edge, Opera, etc. You may also refer to our guide on the best Android browsers and then mold your decision accordingly.
Conclusion
So with this, we conclude the guide on how you could fix Google Search More Button Try Again error. We have shared seven different methods for the same, do let us know in the comments which one worked out in your favor.