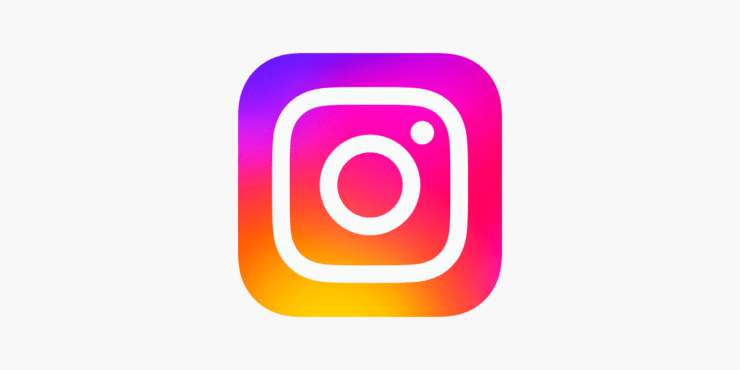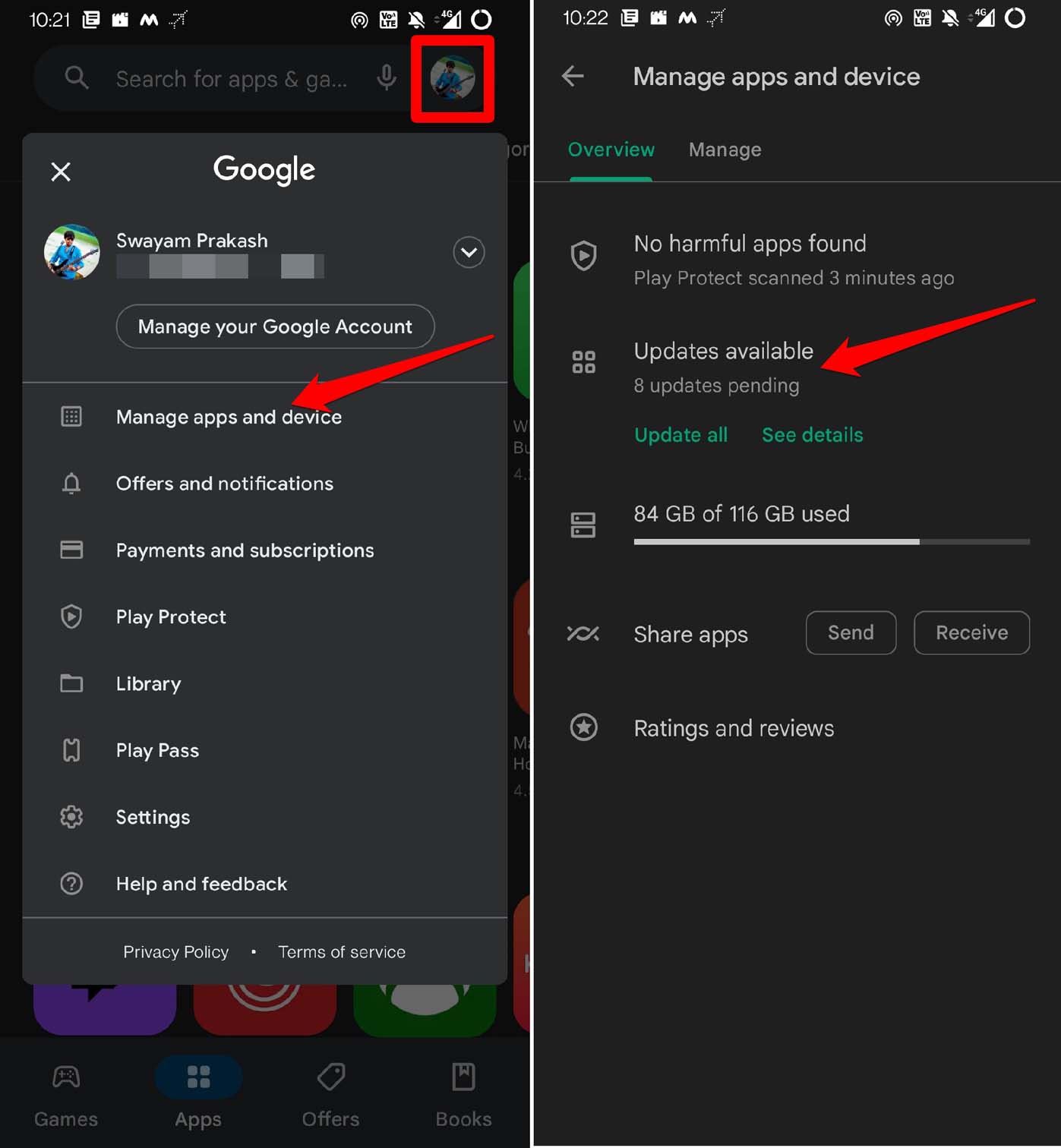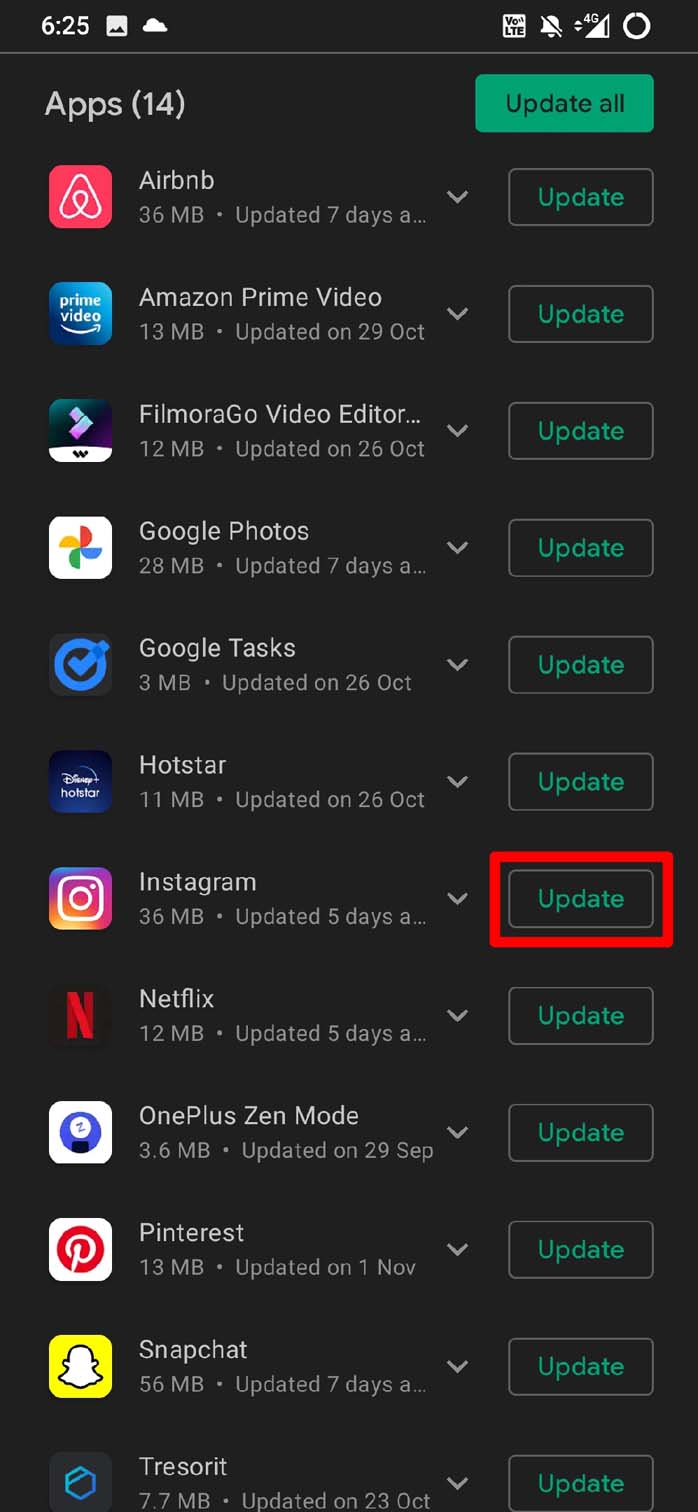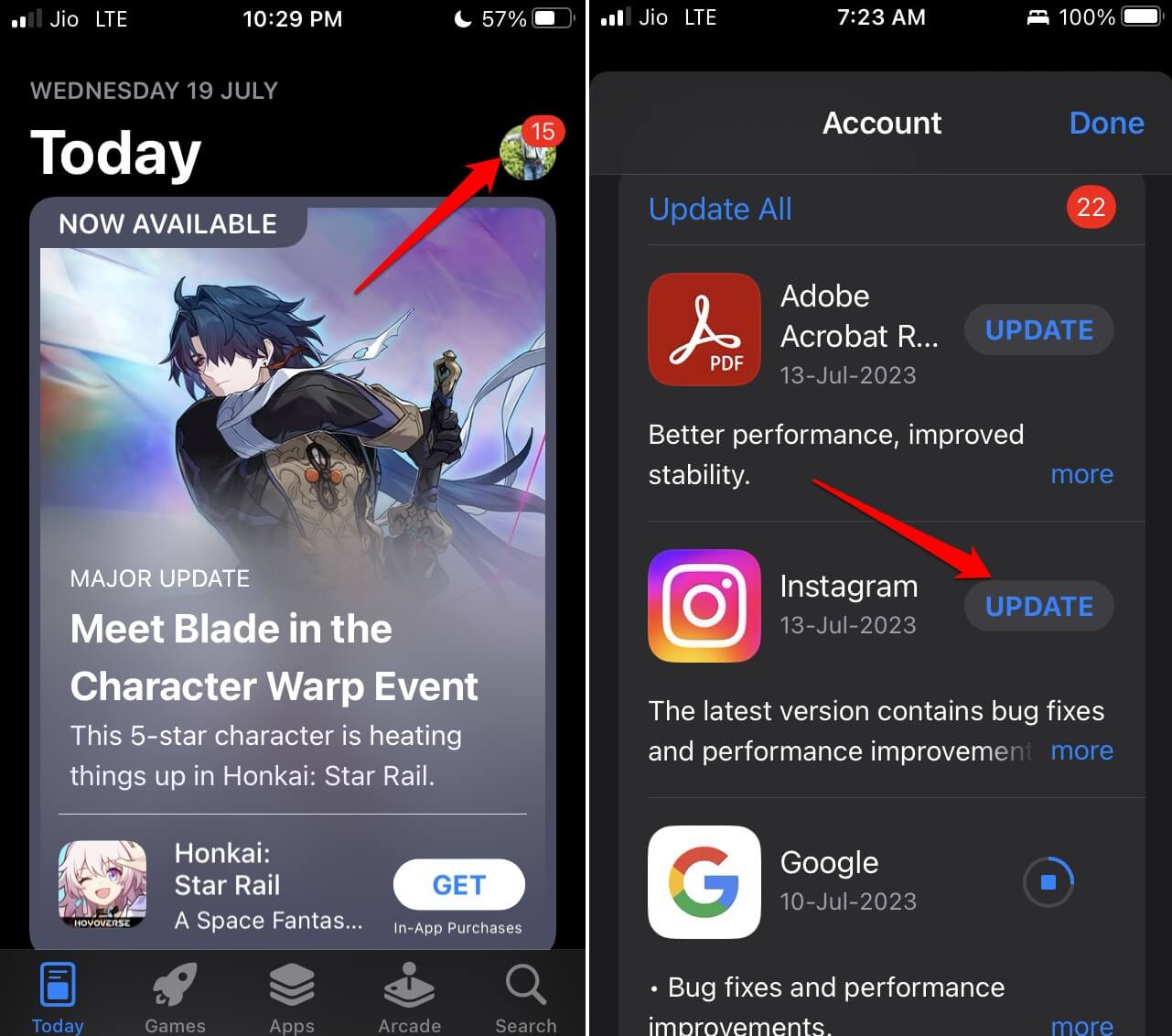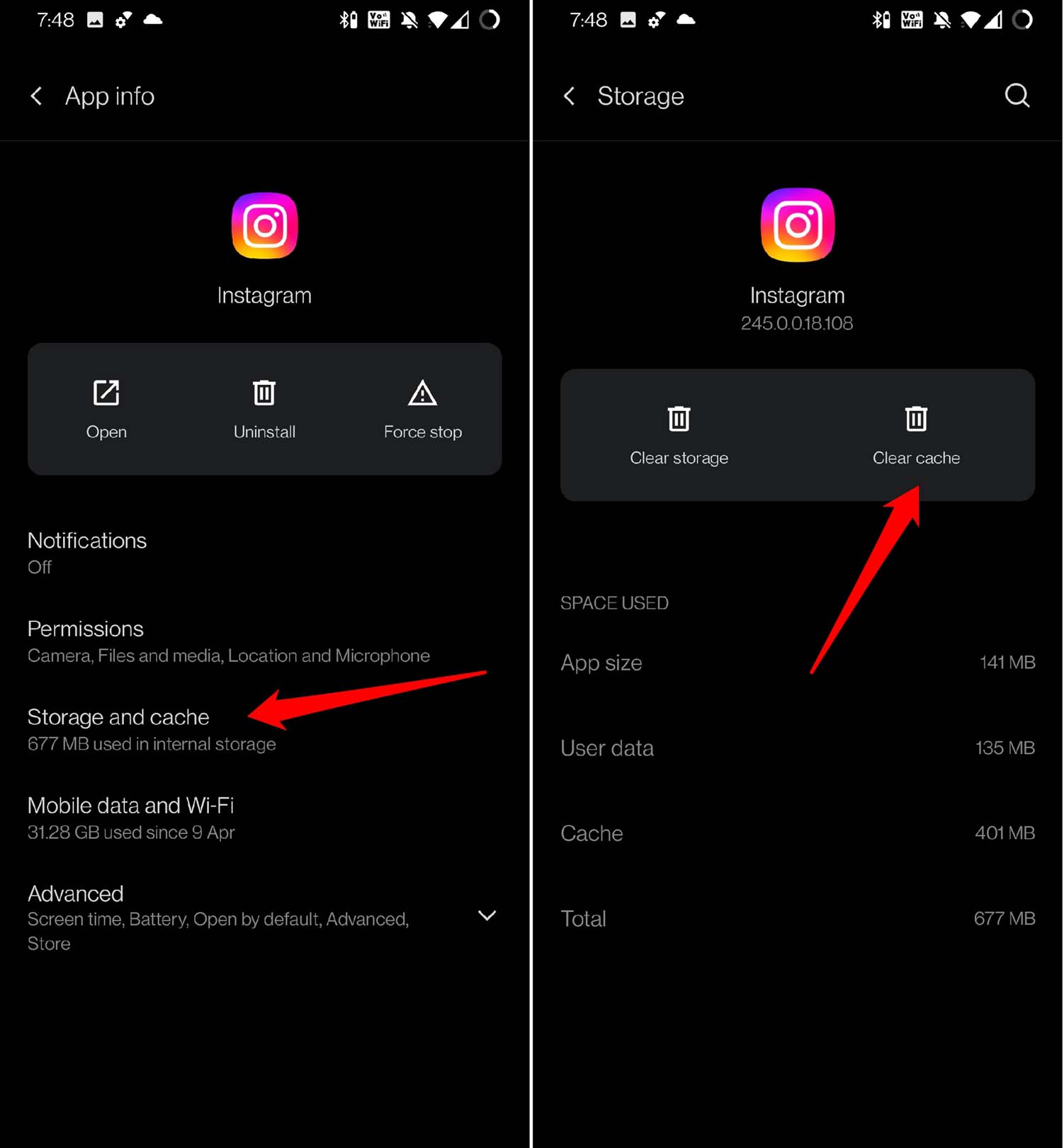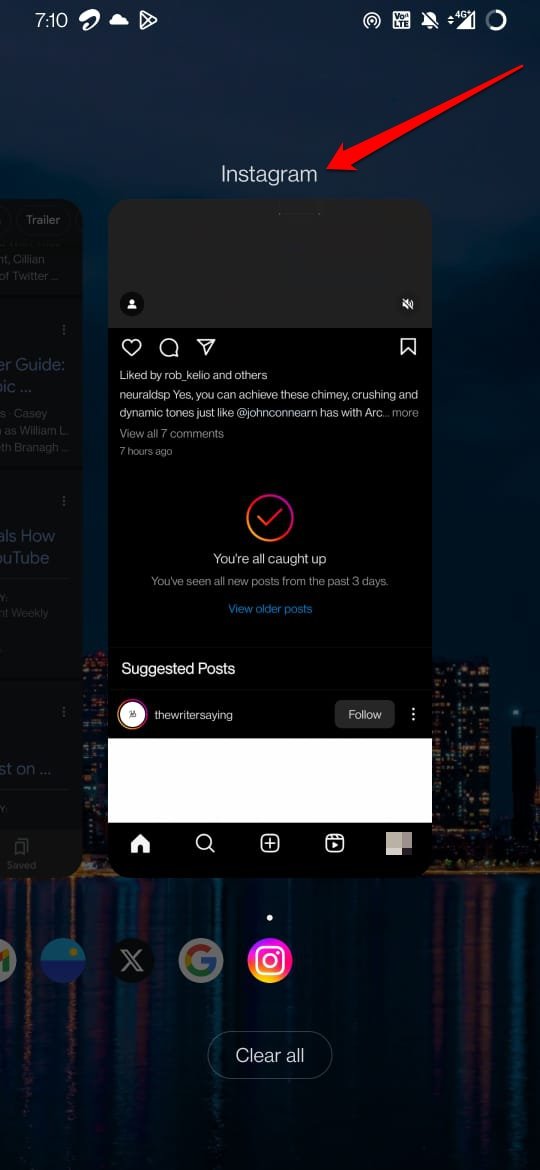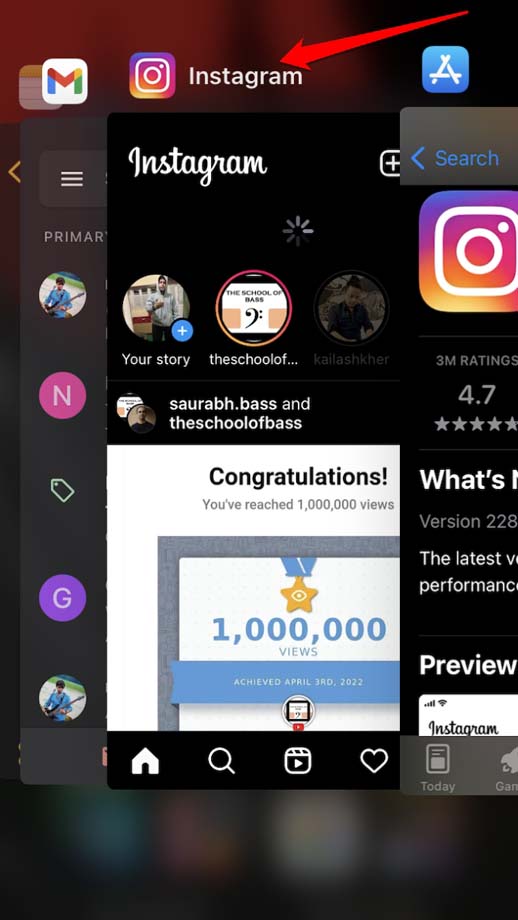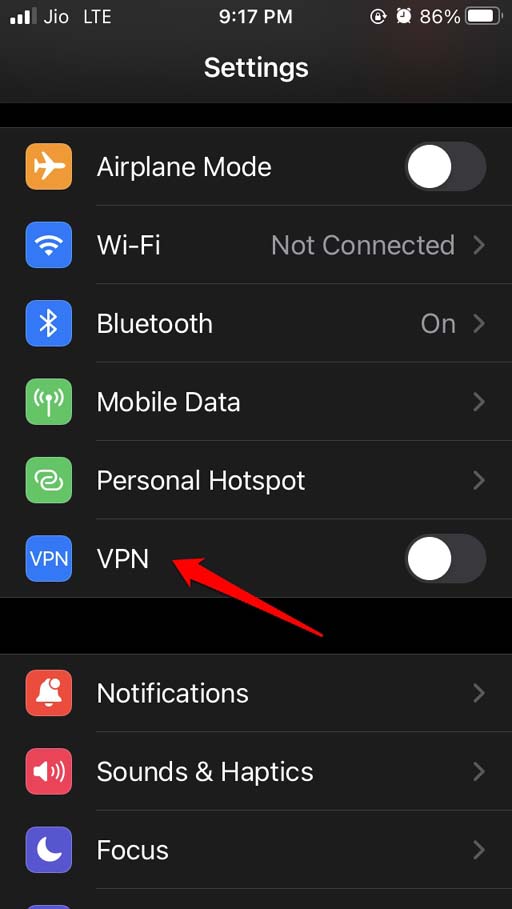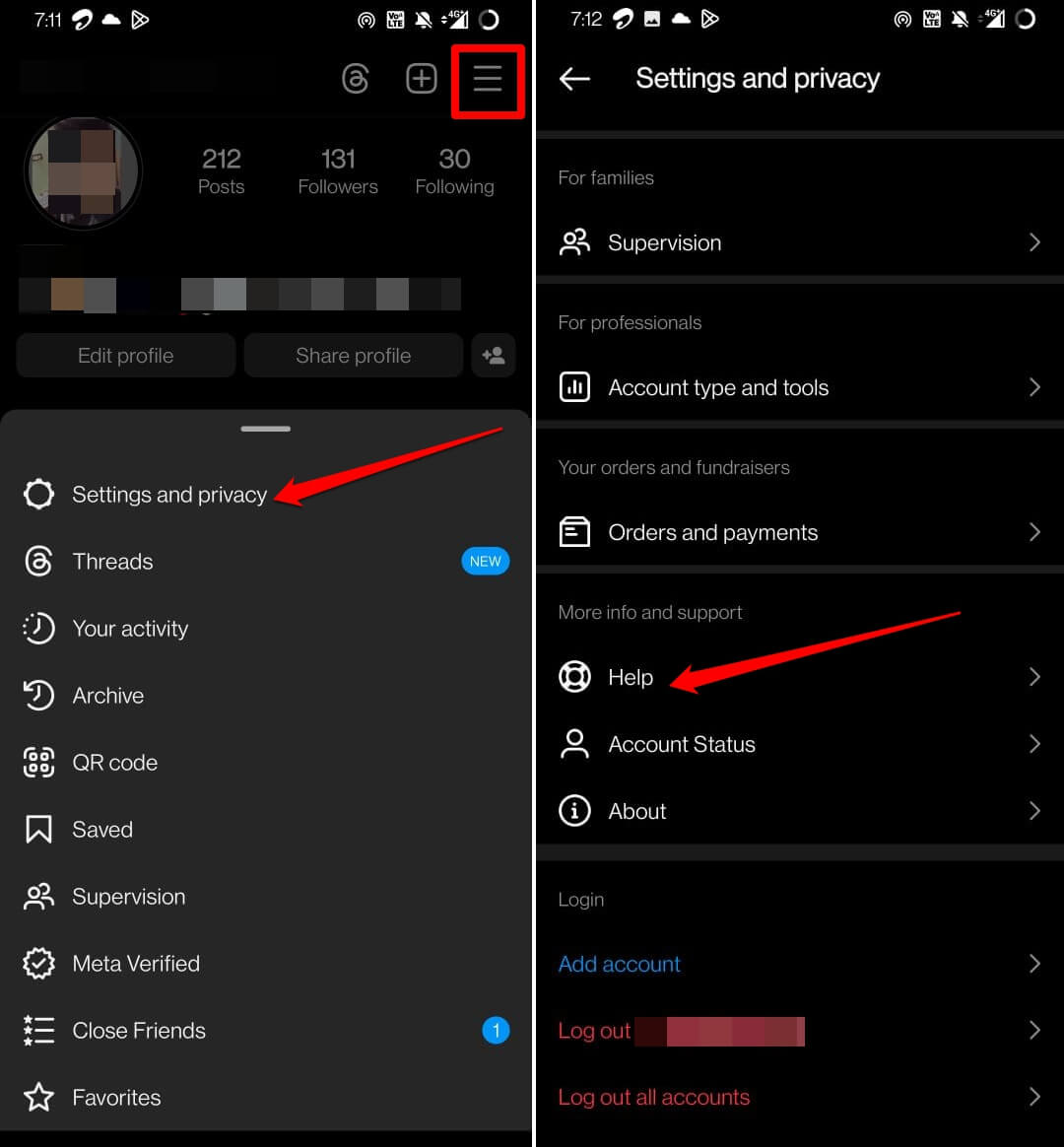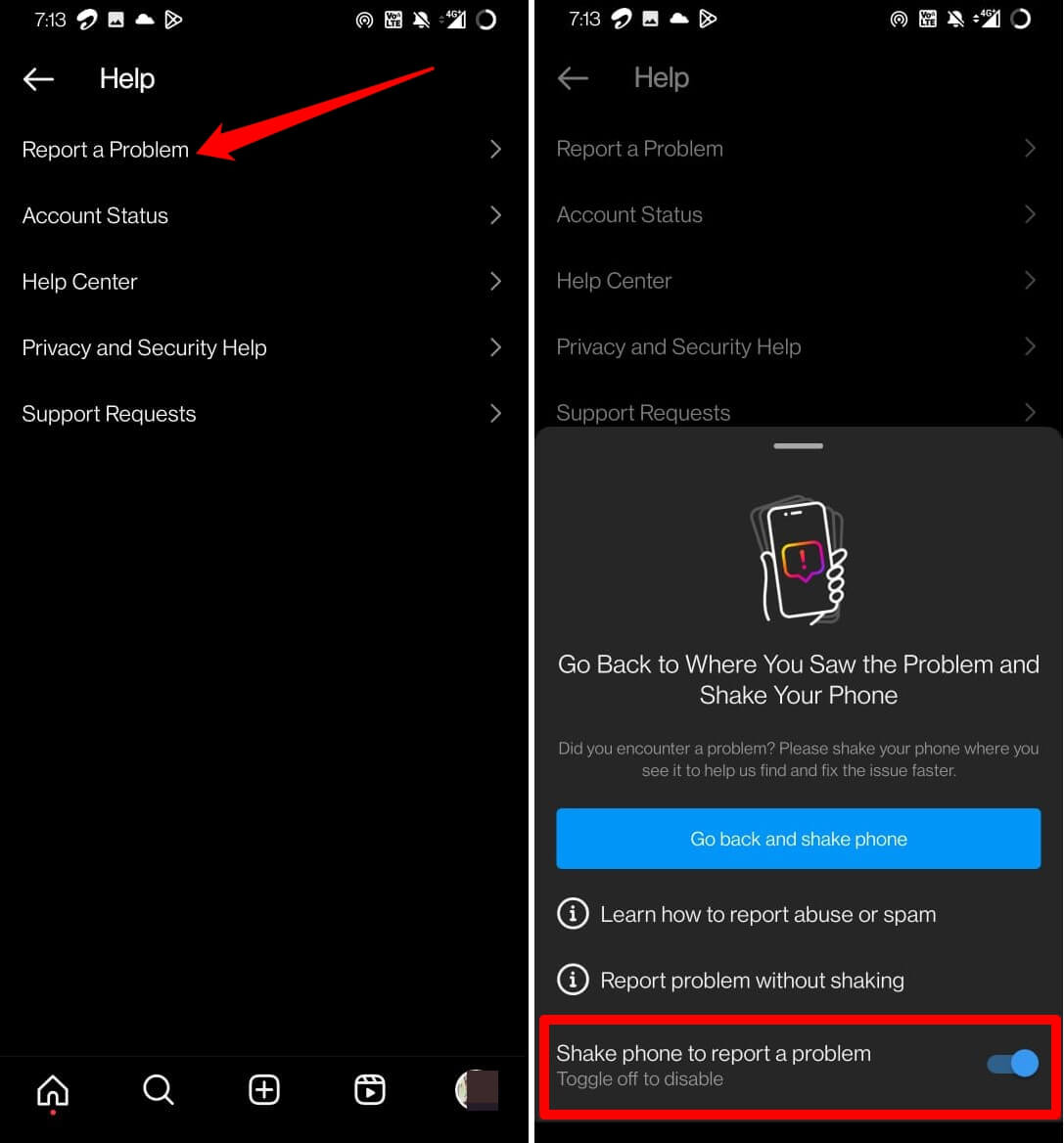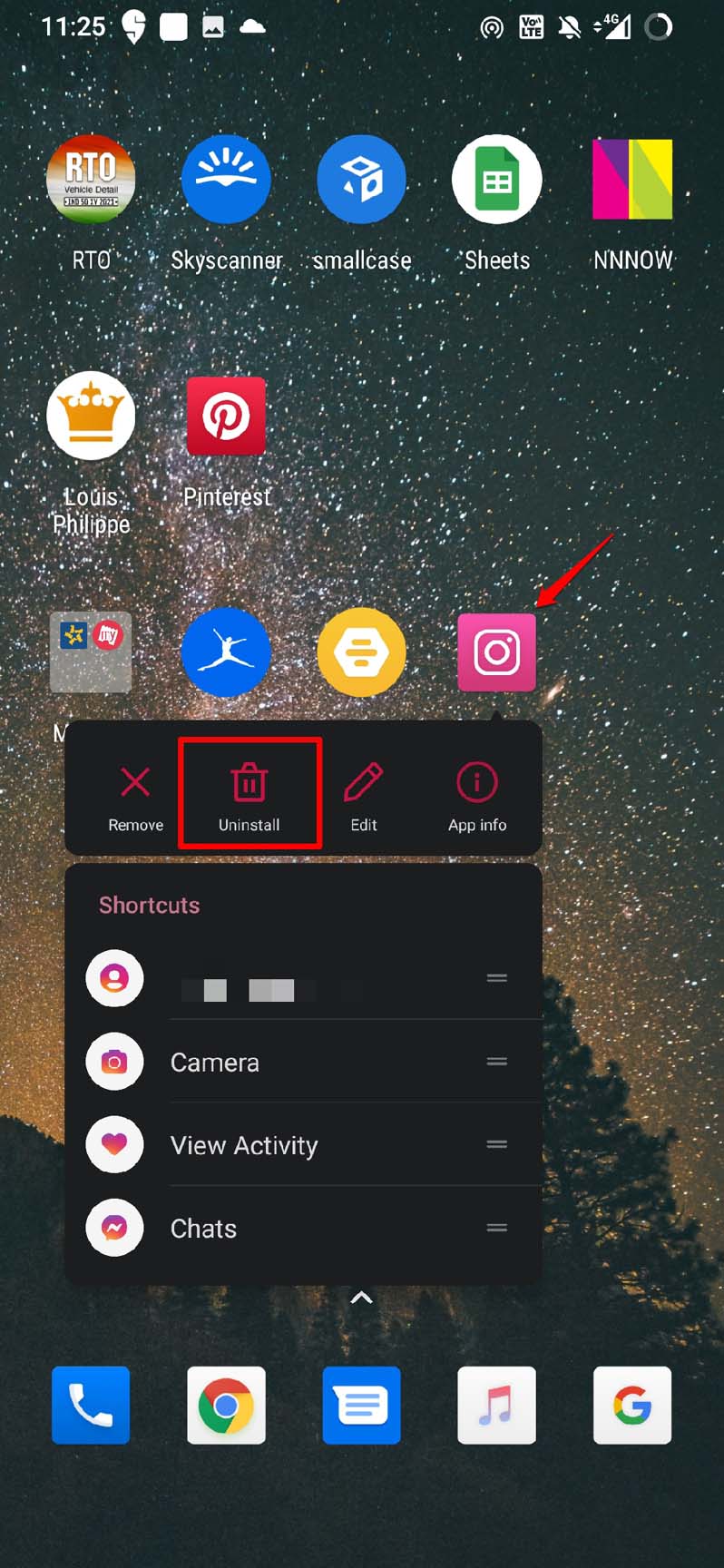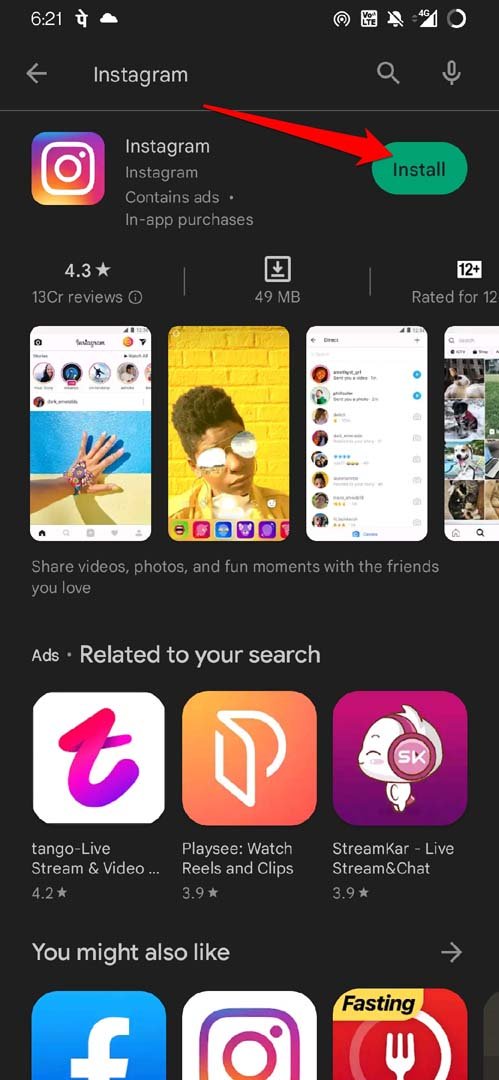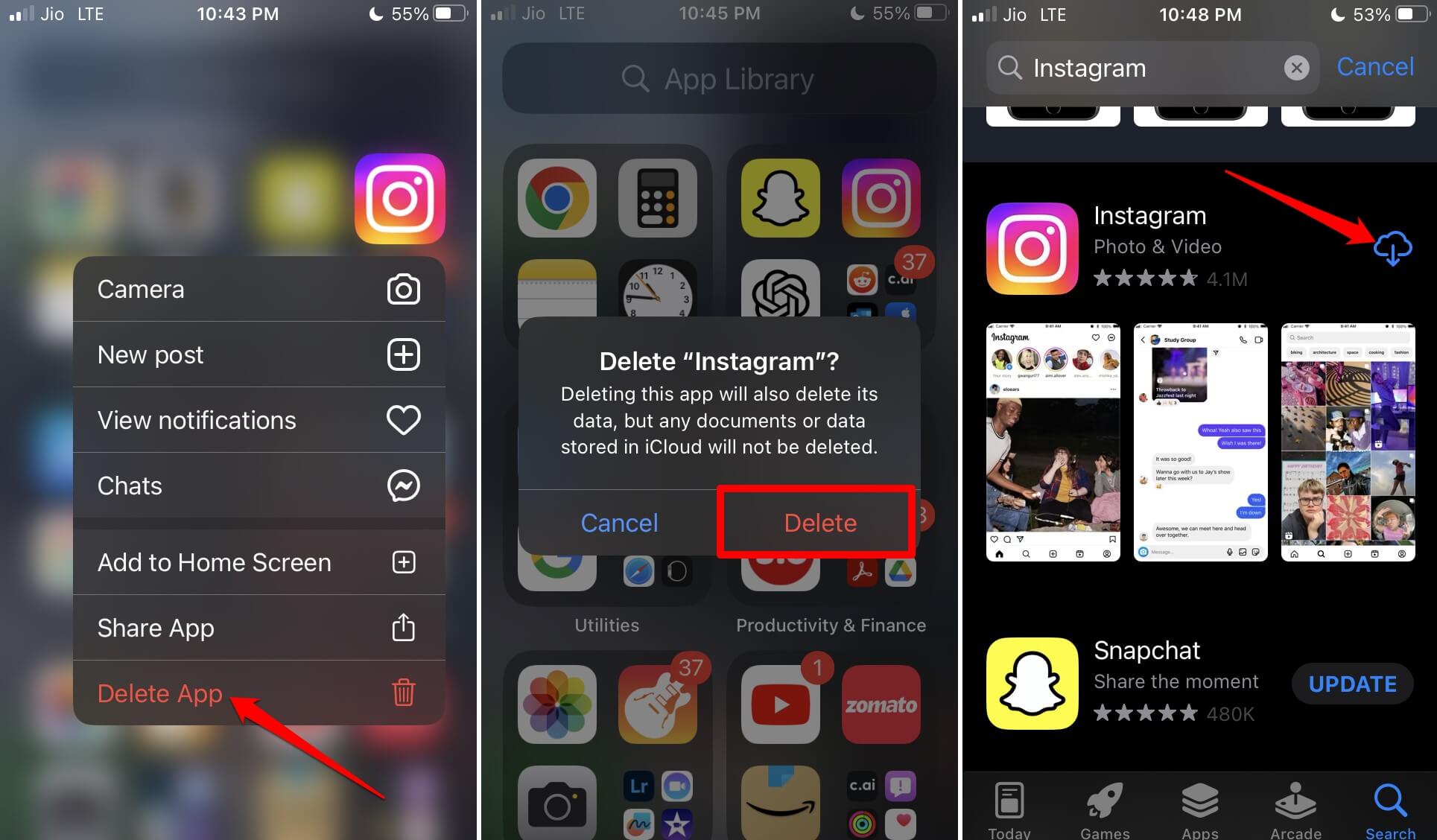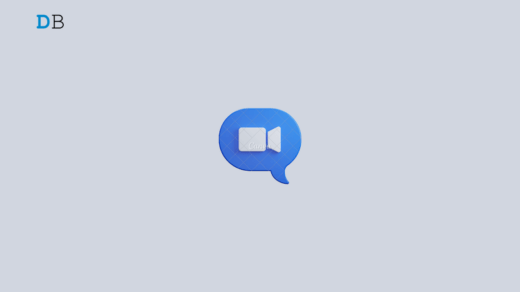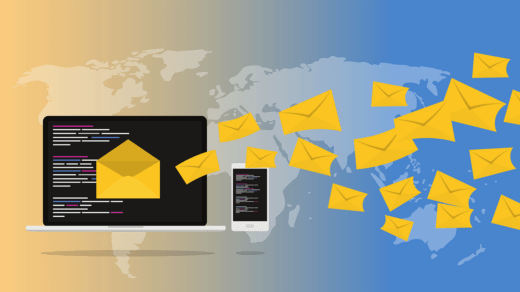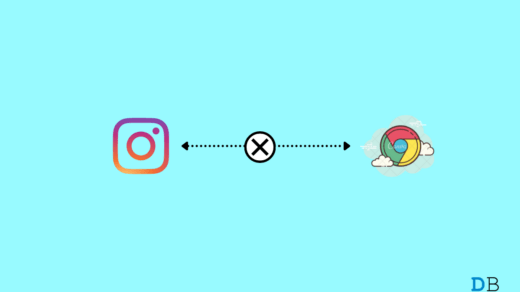While trying to access Instagram, are you coming across the error message “We’re Sorry, but Something Went Wrong? Please Try Again”? In this guide, I have explained what may cause this error and all the troubleshooting tips you can follow to fix this problem.
It could be a bug with a specific build of the Instagram app. This means you may not have updated Instagram to a newer version. So, you are encountering the error that is denying you access to your profile with the “something went wrong” message.
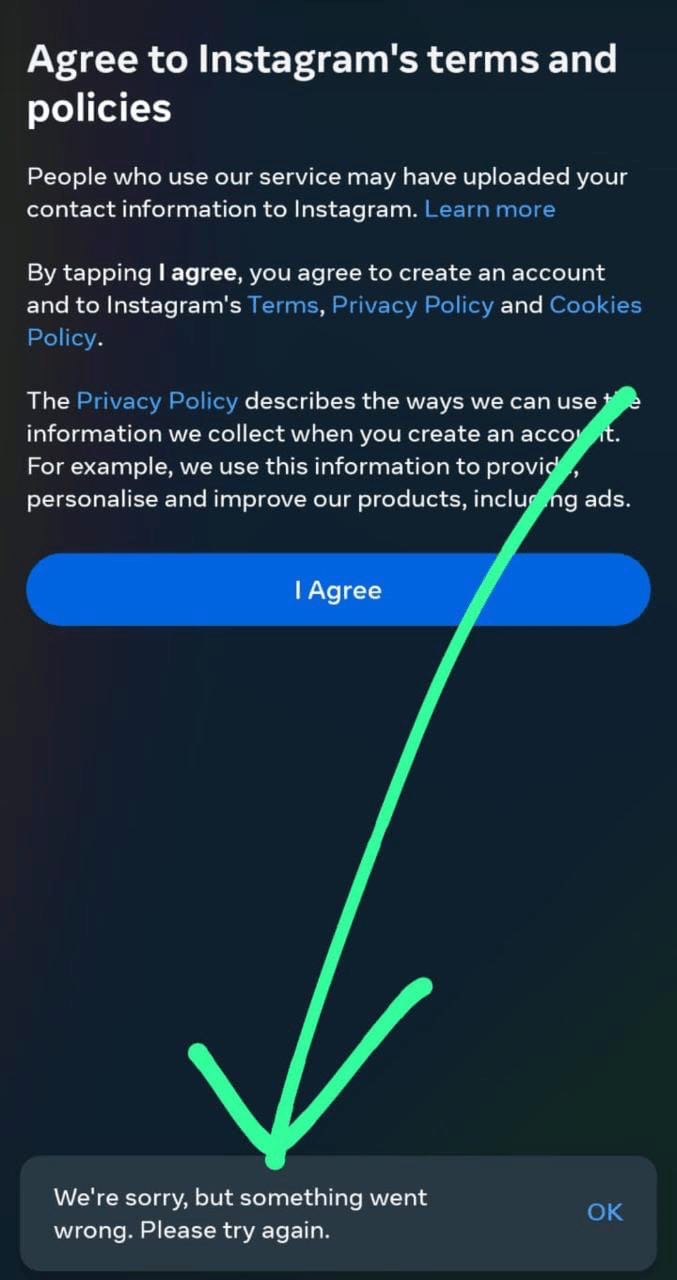
Reasons Why You See ‘Something Went Wrong’ Error on Instagram
There can be numerous reasons why Instagram is throwing the “We’re Sorry, but Something Went Wrong Please Try Again” error message at you.
The Instagram server may be down, thus not allowing you to log in to your account. The cache of the Instagram app may be full of junk data that is causing the app to show such errors.
The WiFi network that you are using may have gone unresponsive or is too slow to run any app. If you are using VPN, then that may slow down the network if the remote server is loaded with user requests in a capacity much more than it can handle.
Tips to Fix Instagram Sign-Up Error Something Went Wrong
Check these troubleshooting tips out and implement them to use Instagram without the “We’re Sorry, but Something Went Wrong. Please Try Again” error.
1. Update Instagram
Start with bug fixing on Instagram. I have shared the steps to update Instagram on your Android and iOS devices.
On Android,
- Open the Play Store app > tap on the Gmail account profile image.
- Tap on Manage Apps & Device > Tap on Updates Available.

- If a new version update for Instagram is available, tap on Update.

On iPhone,
- Launch the App Store > tap the connected Apple ID avatar at the top.
- If a new update is available for Instagram, tap on Update.

2. Clear Cache of the Instagram App (Android)
If you are accessing Instagram from your Android device, then clear its cache to get rid of junk and temporary data sitting in the cache. This often accumulates over a long period of usage and consumes memory.
- Long press on the Instagram app icon.
- From the shortcut menu, tap on App Info.
- Within App Info, scroll to Storage & Cache. Tap on it.
- Then tap on Clear Cache and close the Instagram app info.

- Relaunch Instagram, and you should not face any error message.
3. Force Close and Relaunch Instagram
If it is a random bug that happened to occur when you are browsing Instagram, you should try force-closing the app and then relaunching it.
On Android,
- Swipe up from the bottom to reveal the app cards.
- Navigate to the Instagram app card and swipe it up. That will close the app.

- Tap the Instagram icon on the home screen or app drawer to launch it again.
On iPhone,
- On an iPhone with a Touch ID, press it twice to bring up the app switcher.
- Then scroll to the Instagram app and swipe it up to close it.

- If you have an iPhone without Touch ID, swipe up on the screen to reveal the app switcher.
- Repeat Step -2 and then tap the Instagram app icon to launch it again.
4. Fix Internet Issue at Your End
Check if you can use other apps on your phone that require the internet to run. If you have lost complete internet access, contact the ISP support team. Let them know of the issue and have them fix the network problems.
In the meantime, you can manually turn off the WiFi router, restart it and check if that brings the disrupted network back to life. Otherwise, if you have access to another stable WiFi network, then connect your device to that network and check if you can use Instagram and other apps without any network trouble.
5. Disable VPN and Access Instagram
VPN uses remote servers to provide you access to the internet. These remote servers are based in the regions that you select with the VPN app that you use. At times, these servers may be overloaded with requests. This will cause the network to slow down. However, disabling the VPN will normalize the network speed.
On your iPhone,
- Go to Settings > scroll to VPN and tap the switch beside the feature to disable it.

If you are using an Android device, then open the VPN app and tap the designated switch to turn it off.
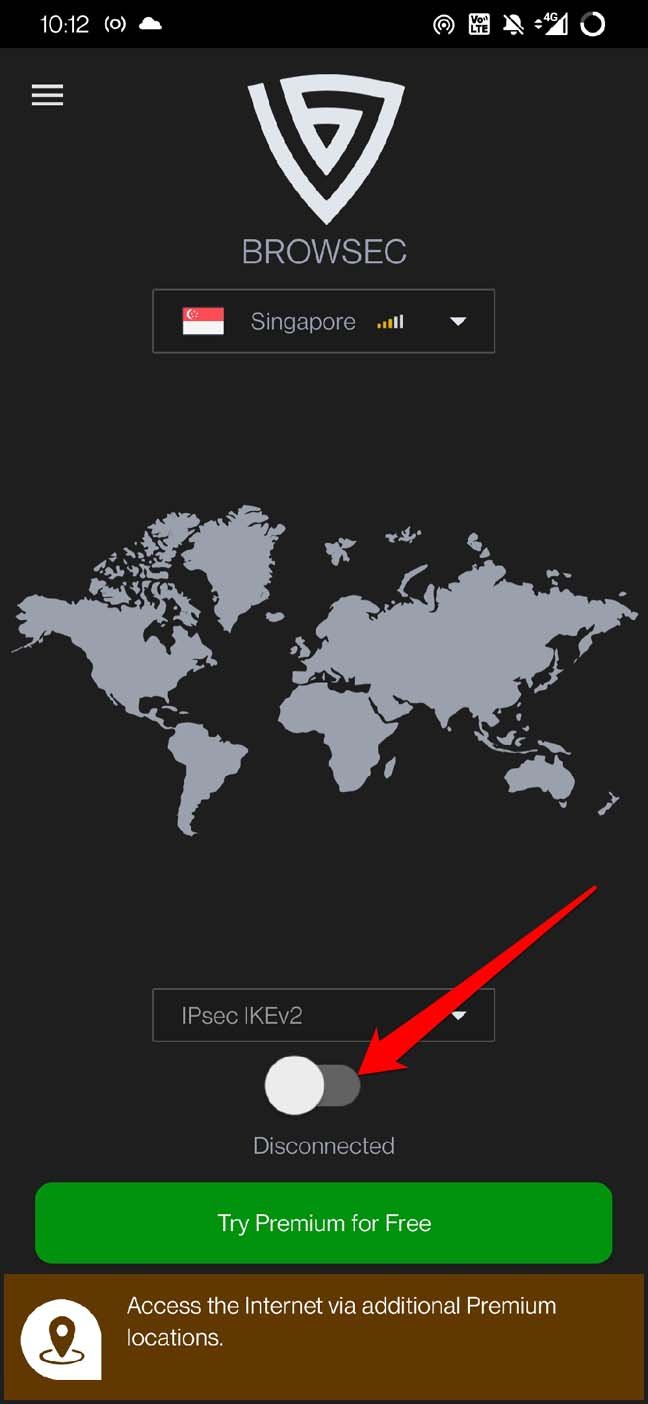
6. Report the Problem to Instagram
If you have already logged into your profile but encountered the “We’re Sorry, but Something Went Wrong. Please Try Again” error, you may report that problem to Instagram. Follow the steps mentioned below to report the Instagram bug.
- Go to your Instagram profile and tap the 3-bar menu button.
- From the menu, tap on Settings and Privacy.
- Scroll to Help and tap on it.

- Tap on Report a Problem.
- Enable Shake phone to report a problem.

- Now, keep using Instagram until you come across the “We’re Sorry, but Something Went Wrong. Please Try Again” error.
- Simply shake the phone to report the error.
Alternatively, from Step-4, you can tap on Report a Problem without shaking. Then follow the instructions to report the issue and errors you are facing in detail.
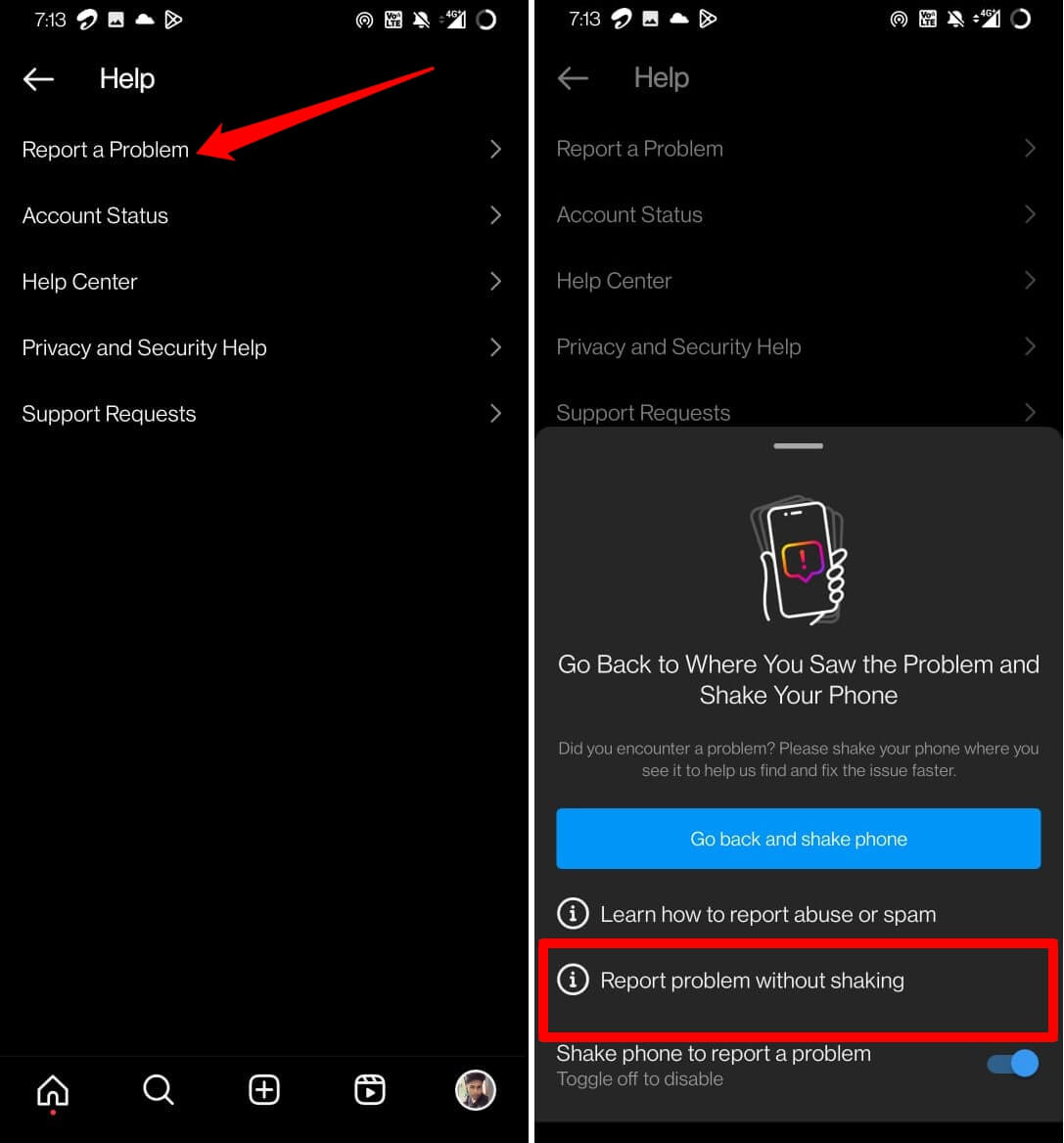
7. Uninstall and Reinstall Instagram
For several users uninstalling and reinstalling Instagram has helped them overcome the “We’re Sorry, but Something Went Wrong. Please Try Again” error. You may try this fix as well.
- To uninstall Instagram from your Android device, go to the home screen, locate the Instagram app, and long-press on the Instagram app icon.
- From the menu, tap on Uninstall and confirm the deletion.

- To install the app again on your phone, open the Play Store.
- Search for Instagram and tap on the Install button.

If you are using an iPhone,
- Scroll horizontally to access the App Library.
- In the search, type Instagram, and when the app icon appears, long press on it.
- From the menu, tap on Delete App and confirm the move.
- Launch the App Store and search for Instagram.
- When you see the app tap the download icon to get in on your device.

Use Instagram Without any Bugs
If you are an avid social media user, then your day will be incomplete without sharing your daily updates on the popular photo-sharing platform. Frequently encountering error messages will bring you a bad user experience and gravely limit your interaction with your fellow Instagrammers.
I hope one or more of these troubleshooting tips will help you fix the “We’re Sorry, but Something Went Wrong. Please Try Again” error on Instagram.
If you've any thoughts on How to Fix ‘We’re Sorry, but Something Went Wrong. Please Try Again’ on Instagram?, then feel free to drop in below comment box. Also, please subscribe to our DigitBin YouTube channel for videos tutorials. Cheers!