Recently I tried accessing the YouTube website on the chrome browser and faced this weird white screen. The loading of YouTube was stuck in a loading loop forever. I tried multiple hard refreshes and also relaunched the chrome browser from scratch. But still, the white screen loading issue was coming frequently.
Even a few users are facing the issue with YouTube white screen when they are navigating to any video through external sources.
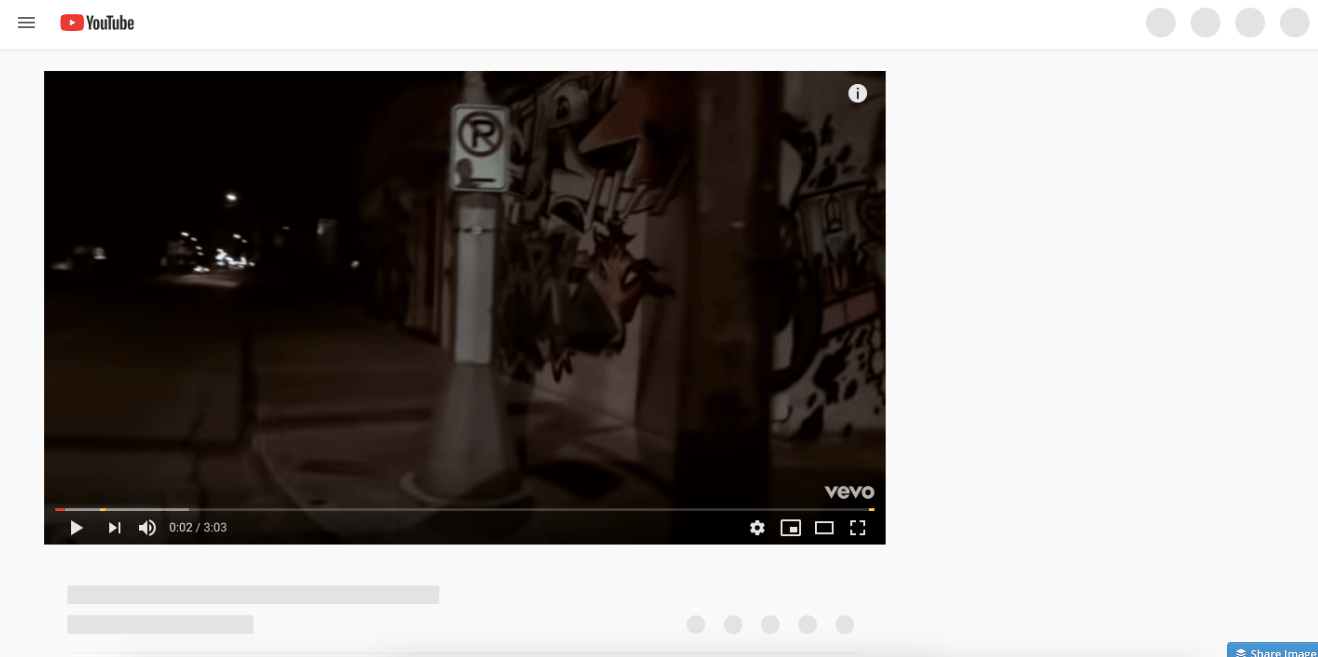
After multiple different methods and trial run, I was finally able to fix the white screen issue on the YouTube home page as well as the video page.
Here are my personal troubleshooting steps that I followed to fix the YouTube loading issue —
1. Check Incognito and Other Browsers
There are chances that the white screen issue is from YouTube ends and not at your web browser. You can verify this by accessing YouTube.com on Incognito mode or any other browser. If the YouTube Home screen is still white in other browsers, then probably its issue from the YouTube site. This could be rectified immediately since it will be a high priority for Google to resolve a global outage.
If YouTube is not loading a white screen in a different browser or incognito, then there might be an issue with your browser which you need to rectify. Maybe an extension or your chrome settings not allowing to load.
In the next few steps will try to identify and resolve the issue within our Google Chrome browser for the YouTube loading issue.
2. Disable Chrome Extensions
One of the primary culprits for most of the loading issues are chrome extensions. Especially the ads and site blockers that block the content from loading on the website. To disable the chrome extensions, navigate to chrome://extensions in your browser URL and toggle the button to disable the extension. You can also access the extensions from the Settings page and open the Extensions from the left sidebar.
After disabling all the extensions try reloading the YouTube and watch for white screen loading issue. If the issue is gone then one of the extensions was creating issues. Just try enabling one by one and refresh the Youtube to identify the main culprit for the YouTube issue. Like I mentioned, the issue will be majorly due to ad blockers and site blockers. I even faced the issue with few websites displaying text only, later I found the adblocker was blocking the website content to load properly.
3. Clear Browser Cache and Data Storage
Browser caching and cookie storage is an important feature to load any website faster than usual. If you’re frequently visiting any website, the static content in the sites like images, supporting JS and CSS scripts are stored in the local cache. However, the cache will also cause the problem to load the fresh content from the actual server. This could lead to a loading issue and sometimes outdated content.
If you frequently visit YouTube.com and browser cache is full of obsolete files, then there are high chances that you will face the white screen issue. Hence, it’s suggested clearing the cache if the problem is frequent.
Follow these simple steps to clear the browser cache and cookie stored in the Chrome browser:
- Open your Chrome browser
- Hit on 3 dots for options and select Settings from the list
- Lookup for Clear browsing data option, you can even use the search bar to find the settings
- Open Clear browsing data and switch to Advanced tab
- From the Time range dropdown, select All time
- Select the checkboxes against — Browsing history, Download history, Cookies, and other site data, Cached images and files, Site settings and lastly Hosted app data
- Do not select the Passwords and other sign-in data and Auto-fill form data option unless you want to completely delete these data
- Finally, hit on [Clear data] command button
This will clear all the existing cache data and storage memory of your local chrome browser. Quit and relaunch the browser and test if YouTube is loading fine. If the caching was an issue, then youtube.com should be now loading without any white space issue.
Note: Please note that clearing the cookies will logout from all the online accounts synced in chrome.
4. Allow JavaScript and Image Loading
Most of the modern and interactive websites are built using JavaScript. If your web browser is blocking the JavaScript then there are high chances of website loading issue. Even YouTube is based on the JS library to create interactive content and display the video tiles on its home page or video play page. If the browser itself not allowing the JS to run on-site, then a white screen should be commonly seen.
It’s important to keep the JavaScript functional on the browser. Follow these simple steps to enable JavaScript.
- Open the Chrome browser
- Navigate to the Settings page from 3 dot options
- Search for ‘javascript’ which will be available under the Site Settings
- Open the JavaScript setting page and make sure it’s allowed on all the website
- And, www.youtube.com is not added into Blocklist
Similarly, search for ‘images’ under site settings and make sure that the Image is also allowed to show on all the sites.
5. Enable Flash Player
While YouTube doesn’t need the Flash Player support like the old days. Google Chrome has already informed the user that it will no longer support the flash content after December 2020. The Flash is disabled by default in Chrome 76+ version.
However, there are still a few sites using the Flash content on their web pages. Even some ad networks use the flash to display glittering content ads. This could be one of the reasons why YouTube is not loading properly.
There is no harm in enabling the Adobe Flash Player in Chrome. You can just keep the Flash player so that any other external ads content does not block YouTube loading.
Follow these simple steps to enable Flash support in Google Chrome 76+ version:
- Open Chrome Browser
- Navigate to the Settings page from 3 dots
- Search for ‘Flash’ in the Settings page, you can also find the option under Site Settings
- Open the Flash and toggle the button to disable: Block sites from running Flash (recommended)
- Reload the YouTube site to see if the white screen loading issue persist
Do not forget to turn ON the support for Flash on YouTube.com when a popup is requested to allow.
6. Update the Chrome and System software
Keeping your chrome and operating system updated is another way to avoid any YouTube loading issues. Chrome releases both major and minor builds almost every week. If you keep the chrome updated to the latest official build then there are high chances that any bugs or issues related to YouTube white screen are already addressed. You can easily verify and update the Google Chrome by visiting: 3 dots > Help > About Google Chrome
If there are any updates available, Google Chrome will automatically download and upgrade the browser in the background. All you need is to relaunch the browser once the upgrade is completed.
7. Fixing YouTube White Screen issue
Here are a few different ways to fix the issue with YouTube home screen not displaying any videos recommendations.
- Check if your ISP is fast enough to load the web pages
- Make your Google chrome is not slow
- Scan through anti-virus and anti-malware for any chrome bugs
- Reinstall the Chrome browser on the system
- Toggle “Use hardware acceleration when available” under Chrome > Settings > Advanced > System to check which mode is better either OFF or ON
- Alternatively, you can use the Chrome Canary which is the Google chromes developer build version
Conclusion
I have been facing the challenge with the adblockers and site blockers. Now, whenever I see the issue with loading or white screen, I just whitelist the website to load fully without any restriction.
Most of the time the issue is resolved instantly and now my YouTube is loading properly. Over to you, let us know in the comments what worked for you? whether disabling the extensions or enabling the javascript in the browser.
Also, please feel free to add any other method that wasn’t listed but has helped you to resolve the issue.
This post was last modified on February 7, 2020 10:17 am
