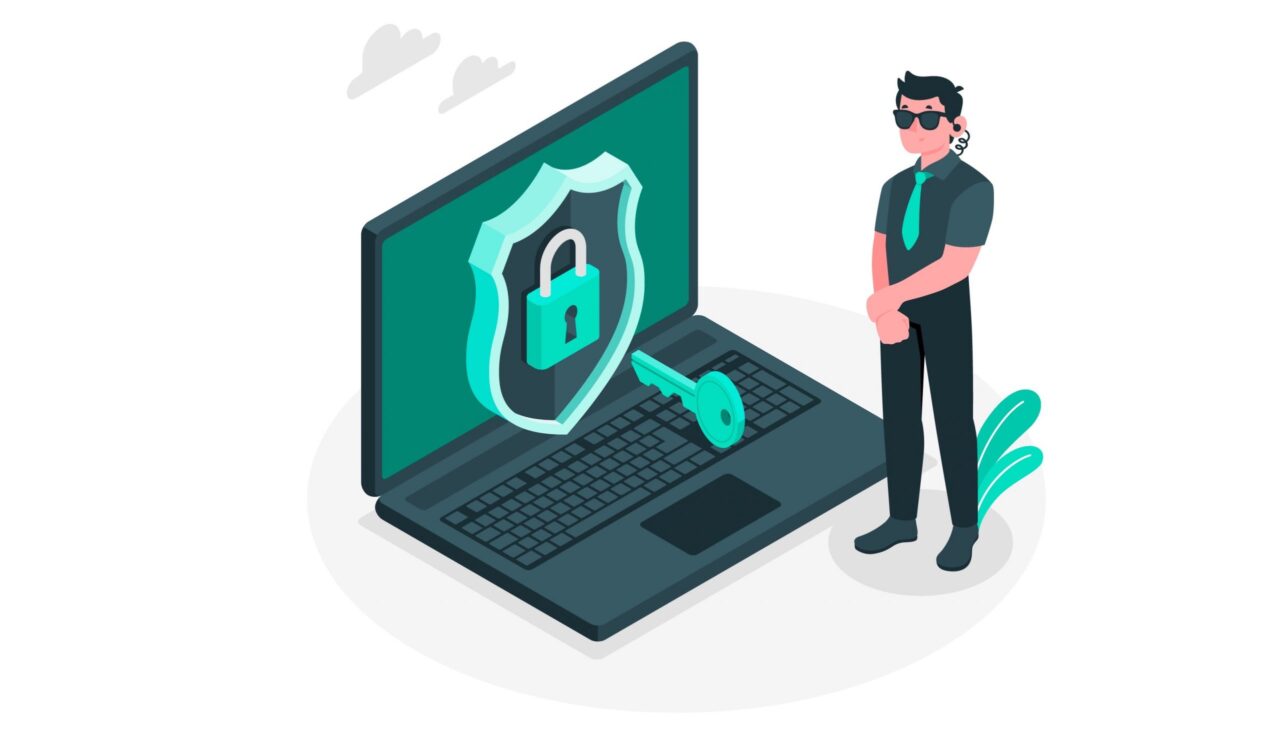No matter how strong a password is, the chances of a breach are constantly looming around. In that case, the best bet is to enable the Two Factor Authentication or Two-Step Verification (2SV) on your account. Doing so will provide an additional layer of security. The first step will be the same as before, and that is to enter your account’s credentials. Once that is done, the second step of verification will kick in.
To confirm your identity on this level, there are quite a few methods that you could use. These include the Google Prompts, Backup Codes, Authenticator Apps, Verification code via SMS/ Call, or the Security keys. As for this guide, we will be keeping our focus on the last one, i.e. using a Security Key for 2 Step Verification on Google. Follow along for the detailed instructions.
Use Security Key for 2 Step Verification on Google
We will start by enabling the 2SV on your Google Account. After this, you will have to get hold of the security keys that will then be bound to your account. These are the physical keys that you need to purchase. You could buy the Titans Security Keys from Google Store or purchase a compatible security key from a trusted source. Once that is done, you will then have to sign in via this key to get access to your account. Here are all the required instructions for that:
- The first step calls for enabling the 2SV on your account. So head over to the Google Account page and sign in with your credentials.
- Then go to the Security section from the left menu bar.
- Head over to the Signing into Google section and select 2-Step Verification.
- Then click on the Get Started button and verify your credentials.
- Next up, click on the Show More options, select the Security Key option from the drop-down, and hit Continue.
- At this point, you will be notified by Google to insert the physical security key.
- Likewise, if you are using a Windows PC, then Microsoft will also display a similar popup.
- So insert the physical key on your PC and click Next.
- Google will now ask for permission to read the information stored on this key, click Allow.
- Now if your key has a gold disc, then tap on it, if there is a gold tip, then tap and press it, or if it has a button, then just press it.
- Follow the onscreen instructions and you should get the Security Key Registered message. If you want, you could also assign a name to this key.
- From now on, whenever you log in to your account, you will first have to type in your password. After this, Google will prompt you to insert the Security Key, do so as instructed and you should then be logged into your account.
- Furthermore, if this is your personal setup, then you could skip the second verification method every time you sign-in to your account using this PC. For that, inform Google that this is a trusted device by enabling the ‘Don’t ask again on this computer’ option (see above image).
Conclusion
So this was all from this guide on how to use a Security Key for 2 Step Verification on Google. It is always a good idea to get an additional layer of security for your account, and in this regard, the above instructions are definitely going to prove useful. If you have any queries concerning the aforementioned steps, do let us know in the comments section below.