Kodi is the best place for watching TV shows, movies, sports programming, music, live TV, images and much more. But many a time you may face issues with the Kodi app for computer PC and Android. The most common issues with Kodi Add-Ons is ‘Playback Failed’, ‘Failed with Error Code’, ‘One or more items Failed to Play’ or ‘Check log for More Information’.
Today I have come up with some of the best solutions to fix this error code and playback issue on Kodi Add-ons.
Solution 1. Clear Maintenance Cache
If Cache data gets filled up then Kodi can show error codes in streaming and playback. You need to clear cache for smooth streaming.
⇒ Install Raw Maintenance Add-on
- Open Kodi and go to Settings.
- Under Settings click on the File Manager.
- Open Add Source.
- Now click on None and Add the URL – http://solved.no-issue.is/
Add Repository
- Click Done and give the file any name.
- Now click on Home button on Kodi.
- Again under settings click on setting.
- Now Click on Add-ons.
- Click on Install from Zip file and locate the zip file.
- Now click on maintenance folder and install the zip repository.rawmaintenance.zip
- Now again under Add-ons click on Install from Repository.
- Click & install the RAW Maintenace Kodi Add-on and you are done.
⇒ For Kodi Krypton v 17.1+
- Click on Settings Icon and open File Manager.
- Here Add source and enter the URL as above.
- Now go to home page and click on Add-On and click on box icon at the top.
- Here click o install from .zip file, locate the file under maintenance folder and install the repository.rawmaintenance.zip
- Now click on Install from Repository and click on RAW Maintenace Kodi Add-on.
- Open Program Add-ons and install the Raw maintenance. Done
Solution 2. Clear Database Garbage
Many a times database obsolete files may cause the issues. So it’s better to delete the database file on your PC or Android device to fix the problem.
- Go to settings of Kodi.
- And click on the File Manager.
- Now click on Profile directory (Present by default).
- Here click on DATABASE.
- Under DATABASE look for an option named Addons.db (May contain numbers)
- For Android: Long on the Addons.db and simply delete the DB.
- For PC: Search for %Appdata in windows and open the Kodi> User Data> DataBase and look for Addons.db file and Delete it.
Solution 3. Tweak the Settings for Device Compatibility
The following method will make the Kodi Settings compatible with device software and hardware thus providing you with the best combination for normal working of the video.
Step 1.
⇒ Installing the Ares Wizard
- Click on Settings Icon and open File Manager.
- Here Click on Add source and enter the URL – http://repo.ares-projcet.com/magic/
- Now go back to the home screen and click on Add-Ons and here click on the box icon on the top left.
- Here click on Install from the zip file, locate the file repository.aresproject.zip and click on it. (Re-install if it fails the first time)
- Now click on Install from Repository and click on Ares Project.
- Open Program Add-ons and Install the Ares Wizard.
Step 2:
⇒ Using the Ares Wizard
- Now again go back to Home Screen.
- Click on Program Add-ons and open Ares Wizard.
- In AresWizard page click on Tweaks.
- Here click on Advanced Settings Wizard.
- Click on ‘Next’ option and click on Generate Settings and Apply the settings. A .xml file will be created.
- Reboot the Kodi App. The changes will be applied and you will notice a change in buffering of the Kodi streams.
Solution 4. Download Older Version of Kodi
- Go to Kodi download page.
- Scroll down and click on Older Releases.
- Now select your OS. (Use ARM for Android)
- Look for the option called Old and click it.
- Download an older version. You are Done!
Solution 6. Force Update the Add-on
- Go to the Settings
- Open the File Manager.
- Locate the issue causing Add-on
- Open the Add-ons and Update the file (Update even if it is up-to-date)
- The problem will be solved.
Solution 7. Use any VPN services
Many videos may not stream due country restriction. So, it is better to use any VPN service.
- For Android, you can use Opera VPN, Hola VPN, Master VPN Etc.
- For PC there are many good VPN services (Have a Google search).
Final Notes: The above methods should surely help you get to fix the Kodi log issues and enjoy the services seamlessly on your device.
To open more options on your Android device you need to long press the file but only a click is required for when you use on laptop PC. I hope the post was helpful, comment below for any of your suggestions, queries.
This post was last modified on May 29, 2018 3:22 pm

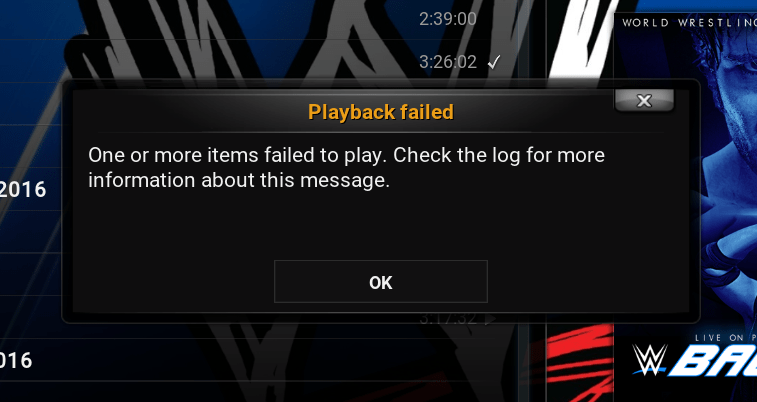
View Comments (53)
-
-
1 2 3 … 21 Next »Solution 2. Clear Database Garbage. Worked for me! Thank you!
I've installed Kodi on my PC and everithing works, the difference between my pc and QNAP was that, after alluc registration, and login on pc it ask me to pair the equipment , an on QNAP doesn't.
I tried all the refered solutions, even with Kodi 16 and Kodi 17 and I still have the problem : "Playback failed - One or more items failed to play. Check the log for more information about this message".