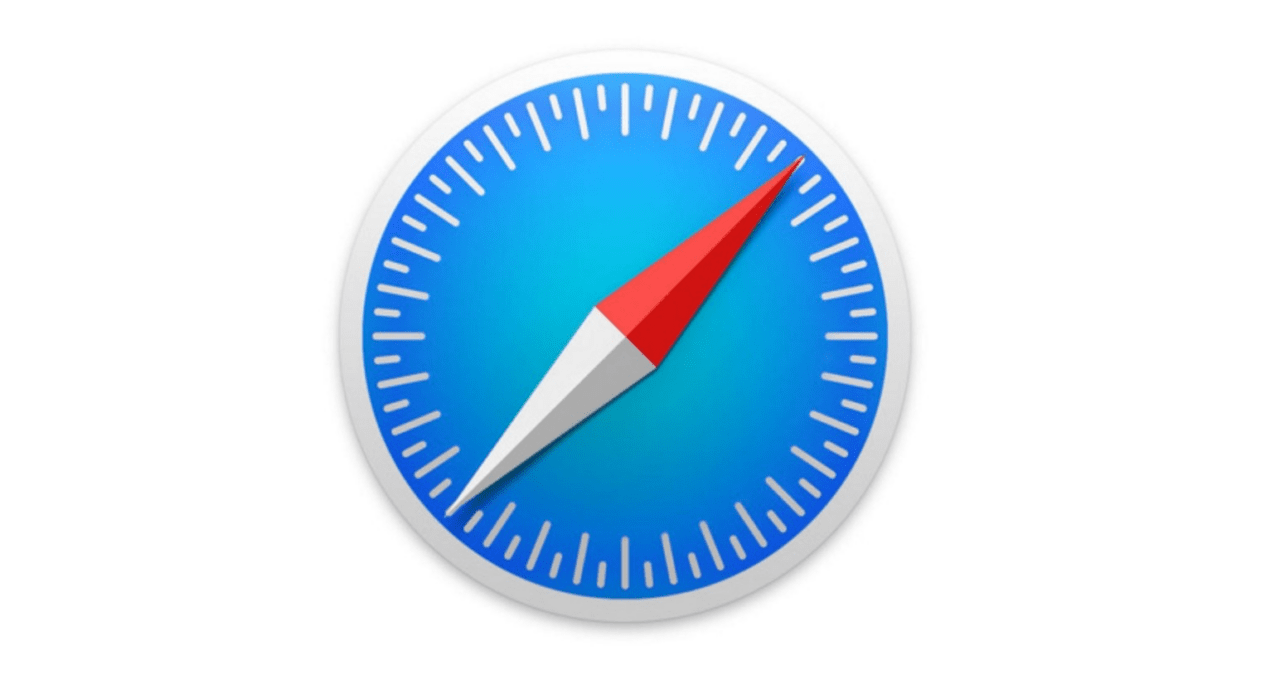Do you know that you can group all of your frequently visited websites on the Safari browser to a customized folder under the default Favorites Folder? In this guide, I will explain to you the steps to create a custom Favorites folder in the iPhone Safari browser and store the icons of the websites that you access multiple times in a day.
When you want to access multiple websites in a session, instead of typing their URL or searching them in the bookmarks, simply access the custom favorites folder and tap on the icon of the respective website to open it.
As you frequently visit certain websites, having them on the browser home screen always comes in handy when you need to browse something urgently. If you use multiple Apple devices then the Favourites folder you create on the Safari browser will sync across all the devices that you use.
Steps to Create Custom Favourites Folder
The steps in the guide are written and demonstrated using my iPhone. However, you can also follow the same steps on your Apple iPad.
- Launch the Safari browser app on your iPhone
- On the bottom right corner tap on the bookmark icon
- Next, tap on Favorites to expand it
- Now on the bottom right corner tap on the option Edit
- Tap on the New Folder option on the bottom left corner
- Give this folder a name and this folder will be your custom Favorites Folder
- Type the name and tap on Done.
- Now you will see the new custom Favorites Folder appear in the list of default Favorites section
- Tap on the folder name to add your websites of choice to it
- Then tap on the website appearing in the Favorites section [as you frequently visit that website]
- You will see that website is categorized under the default Favorites section (not the folder which you just created)
- You will see a tick mark besides Favorites denoting that the website is currently in the default Favorites section
- Simply Tap on Favorites to expand the other folders including the one you created above
- All you have to do is tap on the custom folder that you created
- Now the tick mark will appear beside the customized Favorites Folder that You have created. This means the website is now present in your custom Favorites folder instead of the default Favorites folder.
- You can repeat the above two steps for any number of websites that you frequently visit and are normally present in the default Favorites folder.
Now you can get back to the browser home screen and see the custom Favourites Folder present with all those website icons that you frequently visit.
Simply open the folder with a tap and with another tap on the preferred website’s icon you will access the site in no time.
I hope that now you know how to create a custom Favorites folder on Safari and save websites on them for easier and fast access.