Google Find My Device is one of the essential features of an Android smartphone. This feature helps trace and locate the missing Android device. But for some reason, many Android users are having problems with Google Find My Device on their Android smartphones. So, is there any practical way to fix the problem? Fortunately, there is, and this post is all about that. Here we are going to talk about how to fix Google Device Manager ‘Find My Device’ not working on Android. So without any further ado, let’s get started.
Why Google Find My Device Not Working on Android?
There are multiple reasons why you are facing Google Find My Device not working Android problem. Some of the most common ones are listed below.
- The first and foremost reason behind the problem can be that Google Find My device is not enabled on your Android smartphone.
- Find my device is not working because your smartphone is turned off. As you must know, Find My device needs GPS signals to offer its services. So, if the device is turned off, then the application will not work.
- For a GPS connection, the device must be connected to the internet. So, if the device is not connected to the internet, Google Find My Device will not work efficiently.
- Most of the smartphone features require you to have the correct date and time. And similar is the case with Find My Device. If you have the incorrect date and time on your smartphone, then you will face errors.
- Google Find My Device will only work in supported countries. So, as a result of it, you won’t be able to track your Android smartphone on Google Maps if it is being used in an unsupported country.
Top Ways to Fix Google Find My Device Not Working Android
Now that you are aware of all the possible reasons that are responsible for the problem, it’s time to check out how to get rid of them. So, here are different workarounds you can try to fix the problem.
Note: This article highlights tips for fixing Find My Device feature not working on Android. If your phone is turned Off then FMD will not work as it needs the following for proper functioning
- Device Powered On
- Have Location Turned On
- Connected to Mobile data or Wi-Fi
Fix 1: Enable Google Find My Device
There’s no way Google Find my device will work if it is disabled by default. So, here are the steps you need to follow to enable Google to find my device on your Android smartphone.
- Open Settings on your Android device.
- Click on Google.
- Under Services on the device section, click on “Find My Device“.
- Make sure the toggle is turned on. If it’s already on, turn it off, and turn it on again.
This was how to enable Google Find My Device Android. The methods will be almost similar in all Android smartphones. But in case of any difficulty, you can contact us in the comments.
Fix 2: Check the Battery Level
It isn’t something to mention, but Google Find My Device will not work on your Android smartphone if your device battery is low as a solution to check for the battery level of a device. And if it’s turning low, put it on charge.
Fix 3: Check the Internet Connection
As mentioned, Google Find My Device requires GPS to offer its services. And for GPS, you need to enable your internet connection. So, if you have a disabled internet connection on the smartphone, you’re most likely to deal with Google find my device not working issue.
As a solution to it, enable data connection on your device. If you’re facing any problem in enabling data connection, turn off-on airplane mode to get the work done.
Fix 4: Enable Device Location
The device location must be turned on if you want to enjoy Google find my device is services. So here are the steps you need to follow to enable device location.
- On the home screen of your Android smartphone, swipe down the screen from the top.
- In the drop-down menu, tap on “Location” to enable the option.
- Open Settings on your device.
- Select “Location“.
- Enable the toggle.
That’s it. You have enabled location on your Android smartphone. Check for the problem, whether it is fixed or not.
Fix 5: Adjust the Date and Time
As mentioned, most of the Android device services, including Find My Device, need the correct date and time. So, make sure the device has the correct date and time. If not, follow the below-mentioned steps.
- Open Settings on your Android smartphone.
- Go to Additional Settings > Date and Time.
- Here, make sure the “Set automatically” option is turned on.
Once done, restart your Android smartphone, and check whether the problem is fixed.
Fix 6: Clear Google App Cache Data
If none of the above-mentioned workarounds helped, the last option left with you is to clear Google cache data. So, here are the steps you need to follow.
- Open Settings.
- Click on App Management > App List.
- Select Google.
- Go to Storage Usage.
- Click on Clear Cache.
That’s it. Restart your device, and you’ll be surprised to see you are no longer facing Google Find My Device not working Android.
Final Words
These were all the workarounds you could try to fix Google Find My Device not working Android problem. Let us know whether the issue is fixed or not. You can also share any other workaround that you think will be helpful in such a situation.
This post was last modified on April 15, 2023 4:29 pm

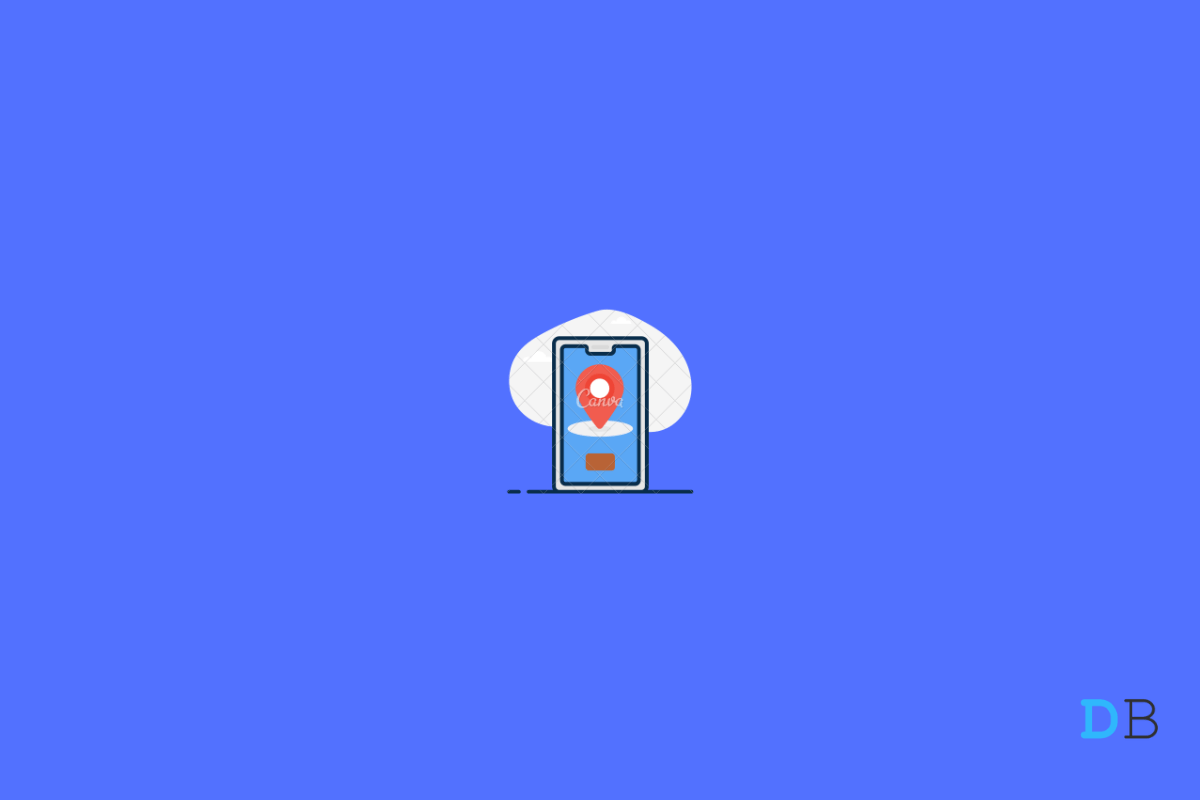
View Comments (13)
-
-
-
1 2 3 … 6 Next »find my device apps me bata rha hai /no active device
You have not activated find my device.
None of this worked for me. I can work around finding my device by using our land line to call the lost phone (our ISP required us to accept a land line as part of a package deal). But the real problem is I believe this is also why Google prompts to log into websites aren't working.