Many a time you may face some annoying issues of Server DNS not found, ERR_NAME_NOT_RESOLVED, Site cannot be reached err_connection_timed_out, took too long to respond, Fix “Aw, Snap!” page crashes and other page loading errors, etc.
. DNS actually stands for Domain Name Servers which loads the web pages from the host (the one where web pages are stored in the cloud). If you have slow internet connectivity or due to some other issues your browser may show up an error and may not be able to connect to the host. This can happen even if you have very good internet connectivity.
Today I have come up with a couple of fixes to solve the issue.
Best Ways to Fix Site Can’t be Reached
Here are the best solutions to fix the Site Can’t Be Reached Error on Chrome for Windows and Mac PC
Clear DNS Cache of Google Chrome
This is one of the easiest and most useful fixes to stop the issue of DNS servers.
- Simply visit the URL ‘chrome://net-internals/#dns‘.
- Click on Clear-Host Cache button next to Host resolver cache.
- You will notice the websites are working properly.
Change Protocol DNS Settings
DNS is also known as Domain Name Servers, it is like a phonebook for the internet where all the domains and IP addresses are stored. A good DNS can provide faster server response, thus help increase internet speed on browsing. You can either manually change the DNS settings in Windows 10 or use Cloudflare 1.1.1.1 DNS App for PC.
- Search ‘ncpa.cpl‘ in Windows.
- Look for the option called Internet Protocol Version 4 (TCP/IPv4).
- Click on it and click on the Properties button.
- Now manually use the following DNS servers; Preferred DNS server as 8.8.8.8 & Alternate DNS server as 8.8.4.4 (Google’s public DNS) (Set IP as automatic)
- Restart the browser and check websites.
Disable DNS Prediction Services
Uncheck Prediction Services
- Go to settings of Chrome.
- Scroll down and click on Advanced settings.
- Here you will see an option of ‘Use Prediction Services to Load the Pages more Quickly’
- Simply uncheck the box and restart the browser.
Try resetting TCP/IP
Run the following commands in this order in the Command Prompt (to run each command, press ENTER after typing it):
ipconfig /release
ipconfig /all
ipconfig /flushdns
ipconfig /renew
netsh int ip set dns
netsh winsock reset
Here is the video tutorial to fix the chrome server issues.
Restart DNS Client
Restarting the DNS client can also fix the ‘DNS probe finished’ error on your PC.
- Press Windows Key + R → type services.MSC → Hit Enter to open the services window.
- Find the DNS client and right-click on it.
- From the options, click on Restart to restart the DNS client. Done!!
Some Other Methods
If the methods above don’t work for you then try some other methods listed below.
1. Uninstall Antivirus
Some people reported that after uninstalling their Antivirus program (mostly McAfee) the problem was gone.
2. Disable Your Firewall
Disabling the firewalls may solve the problem as some app may interfere when Chrome is trying to connect. This could be the solution for you too. Disable your firewall and check for the error.
3. Try Connecting in Safe Mode
Boot your computer into safe mode and try to load Chrome. This will help you determine if any third party software is causing the issue as the safe mode will only consist of inbuilt useful files. To do this reboot your computer and hold down the F8 key. Then select Safe mood with networking from the list of options.
Note & Conclusion: I hope the post was helpful, do comment below for any assistance required in fixing the DNS error issue.
This post was last modified on December 30, 2020 12:42 am

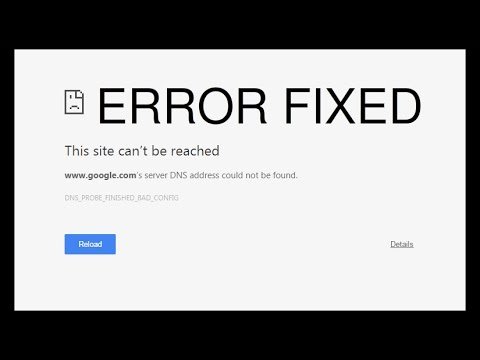
View Comments (15)
-
-
-
-
1 2 3 … 5 Next »Why is it not working in my pc?
Are you using Chrome.
Just a heads up:
The URL mentioned ("chrome://net-incternals/#dns") should actually be "chrome://net-internals/#dns". A 'c' was inserted into "internals" for some reason.
Thanks for bringing it to my notice