Samsung Smart TV’s are one of the most popular Smart TV products bought all across the globe. Being an electronic product with added software features it is always prone to some technical glitch.
Today in this post I will provide you with all the potential solutions to fix problems with Samsung Smart TV Apps in Smart Hub feature. Fix the issues like Apps not working, Apps not showing, Apps not loading, error connecting to the network, App freeze, black screen, playback error etc.
Fix All the Errors with Samsung Smart TV Apps
Not Showing Apps in Smart Hub
Step 1. Change the country code to the one you are not living in.
- Press the Smart Hub button on the remote control
- When Smart Hub has loaded then press, 2, 8, 9. (May vary with Series, Google search to find for your device)
- Under Internet service location select the country.
- Agree to the Terms and Proceed
Step 2. Let the Smart Hub App update as per the respective country and allow the new apps to populate the Smart Menus.
Step 3. Once the Smart Hub is updated, revert back to your country code.
Step 4. Again the Smart Hub apps will update.
Step 5. Launch apps and Enjoy! Cheers!
Apps not Working in Smart Hub
If you are facing issues like App freeze, black screen, playback error etc. Then you can follow this solutions.
Solution 1. Change DNS Server
This solution can work if video streaming apps are not working properly.
Step 1. Hit Menu button on the remote.
Step 2. Under Network → Network Status → IP Settings
Change “DNS Server” to either: 8.8.8.8 or 8.8.4.4
Everything updated with no streaming issues.
Solution 2. Reset Smart Hub
Step 1. Exit the Smart Hub Menu.
Step 2. Hit the Menu button on Remote
Step 3. Here look for Smart Hub option
Step 4. Under Smart Hub option, click on Reset Smart Hub
Step 5. Enter the Pin (Default pin – 0.0.0.0)
Step 6. Hit OK and it will take a while to Reset the Smart Hub
You will receive a message notifying you that the reset is complete.
Fix ‘Network Interference Occurred.Try Again Later’
To fix the issue opt for Google’s DNS IP address, instead of your service providers DNS IP address.
To do this, just go to “Tools” and your network settings. Change the DNS IP Address from auto to manual, and enter either 8.8.8.8 or 8.8.4.4.
In some devices, it may be present in Network settings under Menu option.
This corrected my problem, and Smart TV works perfectly now.
Smart Hub Not Working after Update
Step 1. Change the country code to the one you are not living in.
- Press the Smart Hub button on the remote control
- When Smart Hub has loaded then press, 2, 8, 9. (May vary with Series, Google search to find for your device)
- Under Internet service location select the country.
- Agree to the Terms and Proceed
Step 2. Let the Smart Hub App update as per the respective country and allow the new apps to populate the Smart Menus.
Step 3. Once the Smart Hub is updated, revert back to your country code.
Step 4. Again the Smart Hub apps will update.
Step 5. Launch apps and Enjoy! Cheers!
Particular App is Not Working
If a particular app like YouTube or Netflix or Hulu is not working on the TV then the following fix can work.
⇒ Hit the Smart Hub button on your remote and go to the NetFlix app or for that instance any other app. Once there click on the Tools on remote and hit reinstall.
⇒ Turn OFF the TV and start it back, and you will see the problem fixed.
⇒ Go into Menu ⇒ System – General ⇒ Turn Off the Instant
Network Not Connected
Go to Menu → Network → Network Settings → Connect to the Available network (Wi-Fi/LAN)
If Non of the Above Solution Works
If nothing above works for you then you can update the TV automatically or manually whichever possible.
Auto-Update with Internet Connectivity
Step 1. Press the Menu button on your remote control.
Step 2. Click on Support & Select Update Now
Step 3.Select Yes to update the TV with the latest software version if available.
Manually Update the Software with USB Stick
Step 1. Find the model number of your TV. (To check Menu > Support > Contact Samsung)
Take note of your model number.
Step 2. Now visit the Samsung Website on your device (PC/Smartphone) and click Support at the top right corner of the Samsung website.
Support on Website
Step 3. Type the model number into the search bar, then select the correct model from the list.
Step 4. Click Manual Downloads
Step 5. Ensure you click Show More as this will allow you to also download the guide showing you how to upload the software to your particular TV.
Download Samsung Firmware
Download you require to download the software and guides to your PC.
Note & Conclusion: I hope the post was helpful. Do comment below for any assistance or support if needed to solve the issues with Smart Hub Apps.

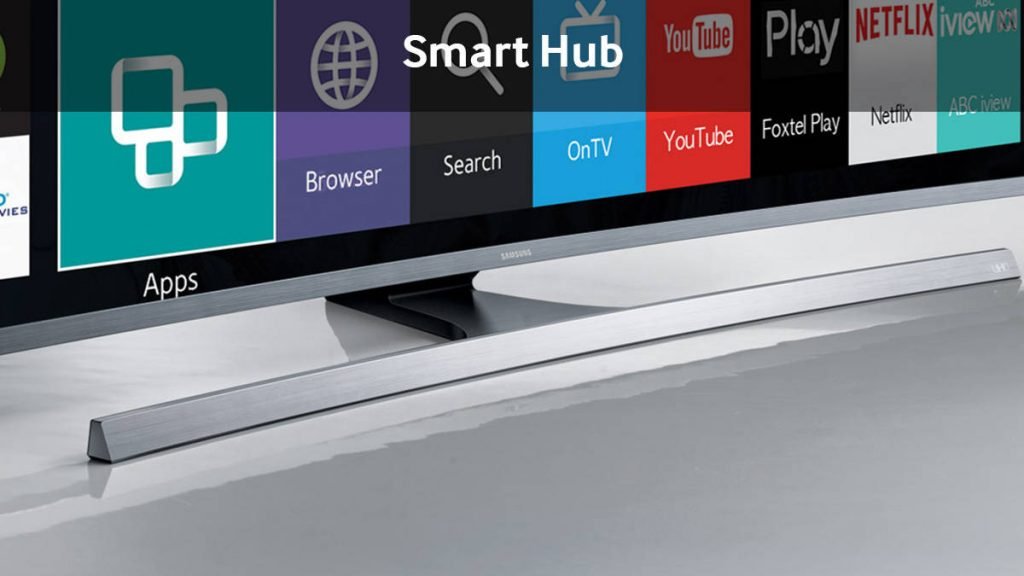
View Comments (19)
-
-
1 2 3 … 8 Next »Very long winded, just go to "contact Samsung" in the menu, follow instructions to contact them and let them do it by remote access to your tv. Took all of 5 mins
How about a UN65JU7500FXZA 2 years old Main board went out, had it replaced, then tried to setup Smart Hub after I check the wired connection it goes to a "Terms and Conditions" page and says "Downloading" sits for hours and does nothing past this. Tried resetting Smart Hub and Its back to "Downloading" and nothing for hours. Please Advise