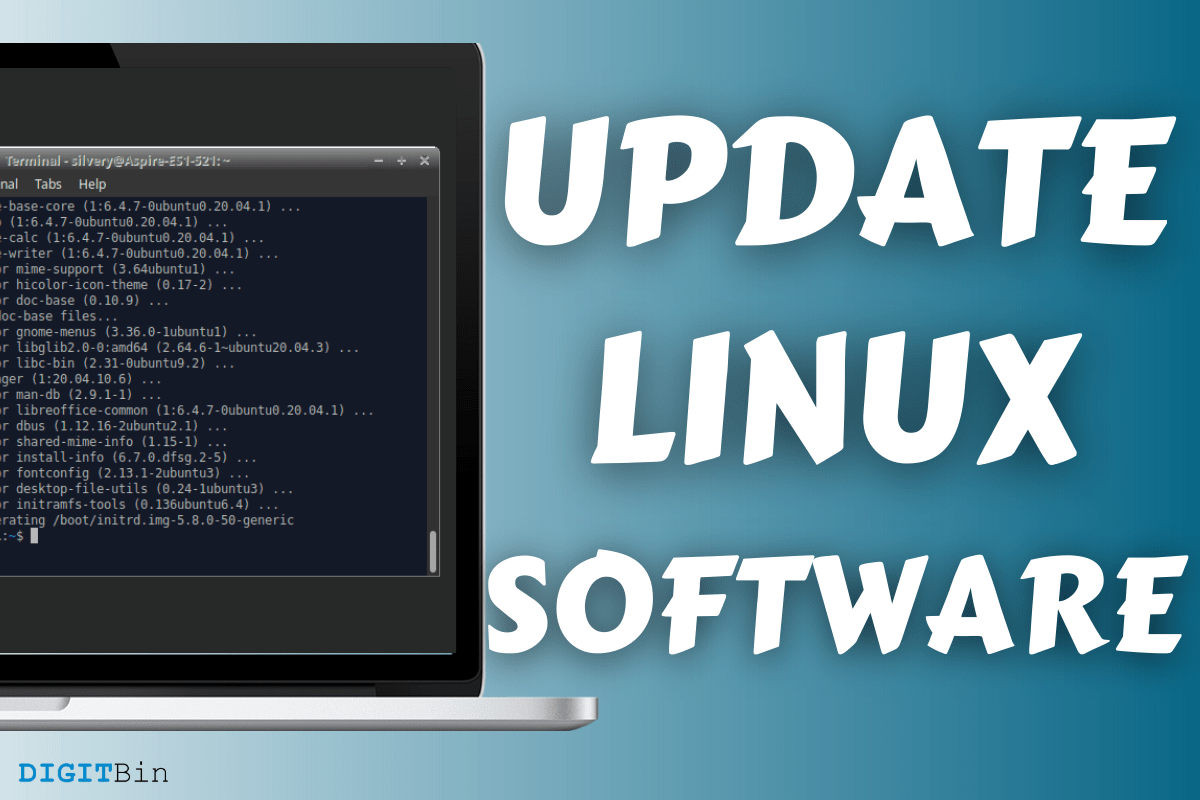Novice users wonder how to update Linux machine software and programs with inbuild tools. I have been using a Linux-based computer daily to finish day-to-day tasks. I always admired the open-source community for the integrated functions, and updating the software & programs is one of them.
I want to display the daily practice that I perform to keep the system up-to-date. I have covered other options that you can put to use while using Ubuntu-based distribution. I have tested all methods shows below on multiple distributions such as Lubuntu, Xubuntu, Kubuntu, Feren OS, Zorin OS, etc.
Things to Know Before Updating the Softwares
There are a couple of points to take notes on because we don’t want to get caught in a pinch. Do not worry, as we have done this more than a thousand times, and nothing ever went wrong with this.
- Connect the laptop or desktop to the internet, and it will download and install larger files. Wi-Fi connection is preferred and does not use a limited data connection, just in case.
- Make sure to have administrator rights to conduct an update in Linux PC.
- Do not try any of the methods in BETA editions.
- I prefer to use LTS (Long-Term Support) distributions, and the following methods are performed in LTS editions only.
- Make sure to have 4 GB of free space in the local storage.
Now that you are geared up for the all-new journey, so let’s begin.
Update Linux OS from Terminal
The Terminal is an integral part of Linux, and I prefer to perform update actions with a command line. I’m not a programmer or a professional coder, so do not panic because this is fairly easy and simple to follow.
- Open Terminal using the search bar.
You can use the universal shortcut Ctrl + Alt + T to launch the Terminal. - Type “sudo apt update” and press enter key.
- Enter the system password or login password.
Wait for the Linux machine to connect with servers, and it will take thirty seconds to one minute to fetch information.
- Now, you have information on the screen. In my case, I have 79 packages to be updated.
However, do not get dismayed by 500 MB or 1 GB update, if you are doing this for the first time.
- Type “sudo apt list –upgradable” and press enter key.
You will learn about the programs, system files, and core updates information. You don’t have to do this if you are not interested to learn about it. You can skip to “Step 7” and update the system directly.
- Now, you have a list of updated packages.
- Type “sudo apt upgrade” and press enter key.
- Type “Yes” and then press enter key.
- The Terminal will begin downloading the updates and install them.
You can monitor the installation progress from 1% – 100%.
- The progress will disappear, and the command line will be available for another task.
This is how you can ascertain whether updates were installed successfully or something went wrong.
Don’t get perplexed by the Terminal method, as it requires two commands only;
sudo apt update
sudo apt list –upgradable (optional)
sudo apt upgrade
That’s all you have to commemorate to update programs, core updates, security updates, and system update. I prefer the Terminal solution as it is 100% safe and downloads distribution (Xubuntu and Zorin OS, in my case) specific updates as well.
Dedicated Software Updater
All Linux distributions have a dedicated software updater within the software. I was introduced to the updating mechanism by this very method itself. However, I found the Terminal solution to be sophisticated and mature in many ways. Nonetheless, if you are a beginner, then software updater isn’t bad at all as it serves the same purpose.
- Open the start menu to search for “Software updater” and launch it.
- If you are doing this for the first time, and then it will take thirty seconds or a minute to fetch information.
Allow the software updater to take time, and it will personalize a few settings for you.
- A new window will show up, and you have available updates on the screen.
Choose “Install Now” to install them.
- The Software Updater will install all available updates.
I installed another XFCE Linux operating system called Zorin 15 Lite for testing purposes. I wanted to show you how the updated system looks like on another flavor of the XFCE edition, and it is pretty much the same.
- Run the Software Update from the menu.
- It says, “The software on this system is up to date.”
I want to remind you that Software Updater will install system updates, core updates, security updates, and programs. Overall, it is a two-click process to maintain an up-to-date machine.
Software Center
Many have limited data connection and prefer to update specific programs only can opt-in for this method. The Software Center is similar to Microsoft Store, Mac App Store, and Play Store. Linux machine users can update programs only, and it is a good option for limited data users.
- Press the “Start” button and search for “Software Center” or “Software Hub” or “Software” in the distribution.
Remember, there are a few Linux distributions, who chose a custom name for it. You have to find out the improvised name and open it.
- Click on “Updates” located at the top menu.
- All available updates are listed there and click on “update” to start the process.
- You can monitor the progression.
- The “Software is up to date” notification will show up on the screen.
I don’t prefer the Software Center method because the store app is unstable and it doesn’t function properly. The Spotify program updated properly, yet, there was an error.
Bottom Line
The Terminal method is a viable solution to update Linux OS. The open-source community doesn’t force the users to update the software without consent, and that’s one of the contributing reasons why I chose Linux over Windows. You can update system, core, security, programs, and Flatpak programs in two commands. Let us know what do you think about the Linux updating mechanism in the comment section below.
This post was last modified on July 4, 2021 4:28 pm