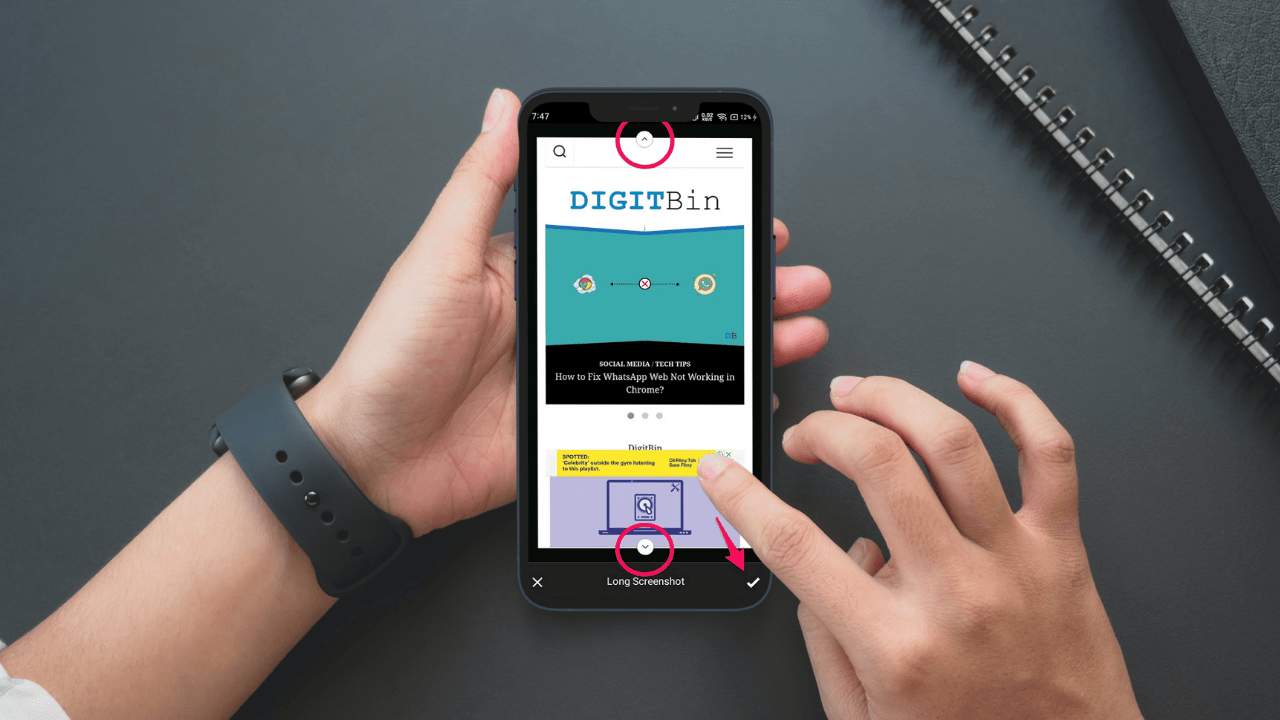Using Google Chrome’s flag feature, you can take full-page screenshots in Chrome on Android. “Chrome 94 Update” added this feature back in September 2021. With this version of Chrome, you can scroll down and capture the entire content of the webpage.
Currently, you would have to manually enable it on your Chrome browser to use this feature as it is still in the beta phase. Chrome could likely roll this feature in a future update. Furthermore, images will be saved in PNG format.
Steps to Take Full-Page Screenshots in Chrome on Android
Before I show you how to enable the full page screenshot feature on Chrome, make sure to update the browser to the latest version. Now, here’s how to do it.
- Launch the Chrome app on your android smartphone.
- On the address bar, type “chrome://flags” and hit enter.
- Now, type “long screenshots” in the search bar.
- Tap on the drop-down box and choose “Enabled.”
- Now, a prompt would appear that would need you to relaunch the Chrome browser to enable this feature. Simply tap on the “Relaunch” button. If it does not appear, manually close the Chrome app and reopen it again.
- Now, visit the webpage that you want to capture. Once the page loads, tap on the “three vertical dots” in the top-right corner to open the Chrome menu.
- Now, tap on the “Share” option.
- Select “Long Screenshot” in Chrome’s Share menu.
- Now, drag the up and down arrows of the white-bordered box in respective directions to select the area to capture. Once you are done, click the “tick” at the right bottom of the screen.
- You may edit the screenshot with Chrome’s built-in editor feature. For instance, you may crop the image, add texts to it, or draw on it. Once you are done, click “Next” at the top right corner.
- Lastly, choose the “Save to device only” option to save the screenshot. You may select “Share this screenshot” to share the captured screen via other applications. Else, choose the “Delete” option.
Wrapping it up: So, this is how to take full-page screenshots in Chrome on Android. You would have to repeat as often as you need to capture the extended part of the page. Also, by using the Chrome flag feature, you might jeopardize the browser’s performance and make it vulnerable. Chrome hides these features as they are often unstable. So use them at your own risk.
This post was last modified on December 16, 2021 2:07 am