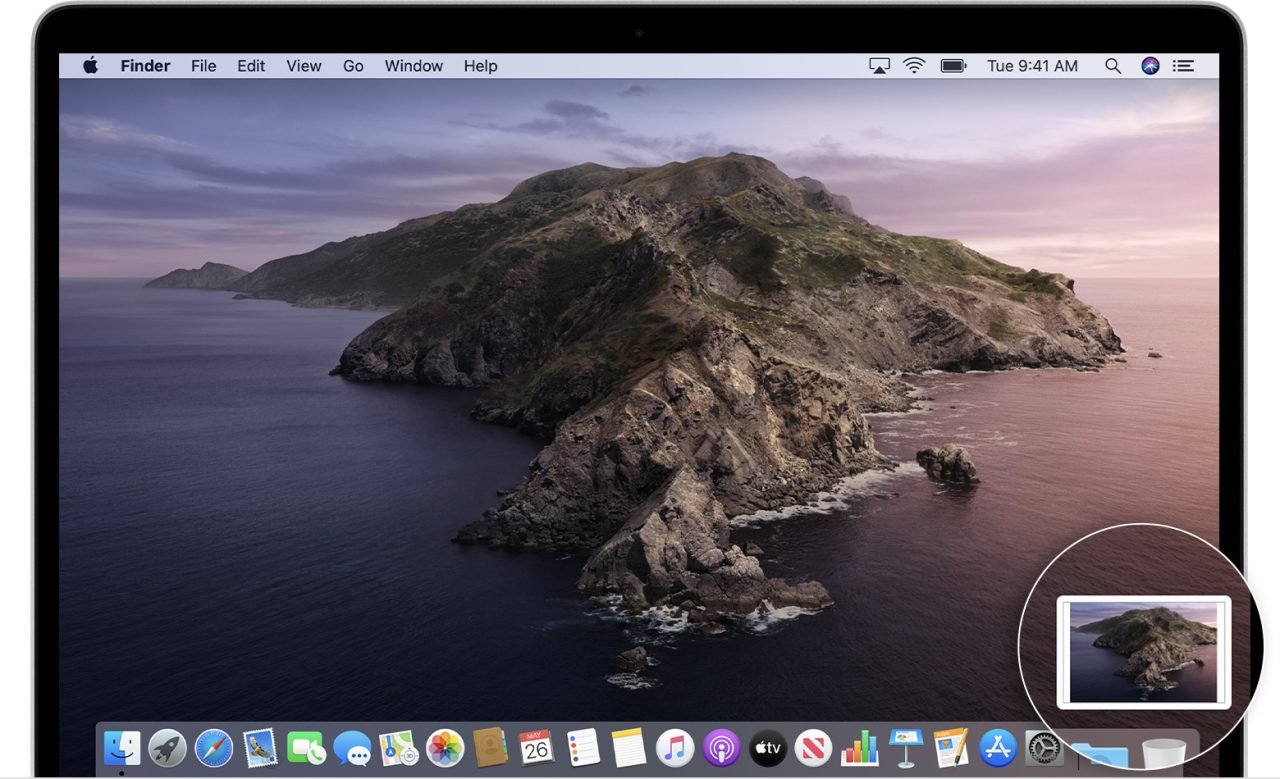Looking to record activity on your Macbook Screen? I will list down the simplest of the methods to record the mac screen along with internal audio. Many times you may be in a need to record the screen along with internal audio, mac has a built-in feature to record the screen.
How to Screen Record Macbook with Internal Audio?
Here are the Steps to Record Complete or Portion of the Screen on Mac X OS with System Audio using QuickTime Player
- Open Spotlight Search by Pressing Command (⌘) and Space Bar.
- Here Search for QuickTime Player and open the Application.
- Now Click on File Option on the top bar.
- Here open the New Screen Recording option.
- Screen Recorder Box will appear.
- Here beside Red Dot
(Note: Make sure the Volume Bar below the Red Dot is Zero/min or else it will record the mic external audio)
- Now click on the Red Dot and click anywhere on the screen to start recording the full screen
- You can also drag the mouse to only record the portion of the screen and click start recording.
- Once the recording is done, click on the QuickTime icon on the Top Right Bar to save the recording.
Conclusion: You can also record external mic Audio by increasing the volume bar below the Red Dot. Hope you like the post. Please let me know if you face any issues.