Making phone calls is something we do daily using our smartphones. So it could be disturbing when your phone mic is not working during calls but works on speaker. Errors like these usually appear due to a bad network connection. However, the smartphone may be suffering from some microphone issues.
As it’s an issue of concern, you should fix it immediately. Keep reading this post to know how you can fix the phone microphone not working in calls but works on speaker.
Best Ways to Fix Phone Mic not Working in Calls
Below mentioned are some troubleshooting methods that may help you fix the Phone Mic Not Working during calls but Working on Speaker.
Fix 1: Restart your device
Restart your device before getting started with complex troubleshooting methods to fix this issue. Restarting your device can fix minor bugs and problems automatically.
Fix 2: Uninstall Problematic Apps
Suppose you started facing this issue after installing an application on your device. It’s possible that the third-party application is responsible for the phone mic not working during calls but working on the speaker. If that’s the case, uninstall the third-party application and check if the issue is fixed.
Fix 3: Check for the Headphone Symbol on your device
Sometimes the headphone sign still appears even after the headphone is plugged out. This can cause the mic not to work unless the speaker is switched on. To fix this, re-insert your headphone into the headphone jack and then plug it out. Then restart your device and check if the issue is fixed.
Fix 4: Update your Device
If your device isn’t updated to the latest Android version, this issue might arise. New security patches are installed with every update, and their absence could lead to this issue. Here is how you can update the Android version on a new device:
- Click on Settings > About Phone.
- Select System Update.
- Click on Check For Updates.
- Follow the on-screen instructions to download or install the updates.
Fix 5: Reset your Device
If any of the steps mentioned above didn’t solve the issue, reset your device. Something may be wrong with the device’s core files that cannot be resolved manually. Follow these steps to get your work done:
- Firstly, backup all data on your Phone as it’ll be removed once the Android device is reset to factory settings.
- Open Settings > About Phone on your Android device.
- Click on Backup and Reset.
- Select Erase all data(factory reset) option at the bottom and follow the instructions on the screen.
This was how you can fix a phone mic not working in calls but works on speaker. We hope that the troubleshooting methods mentioned above solve the issue. Still, if you have any problems, feel free to drop a comment below.

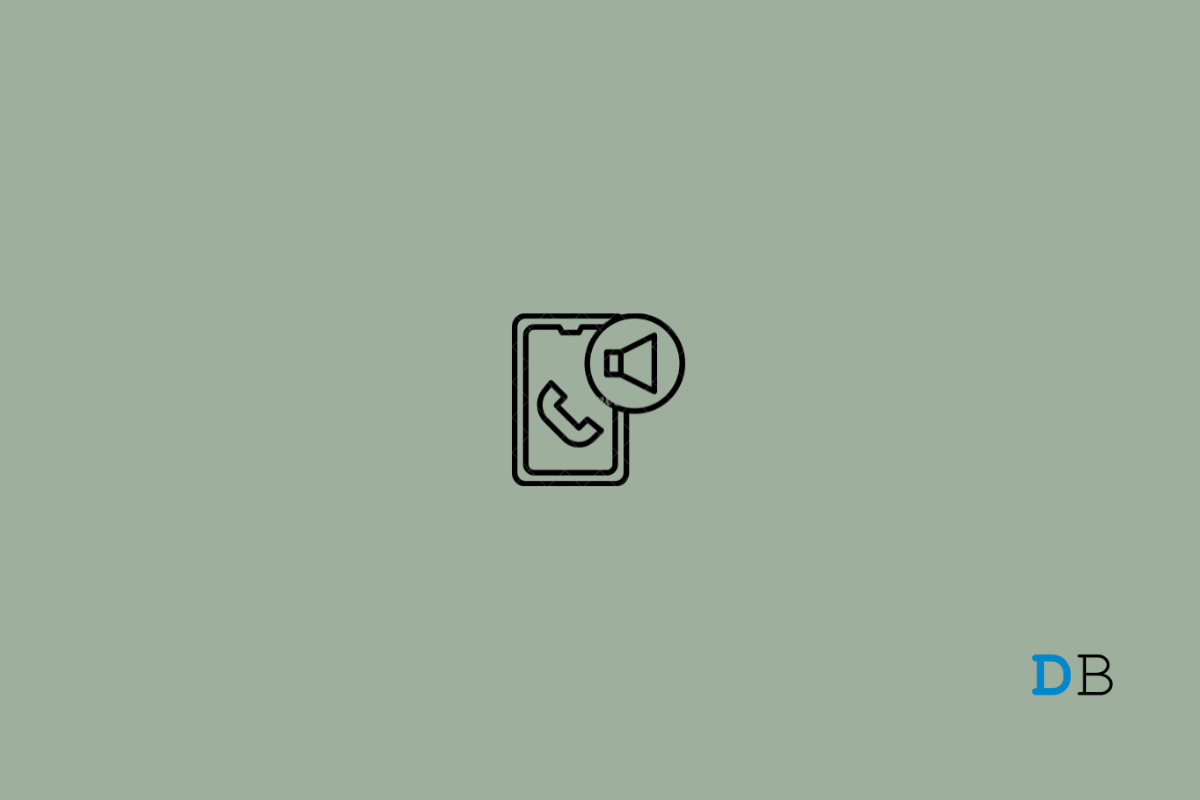
View Comments (1)
I have done a reset my phone,still it's not working, the headphones sign still on top in f the task bar