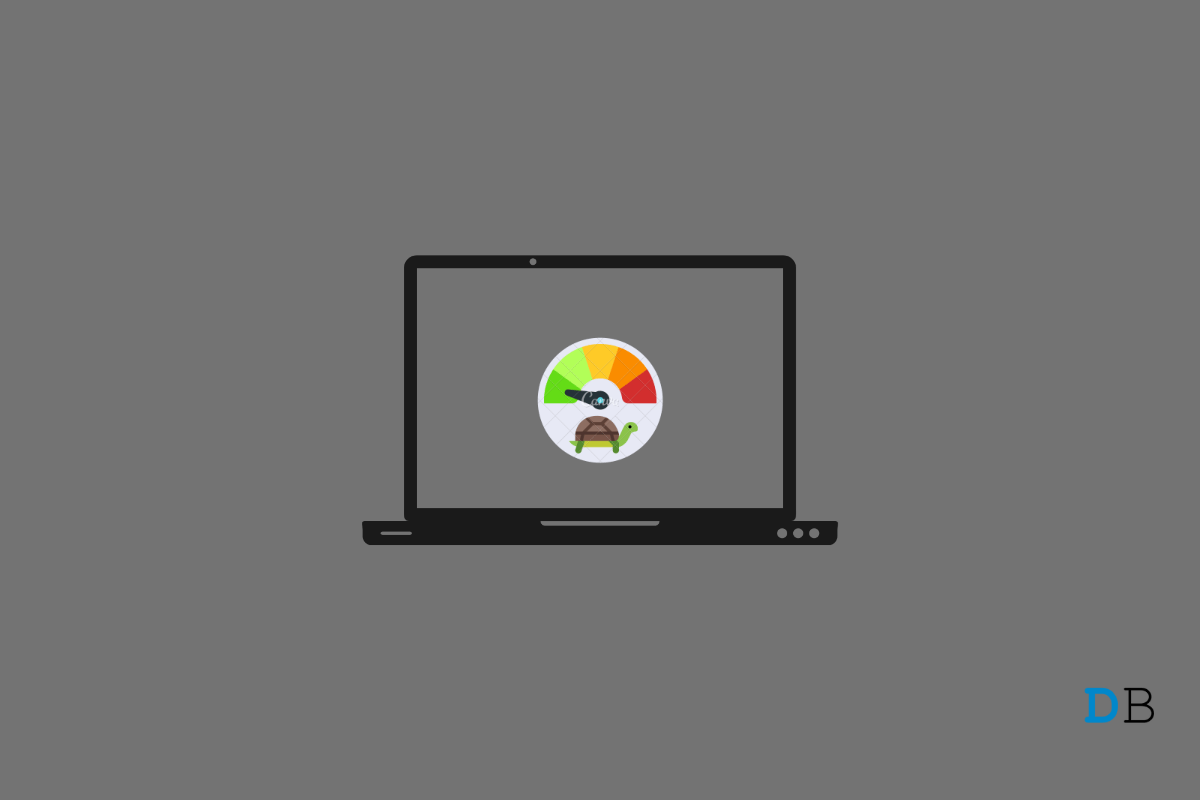If you feel that your Windows 11 computer is experiencing slow startup time, then this guide will help you fix that issue. It is always desirable to have the PC boot up as fast as possible for serious users. Then the users can go about their business with the separate apps that they use.
Due to buggy system build, unnecessary third-party apps executing during the windows 11 startup can lead to slow startup time. Also, the slow startup problem can happen due to the presence of a corrupt system file. I have laid down some practical troubleshooting tips to help you fix the Windows 11 slow startup time issue.
Additionally, some computers of older make don’t have SSD installed on them. They still run the HDD. Computers with SSD are pretty faster than the ones with HDD.
Update Windows
To keep Windows 11 clear of any bugs, you may also update the system build of your computer to the latest one. That’s a great way to keep the Windows OS fast and efficient.
- Press Windows + I to open the settings.
- Now, click Windows Update.
- Then click on Check for Updates.
- Click Download Now to begin the update installation if an update is available.
After updating, check how fast or slow the startup is now when the computer reboots.
Disable Apps at Windows 11 Startup
You can use the Task manager to select which apps you want to run at the startup. You can disable the rest.
- Press Ctrl + Alt + Delete keys to open Task Manager.
- Click to highlight the Startup tab.
- Under that list of all apps is present that usually run during startup of Windows OS.
- Right-click on the apps that you want to stay disabled during your computer’s startup and select Disable.
Scan for Corrupt System Files
Often having corrupt files on the computer can also slow the machine down. You can use the Windows utility for scanning and fixing corrupt files.
- Open the command prompt.
- Give the command sfc /scannow and press enter.
- The system will search for such corrupt files and fix them one by one. It will take some time. So, have patience while the process is active.
Enable the option Turn on Fast Startup
The power options tab of Windows OS has an option Turn on Fast Startup. You need to check if you have enabled it. Usually, this option is enabled by default.
- Open Control Panel.
- Now, click on Power Options.
- On the left-hand panel, click on Choose what the Power Button Does.
- On the next screen, click on Change Settings That Are Currently Unavailable.
- Click on the box Turn on Fast Startup.
- Now, click on Save Changes to confirm the changes.
Now, the slow startup issue of Windows 11 will be fixed for sure.
Use SSD Instead of HDD
If your computer supports SSD, then you may replace the HDD with SSD. SSD means Solid State Drive. You can consult with the tech experts of the brand of PC that you use and get an idea about whether SSD can be installed on your computer.
I have used computers with both HDD and SSD and can confirm that having an SSD-based PC fastens up the user experience. So, you should opt for having an SSD.
Perform A Clean boot of Windows 11
A clean boot means only the important services will start during the Windows 11 startup. No third-party apps or services will initiate during the startup.
- Press Windows + R to invoke the Run dialog box.
- Now enter msconfig and hit enter.
- The System Configuration dialog box will open.
- Click on the Services tab.
- At the bottom left corner, click on the checkbox Hide All Microsoft Services.
- Next, click on the option Disable All.
- Now, Press Ctrl + Alt + Delete to open the Task Manager.
- Click on Startup.
- Right-click on the apps that you do not want to open during startup, right-click on them and select Disable. [yes, these are the same steps that we did previously but as a separate troubleshoot]
So, these are the various troubleshooting tips to fix the issue of slow startup time on Windows 11. Try them out, and I’m sure the problem will be resolved.