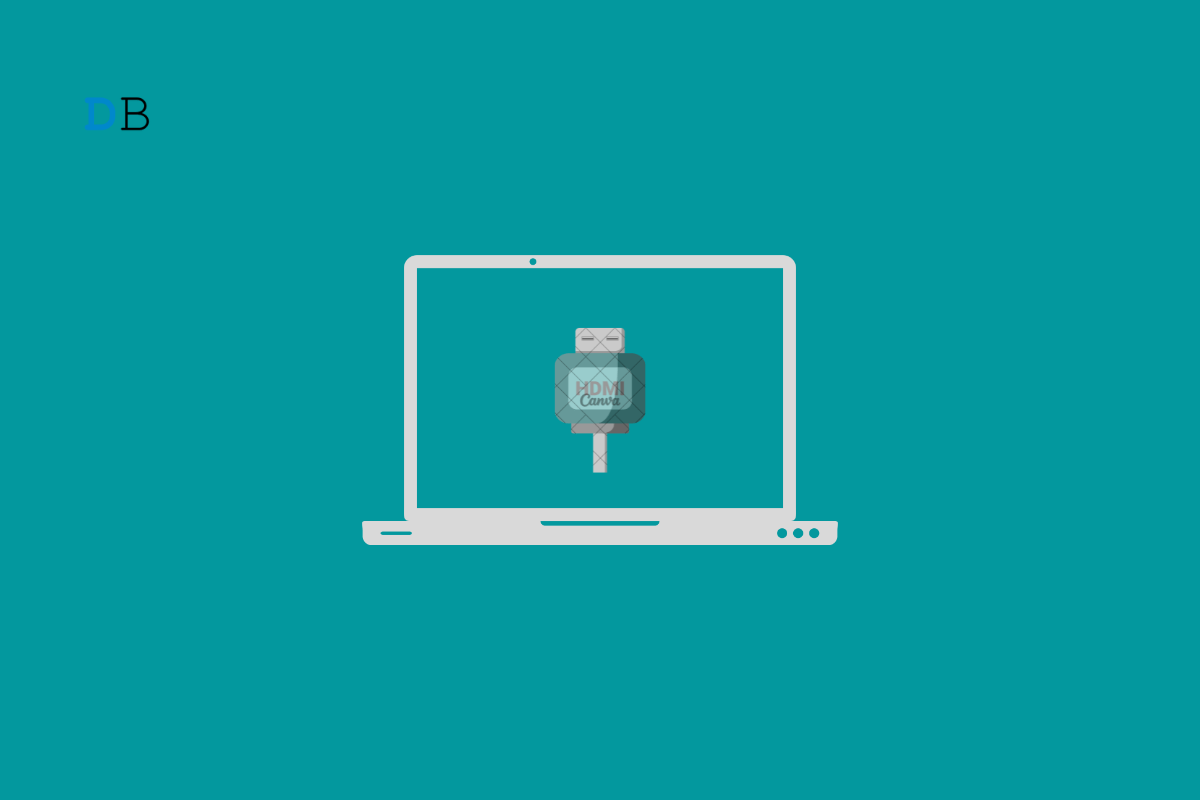In this guide, we have highlighted some tips to fix HDMI audio not working in Windows 11. You must connect your PC to the TV via HDMI cable to watch content such as movies or web series on a bigger TV screen. At times, while the video from the PC gets cast on the TV screen, the sound is not audible. Often the HDMI port may be faulty, or the cable may have issues.
Sometimes certain bugs on Windows 11 can cause these issues where HDMI audio is not working when the PC and TV screen are connected. Outdated sound drivers on the Windows 11 computer may cause interference with the HDMI sound output. Also, you need to ensure that HDMI audio output is set as the default source of output on your PC. The Windows audio services may have some problems, due to which they may have stopped.
Best Tips to Fix HDMI Audio Not Working in Windows 11
Here are all the troubleshooting techniques you can implement to check for the reason why the HDMI audio output is not audible and fix the same.
1. Update Windows 11
Start the troubleshooting by fixing the possible bugs on the version of Windows 11 installed currently on your PC.
- Go to the settings by pressing the Windows + I shortcut.
- Then click on the Windows Update at the left-hand panel.
- Next, click on Check for Updates.
- If an update is available it will show up. Click on Download Now to proceed with the new update installation.
Usually, if your PC is connected to a WiFi network, all the software updates for the PC should be installed automatically. In case, your computer missed out on a new update, you can follow the above steps to carry out the update manually.
2. Manually Update the Sound Drivers on Windows 11
Check the steps mentioned below to manually update the audio drivers on your Windows 11 PC.
- Open the device manager by pressing Windows + X.
- Navigate to Sound, video, and Game Controllers and click to expand it.
- Right-click on Realtek Audio and select Update Driver.
- Click on Search Automatically for Drivers. It will allow the system to download available latest drivers for the system audio for Windows 11.
3. Enable HDMI Output as Default Playback
Here is how you can set the HDMI output as default playback.
- Open the Sound Settings of Windows.
- Navigate to the Advanced tab and click on More Sound Settings.
- Click on the Playback tab > select the HDMI output(the TV model name).
- Now, click on Set Default from the drop-down menu.
- Click on Apply to save the changes.
4. Restart the Windows Audio Services
Here are the steps to restart the Windows audio services.
- Open the Windows Services app using Windows search.
- Once you see the Services, navigate to Windows Audio.
- Right-click on Windows Audio > select Restart.
- Click on Yes to confirm the move.
5. Restart your computer
It may be some random technical glitch on the PC. As the computer and the Tv are connected the sound output from the HDMI connection may not be working due to that. Try to restart the PC.
- Press the Windows key to bring up the search console.
- Click on the Power icon at the bottom right corner of the search console.
- From the little menu that pops up, click on Restart.
Once the computer restarts, try to reconnect it to the TV via HDMI. Then check if the sound output on the TV is audible or not.
6. Enable HDMI Auto Detection
As the TV is the output device and it is now connected to the PC, you have to do the following steps. Enable the auto-detection of HDMI sound output on your computer sound settings.
- Open the Realtek Audio Console using Windows search.
- Navigate to Device advanced settings.
- Click the toggle beside the option Enable Jack detection when a device is plugged in.
When you connect the PC and a TV via HDMI cable, automatically, the output source for sound will be detected as the TV.
7. Check if the HDMI Cable is Faulty
Check the HDMI cable connection at both ends of the connection. The cable may have issues at either end connected to the PC or the TV. Also, sometimes not inserting the cable properly at the input and output ends can cause sound output issues.
Unplug the cable and re-insert it properly on the computer as well as on the TV. If the HDMI audio is not working after reinserting the cable, you may replace the cable. If you have a spare HDMI cable lying around, use that.
8. Tweak the Volume Level of the TV
It may seem like a silly fix, but often within this lies the root of the inaudible HDMI output issue. Check the sound output on the TV as it is the output device. Your TV remote may be faulty, and its volume rockers may not be working.
Try to increase the volume using the buttons present on the TV. Also, check if you have accidentally enabled the Mute option on the TV. If that is the case, unmute the TV, and you should be good to go.
9. Use the Windows Sound Troubleshooter Tool
You may use the inbuilt troubleshooter provided by Microsft for Windows 11 to fix the issues with sound output. Here is how to utilize this tool.
- Press the Windows key to bring up the search console.
- Type Sound Settings and click open when the correct search result appears.
- Click on the option OutPut devices besides the tab Troubleshoot Common sound Problems.
- Next, select the output device (the TV in this case) upon which the troubleshooter will work.
If you see further instructions, follow them to continue with the troubleshooting.
10. Reset the Windows 11
If none of the other troubleshooting tips are working, then you have to reset the Windows 11 PC. Usually, a reset will set all the configurations on your device to their default settings. This has often helped in fixing technical issues that are too stubborn to be fixed by other general fixes.
- Press the Windows key to bring up the search console.
- Type Reset This PC and click Open when the correct search result shows up.
- Click on the button Reset PC.
- Select whether you want to keep your files or want a full factory reset that will wipe away all the data on your PC.
Once the reset process is over, reboot the computer, connect it to the TV via HDMI cable and try to watch your content. The audio should now become audible.
Conclusion
That’s a wrap for this guide on how to fix HDMI audio not working in Windows 11. Follow the troubleshooting tips and fix the sound output on the TV. Enjoy your favorite content from the PC on the big screen without any hassles.
This post was last modified on December 10, 2022 1:50 am