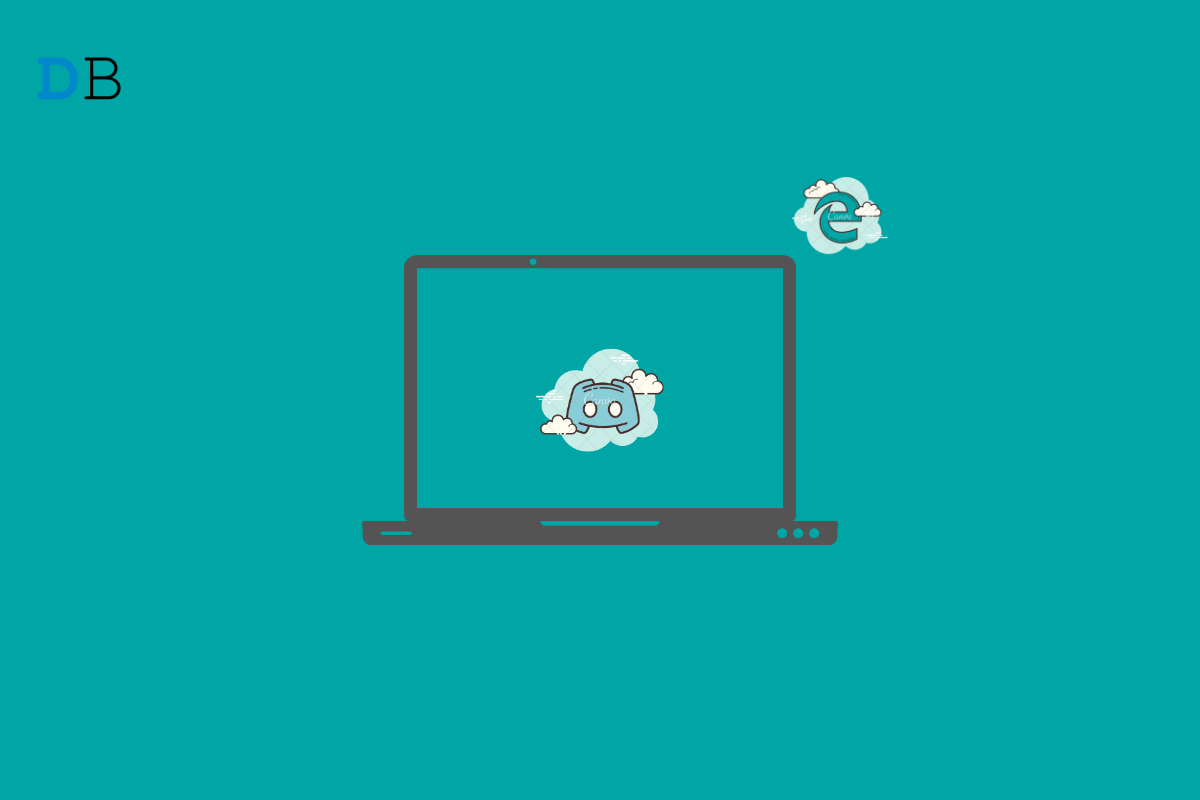Is discord not working on edge Browser on your Windows or Mac PC? Then this guide will look at the best solutions to fix this issue. Discord is one of the most popular instant messaging, voice, and video calling platforms. It allows you to create private groups called servers to communicate and share messages. Mostly used by Gamers to play and speak along, it offers free use of servers.
You can use Discord on your desktop browser or mobile app, it also has a native app for computer PC. Many users report that Discordwebsite does not load or does not open on the edge Browser on their PC. So, here are some of the best solutions to fix the issue of Discord not working on Edge Browser.
Change DNS in Edge Settings
DNS or domain name service is a directory of all the IP addresses that helps the browser collect the information whenever a user requests data from the internet. Broken DNS provided by ISP is one of the most common website loading issues.
It is good to change the DNS. DNS does not affect your internet speeds nor does it restrict the sites. They are just the collection IP directory. Changing DNS can fix discord not loading on not opening an issue on Edge Browser.
- Open Edge Settings.
- Click on Privacy, Search, and Services.
- Under Security, select Choose a service provider.
- Select Google DNS or any other DNS listed and check if the Discord Not Working on Edge Browser fixed or not.
Disable Preload Pages
Google uses cookie behavior to collect cache of pages to load them quickly, preloading content can cause issue with discord not wirm. You can disable it to see if this helps you fix Discord Not Working on Edge Browser.
- Open Edge browser and click on the 3-dot menu icon on the top-right. Select Settings from the list of options that appear.
- Here click on Cookies and Site Permissions and tap on Manage and delete cookies and site data.
- Turn off Preload pages for faster browsing and searching.
Clear Edge Data
Edge browser with time collects cache, data, passwords, and other data. This build-up may sometimes cause issues with the normal functioning of Edge Browser. To clear Edge data;
- Open Edge Settings.
- Click on Privacy, Search, and Services.
- Under Clear browsing data, select Choose what to clear.
- Select all options except passwords and auto-fill and hit Clear Now.
That’s it try the methods to see which one will help you fix the Edge page loading issues on your Windows 11 Laptop or Computer PC.
Remove Extensions
Edge Extensions can obstruct the page loading in some instances, if you are using some addons that insert codes, scripts, or some other data into the web page then it’s good to get rid of such extensions.
- Open edge://extensions/ on your Edge browswer.
- Look for any code-related extensions or cookie blocking extensions and remove them.
Relaunch Microsoft Edge
Instead of only closing the Edge Browser, you can try to end the task from the Windows task Manager.
- Press Ctrl + Alt + Del buttons to invoke the Task Manager.
- Click on Task Manager.
- Now, click on Processes.
- Right-click on Edge Browser and click End Task.