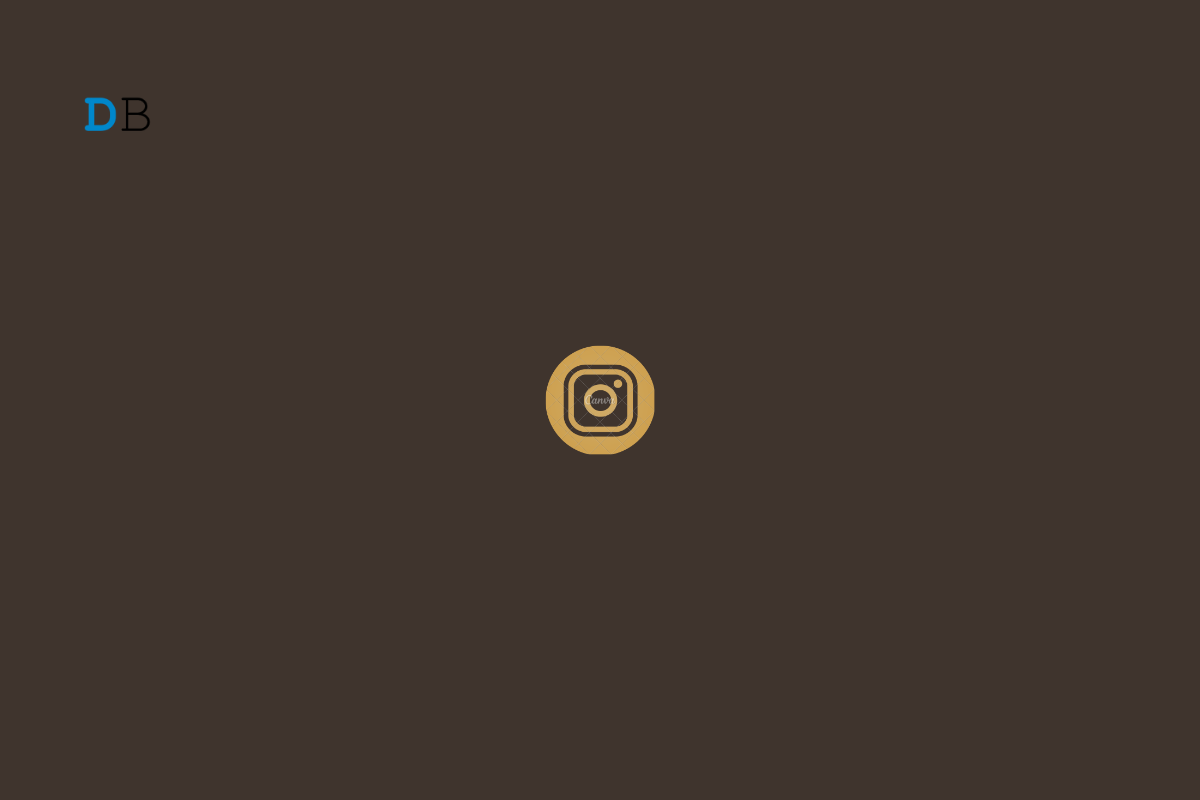Are you coming across the “checkpoint_required” error on Instagram? This guide provides you with troubleshooting tips to overcome this problem in no time. It may be a bug on the Instagram app or the cache of the app filled with junk information causing the error. The “checkpoint_required” error on Instagram may be the result of a bad network due to which the app may not be loading correctly.
Even using VPN which may be unresponsive due to server load can lead to network issues. That in turn causes the “checkpoint_required” error on Instagram on iPhone and Android. Users on both Instagram for Android and iOS have faced this error. I have rounded up the tips and tricks for both the mobile versions of Instagram. Depending on whichever device you are using to access Instagram, it will be easy for you to apply these fixes.
Top Ways to Fix Checkpoint Required Error on Instagram
Here are the tips that will help solve the “checkpoint_required” error on Instagram on Android and iOS. Let us get started now.
1. Update Instagram
Instagram bugs can catch you off guard. You may have forgotten to upgrade the app to the latest version. Hence, you are ending up with bugs and the “checkpint_required” error message. Here is how to install a new update for Instagram on the App Store.
- Launch the App Store and tap the Apple ID account photo at the top right corner.
- Then scroll down and check if Instagram has a pending update.
- If there is a pending update, tap the button Update to start installing the new build of Instagram.
Once the update is installed, launch Instagram, and you should be able to use the photos sharing app smoothly.
2. Log Out of Instagram and Log in Again
Often logging out of Instagram and logging back in again helps in fixing certain errors.
- Tap the Instagram profile > tap the 3-bar menu button.
- Next, tap on Settings > select Log Out.
- Once you find yourself on the login page, enter the credentials and log in again to Instagram.
3. Clear Cache of Instagram [on Android]
If you are accessing the Instagram app from your Android device, you can try clearing the device’s cache. This has often helped in fixing the stubborn bugs causing the installed apps on the device to malfunction.
- Long press on the Instagram app icon.
- From the shortcut menu, tap on the App Info icon.
- Now, under the App Info section, tap on Storage & Cache.
- Tap on Clear Cache.
4. Use Instagram on Desktop Browser
While the mobile version of Instagram may throw the “checkpoint_required” error, you may not come across the same issue on the desktop version of Instagram. So, log in to Instagram from your desktop browser.
5. Turn Off the VPN
The best way to deal with an unresponsive VPN is to turn it off.
On an Android device,
- Launch the VPN app.
- Tap the designated switch to disable the VPN.
For an iPhone,
- Go to Settings > VPN > tap the switch beside VPN to disengage it.
Access Instagram after disabling VPN and check if you are still coming across the “checkpoint_required” error.
6. Force Close Instagram and Restart
A useful solution that has reportedly worked in fixing various Instagram errors is to force close Instagram and restart it.
On an Android,
- Swipe up from the screen and stop in the middle of the screen.
- All the active app cards will show up.
- Navigate to the Instagram app card and swipe it up to close it.
- Tap on the Instagram app icon to open it.
On an iPhone,
- Double tap the home button(if the iPhone has one) to bring up the Recent Apps.
- Scroll your way through to the Instagram app card.
- Swipe the card up to close it.
7. Check if Instagram is Down
Sometimes, the Instagram servers may be down. This happens when the developers are managing some bugs or fixing some technical issues with the servers. You can check if Instagram servers are down using the Downdetector website.
8. Fix the Network Issues
To fix any network issues, you can always make sure to use a WiFi network instead of mobile data while accessing Instagram. Also, check with your ISP to confirm that there is no issue at the server end. You may reset the router manually or take the help of the ISP. If there is more than one WiFi network available, you can connect to that.
9. Uninstall and Reinstall Instagram
One of the final solutions to the “checkpoint_required” error is to uninstall the app and reinstall it. That is easy to carry out.
- Long press on the Instagram app icon.
- Select the option Delete App.
- Launch the App Store.
- Search for Instagram and tap on the button Get.
If you are using an Android device,
- Long press on the Instagram app icon.
- Then tap the Uninstall icon.
- Open the Play Store.
- Search for Instagram and tap on Install.
Now, with a fresh new version of Instagram installed on your device, you should easily be able to use the app without facing the “checkpoint_required” error.
Conclusion
That’s a wrap regarding the various troubleshooting tips to resolve the “checkpoint_required” error on Instagram. To continuously stay updated with your peers and followers on Instagram, you must swiftly fix the picture-sharing platform’s errors. I hope this guide was helpful.