Android is one of the most popular OS thanks to its ease of use and availability of millions of Apps with or without restrictions. But as any other programmed electronic device may have the Android also have few technical glitches. One such common issue is with its camera.
If you are facing issue with your camera App “Camera Busy” Error then today I have come up with some of the best solutions to fix the problem.
Solutions to Fix Camera Busy Error Android
As stated by error message itself. Restart the device to check few times. But if the problem persists look for the solutions below.
Solution 1: Clear Internal Storage & RAM.
For smooth working of a camera App. You need to clear the internal storage. As camera app required a good amount of free space and RAM for good working.
Solution 2: Update Assisted Apps
For Motorola devices update Assist, Motorola Contextual Services and turn off Active Display.
Solution 3: Uncheck Voice Detection
If you are using Google Now or Google App in your Android device then you need to uncheck “Ok Google” voice detection. To do so go to Google Now or OK Google settings and uncheck “From Google Search app”. The reason is many times touchless voice control conflicts with the Android version.
Solution 4: Uninstall Camera Updates
- Open setting
- Tap on Apps/Manage apps
- Look for the camera app under All Apps
- Open it and Uninstall the App Updates.
- Now open Google Play Store and update the App to the latest version.
Solution 5: Clear Data & Cache
- Open settings of your Android device
- Open option called Apps or App manager
- Under All look for the camera app
- Clear data and clear cache followed by a quick reboot.
Solution 6: Reboot in Safe Mode
- First, reboot your device in safe mode. To do so long press power key and after when you see the option of Power Off long press the Power Off option on the screen. A dialogue box will appear, click Ok.
Reboot in safe mode
- Once in Safe Mode, open App manager and clear the camera Data & Cache.
- Open the camera App to check its working
Note: Once your camera works, reboot the device. Your device will be back to normal. No data is lost.
Solution 7: Uninstall 3rd Party Apps
Uninstall all third-party apps which ask for camera permission. The 3rd party apps may cause the issue with working on the camera app due to its permissions. Thus causing the issue.
Solution 8: Reset all App Preferences
- Go to Settings of your Android device.
- Open Apps/Apps manager.
- check for All Apps.
- Tap on menu icon.
- Click on ‘Reset App Preferences’.
Solution 9: Reset Device Settings
Many smartphone manufacturers give an option to just reset phone settings. It is worth a try as it can set default all the settings of the device as it was when unboxed.
Settings > Backup & restore > Reset device settings
Note: No data will be lost in this process only settings will be set to default.
Solution 10: Factory Data Reset
The last and best working solution is to format your Android device. You can soft reset your device under settings. To do the hard reset, you need to reboot the device in Recovery Mode and perform the factory reset.
Note: Take the backup of your data.
- Power Off your Android phone.
- Now reboot in recovery mode by pressing Power Key + Volume Down Key simultaneously for few seconds.
- Select recovery mode by using volume up and down key to navigate. Hit power key to confirm the option.
- If you see no command screen then press Power Key + Power Up button simultaneously for a couple of seconds.
- Here select Factory Restore or Factory Reset and hit power key to execute the command.
- After the format is complete simply select Reboot and hit power key.
- Holla! Your device is back to normal.
Note & Conclusion: I hope the post was helpful to do comment below for assistance required.
This post was last modified on February 25, 2017 9:50 pm

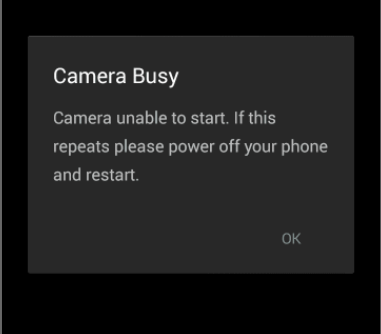
View Comments (13)
-
-
-
-
1 2 3 4 Next »Nope didn't work for mr
Factory reset in recovery mode
MY MOBILE IS MOTO G PLAY I TRYED ALL STEP BUT STILL MPN MOBILE SHOWING LIKE CAMARA BUSY REBOOT NOW WHAT IS SOLUTION BRO
Perform a factory data reset.