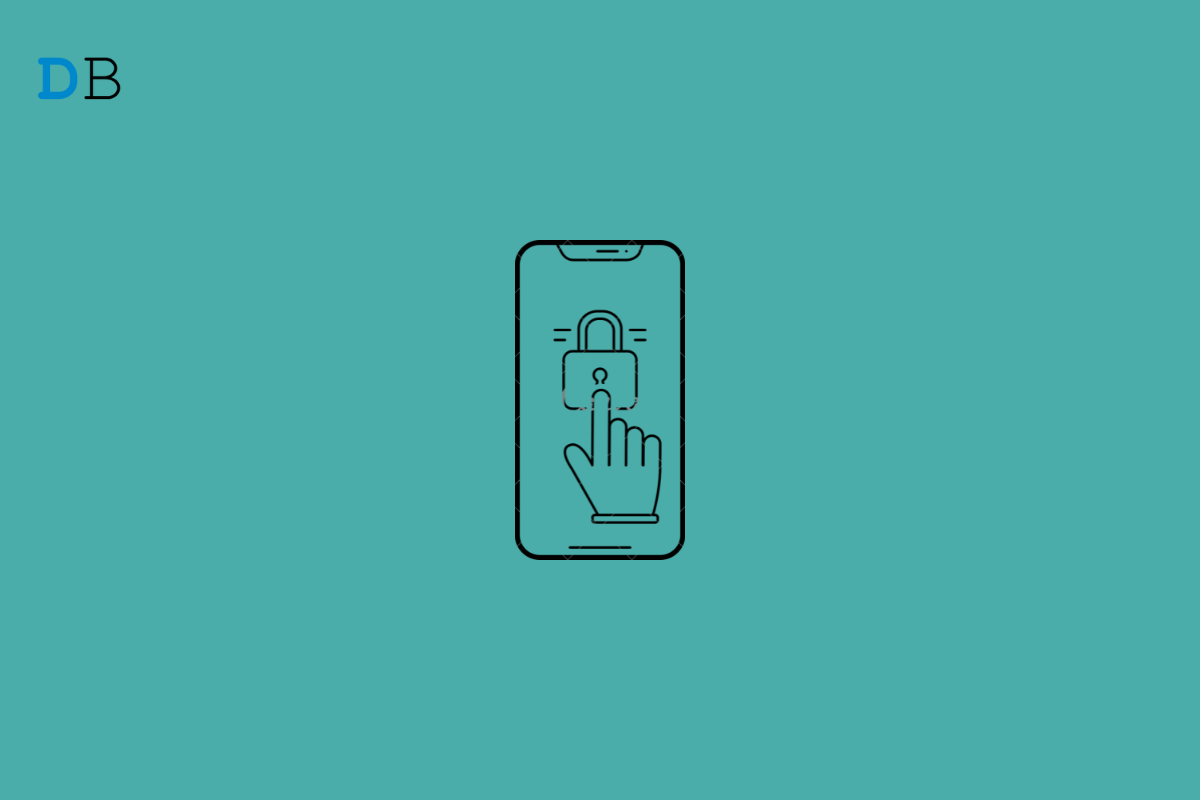Do you know the various ways to change the lock screen notification style on iPhone? If not, then stay tuned till the end of this easy guide to know how to do it. Well, the new iOS 16 has been out and rolling for a while. As usual, some interesting and creative features have been added to the otherwise productive iOS.
This time with iOS 16, you can customize your iPhone lock screen in several ways. Depending on how organized you prefer your home screen to be, you can choose between any of the three lock screen notification styles provided with iOS 16.
These days everyone is using a dozen of apps on their iPhones. Accordingly, throughout the day, the iPhone keeps itself busy by displaying notifications on the lock screen. Often these can get mixed up, and you may miss out on any important notifications. However, with iOS 16, you have better visibility of the notification so that you can manage them without any hassle.
Change Lock Screen Notification Style on iPhone
Before moving on to know the various notification styles offered on iPhone, you need to upgrade your iPhone to iOS 16. The new feature is available exclusively on iOS 16, along with lots of other useful features.
- Launch the Settings app.
- Tap on General. Under that, go to Software Update and tap on it.
- If a new build of iOS 16 is available, tap on Download and install to begin the installation process.
Usually, the iOS builds are around 4 to 5 GB in size. It may take a while for the installation to finish. Once the iPhone reboots, make your way to the Settings app again.
Setting Notifications to Display As Stack
By default, in iOS 16, the notification style on the iPhone home screen is set to display in stack format.
- Open the Settings app.
- Make your way to Notifications. Tap on it.
- Then tap on Display As.
- If the Stack form is not selected, then select it out of the three available styles.
When you select this option, notifications will be stacked over each other on the lock screen. Check the screenshot below to understand.
Setting Notifications to Display As List
Here is how to enable List style notification on the lock screen.
- Open the Settings app.
- Make your way to Notifications. Tap on it.
- Next, tap on Display As.
- Select the option List.
When you visit the lock screen set to the List style notification display, the notifications will be aligned uniformly over each other. All you have to do is tap and pull up the first notification you see to reveal the other notifications from different apps.
Notification Count on iPhone Lock Screen
This style of notification display will arrange the notifications in a linear manner that is yet to get a response from the user.
- Go to the Settings app of the iPhone.
- Navigate to Notifications and tap on it.
- Then tap on Display As.
- Select the option Count.
Enable Notification Preview on the Lock Screen of iPhone
Note that, irrespective of whatever style of notification you may want to display, you must check that notification preview has been enabled to display notifications all the time. This means that even if your iPhone is locked, all the active and unattended notifications are visible on the lock screen. Here is how to set the feature.
- Head to the Settings app. Tap on it.
- Go to Notifications and tap on it.
- Then navigate to Show Previews and tap on it.
- Select Always.
Usually, by default, notification previews are always set to display on the iPhone lock screen unless you have customized it with other available options.
Conclusion
To add to your productivity, save your time, and make the home screen look clutter-free, Apple has provided the option to change the lock screen notification style on iPhone as per your usage. Follow the guidelines from this article and organize the lock screen notifications easily. Remember to step up to iOS 16 before using notification display styles.
This post was last modified on September 1, 2022 1:03 pm