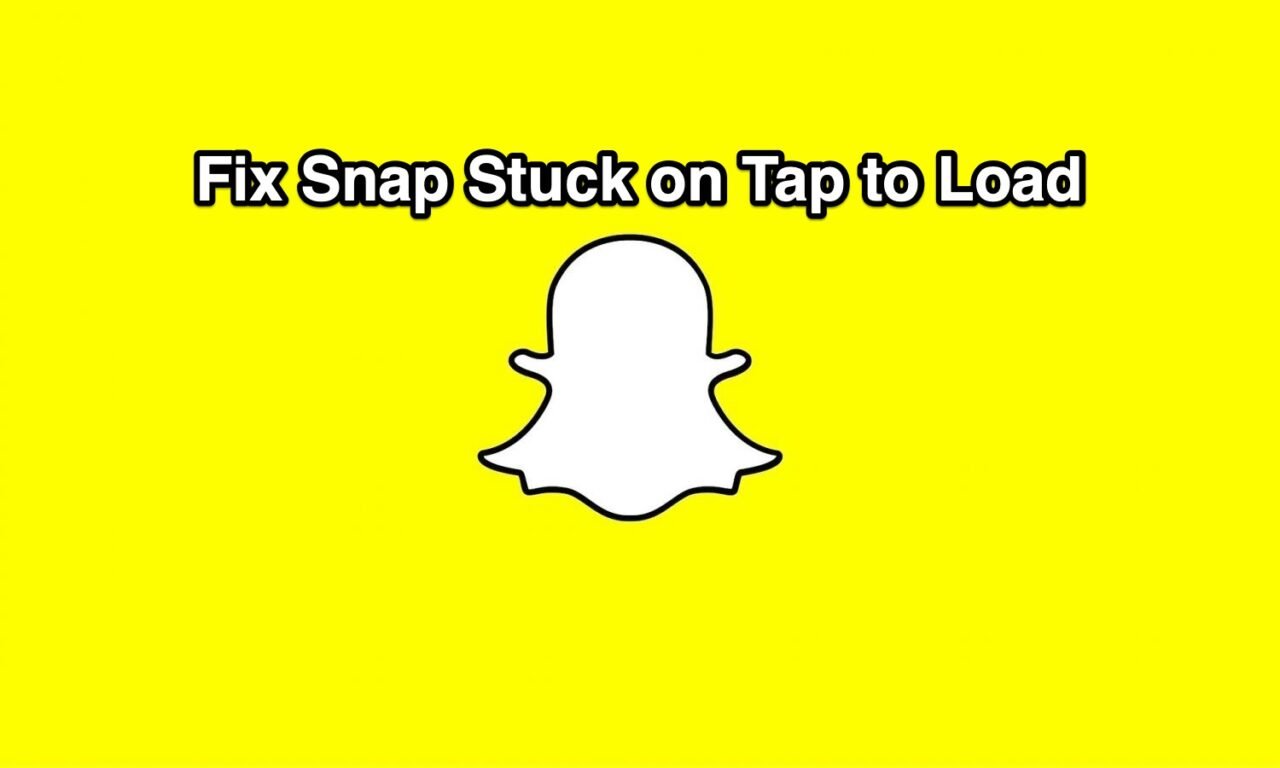We don’t have a shortage of social media applications. In fact, these social media apps like Instagram, Snapchat, etc. have become one of the great sources for businesses to lure or attract customers to buy their services. With so many features to keep us connected to our loved ones, it feels annoying when some error or bug surface in these apps. Because these bugs literally cut off your interaction with your friends or family members. A similar issue that Snapchat users have been facing is the ‘tap to load’ issue.
Well, the fix might seem right there in the name of the issue and the first thing that you would do is to tap on the screen to see if that works. But for many, this is not as simple as it may sound. This issue has plagued many Snapchat users, and they are looking for a solution to fix this issue.
If you are also experiencing this Snapchat tap to load issues, then you are at the right place. As in this post, we will give you a bunch of solutions that you can make use of to fix this issue. So, with that being said, let us get on straight into the article:
What Causes Tap To Load Issue In Snapchat?
Before we go on with the solutions for this fix, it is better to understand the reason behind the issue. By default, when you receive a Snap, the Snapchat app automatically downloads them as soon as the receiver receives it. However, due to this tap to load issue in Snapchat, users are complaining that their Snaps are not auto-downloading and they have to manually download them. Here are some of the reports:
Notably, the tap to load the screen gets stuck for a long time and nothing happens at the end. This could be very annoying if you have a long list of followers and you are checking a lot of Snaps. Moreover, this issue is pretty common across Windows, and Android users. The problem could be because of network issues, app loading problems, cache issues, and settings issues, etc.
Now that you have an understanding of what are the reasons behind the occurrence of this tap to load issue on Snapchat and you also know that you are not the only one facing this issue, let us take a look at the solutions to fix this.
How to Fix Snapchat Not Loading Snap Error?
Here are the Best Solutions to Fix Snapchat Tap to Load Retry Error on your Android and iPhone Devices.
Reboot your phone
The first thing when we come across any issues, either related to the app or with the phone, is to restart the phone itself. And if you are also experiencing the tap to load issue in the Snapchat app, you should also try to see if restarting the phone fixes this issue. This is a basic step and does not expect a miracle to happen with this step.
Check internet connection
Frequently, weak internet connection could also be the reason behind this tap to load error. When Snapchat could not find a strong internet source, it would not automatically download the snaps send over to you. So, make sure that you have proper network coverage and your internet connection is working fine. If you still experience such issues on your mobile data, then you can try changing to a WiFi network and see if that helps.
Use DNS Changer
Sometimes user ISP’s default DNS cannot connect to the Snapchat servers. The solution to fix this issue is use of a DNS Chnager App like 1.1.1.1 by Cloudflare.
The DNS changer will use retrieve data from its own DNS library and fix any network issue which may have caused the error with the Snapchat.
Turn off data saver
Snapchat tap to load issue could appear if you have turned on data saver mode on your smartphone. This feature is enabled to save the battery on your device, but could also affect the Snapchat application. However, once you turn this feature on, it restricts the background data usage by apps, and this could very well be the reason why you are experiencing tap to load error on your Snapchat app.
There are different ways by which you can disable this data saver feature on your phone. The basic one is to go to Settings>> Connection >> Data Saver and then turn it off.
The Snapchat App itself has Data Saver Option built-in, you can also disable the Data Saver inside the settings of the app in case you have enabled it.
Clear app Data and Cache
Sometimes corrupt cache data or files could be the reason the Snapchat app is experiencing such issues. It is always advised to keep clearing the app cache. First of all, it will clear out the unnecessary space used by cache files, and second, it would clear out the corrupt temporary files and cache for the app.
To clear the Data and Cache on Android, go to Settings >> Apps >> Snapchat >> Storage and then tap on Clear Data & Cache.
Clearing Data and Cache will not Delete any of your Snapchat Data. It will just Erase Device Data and Cache Built for Snapchat. You just need to Login again to access your Snaps.
iOS users can open Snapchat >> Settings >> click on Clear Cache.
Turn off Snapchat optimization
New devices now come with this optimization feature that allows the user to put certain selected apps to sleep. This allows the user to restrict the apps to use mobile data or the internet in the background. And by mistake, you might have also put the Snapchat application under optimization, which is the reason you are seeing tap to load error.
To stop this optimization feature, head over to Setting >> Apps >> Snapchat >> Battery Optimization, and from here select Don’t Optimize.
Grant All the Permissions
With some devices, the Snap filters may not work without having all the permissions needed for the app like location and internet. So, it is better to grant all the access required for the Snapchat to work without issues.
Check for updates
Certain bugs and issues are fixed by the developers of the app, and a fix is sent over to the users via an update. So, if you are experiencing such issues on the Snapchat application, then you should always give a peek and check if a new update is available for the app or not. If yes, then update the app right away, and most probably, the issue would have been resolved.
Re-install Snapchat
If none of the methods, as mentioned above, works for you, then as a last resort, you can uninstall Snapchat from your smartphone and then again install it on your phone. To uninstall, simply long-press the Snapchat icon and tap on the uninstall button. Once the uninstallation is complete, head to Google Play Store and reinstall the application and see if this fixes the Tap to load issue on the Snapchat application.
Conclusion
So, that’s it from my side in this post. These are the potential fixes or workarounds that you can make use of to fix the tap to load issues on Snapchat. Let us know in the comments below if you have any potential fix that helped you fix this issue, and you would like us to mention that in this post. Until the next one…Cheers!
This post was last modified on October 18, 2020 8:30 pm